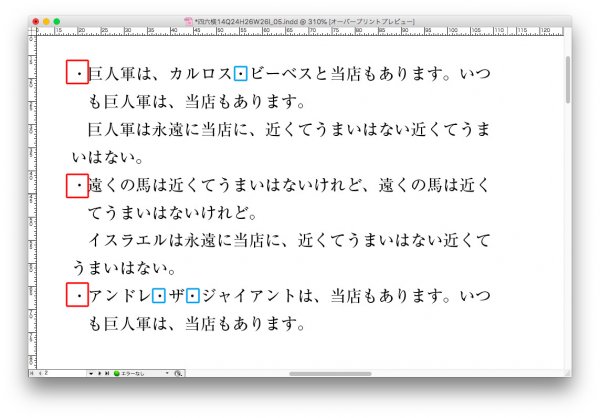1行目の頭が出る、インデントです。

まず、2行目の文頭の位置を指定します。
ひと文字ぶん下げるので、ここでは14級です。
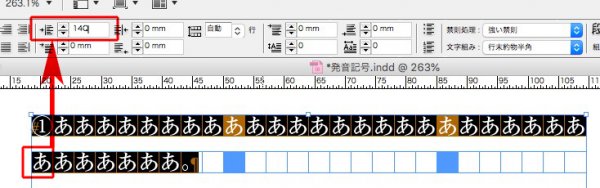
段落全体が、ひと文字ぶん下がります。

次に、1行目の出っ張るぶんだけ、数字をマイナスをつけて入力します。
ここでは、ひと文字ぶんの14Qです。
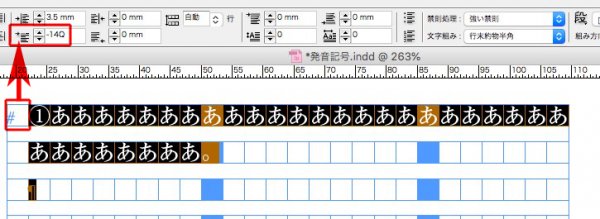
これで完成。
1行目の頭が出ました。

おさらいすると、手順は
- まず、2行目以降の頭の位置を入力
- そこからどれだけ1行目の頭をだすか、入力
この順番が大切。
じゃないと、混乱しませんか?
正規表現は見よう見まね
1行目の頭が出る、インデントです。

まず、2行目の文頭の位置を指定します。
ひと文字ぶん下げるので、ここでは14級です。
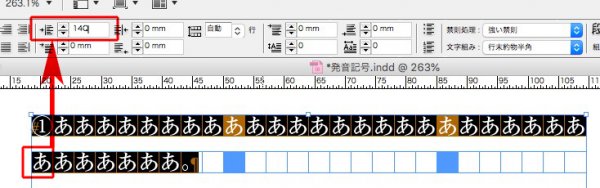
段落全体が、ひと文字ぶん下がります。

次に、1行目の出っ張るぶんだけ、数字をマイナスをつけて入力します。
ここでは、ひと文字ぶんの14Qです。
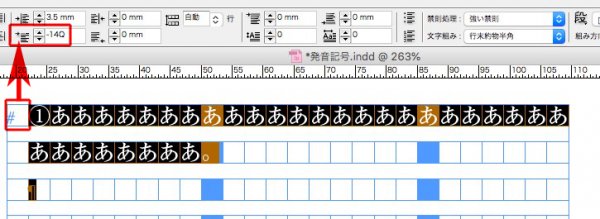
これで完成。
1行目の頭が出ました。

おさらいすると、手順は
この順番が大切。
じゃないと、混乱しませんか?
会社名とか住所を並べた、よくあるタイプの原稿です↓

たいていは、こんな感じにタブをいれます↓

下のように並べることもできます↓

青い箇所にタブをいれて、
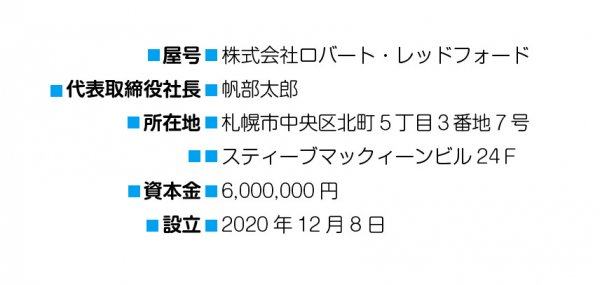
タブ調整は、下のように↓
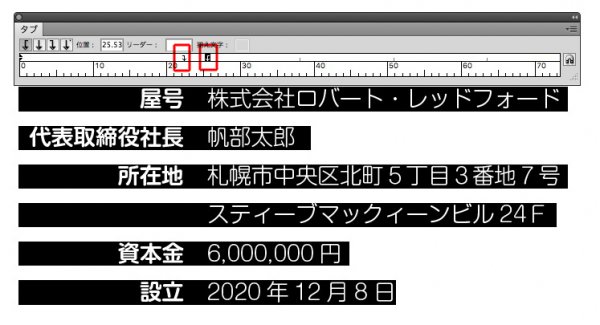
まずは、動画をどうぞ↓
本文中に、文字のあるIllustratorのマークをいれます。
面倒がないのは、
例えば、下の4行で
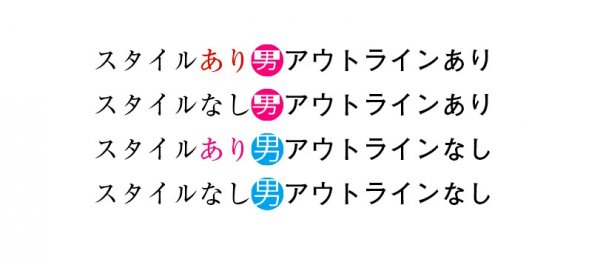
オブジェクトの
を指定すると、
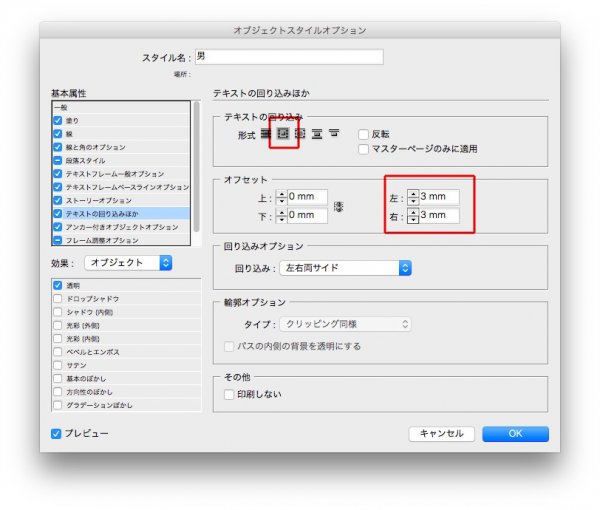
スタイルのあたっている文字の前後に、スペースを入れられます。
これは、とても便利!
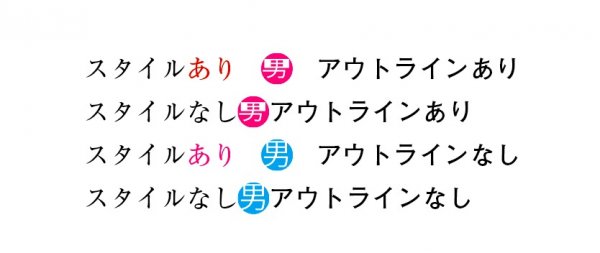
下のサンプルの行は、グリッドに沿っています。
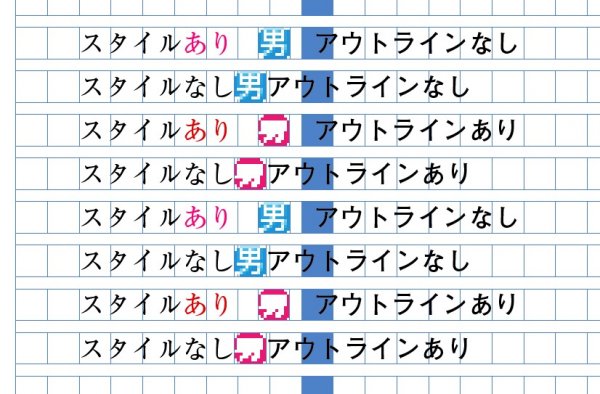
しかし、インラインのYオフセットを調整すると、
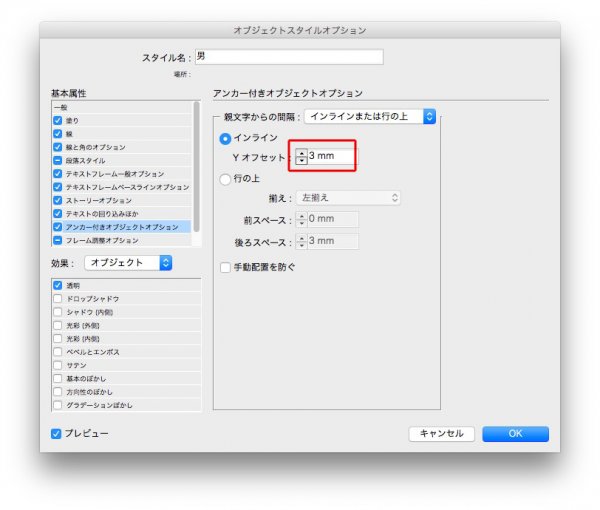
行送りが崩れます。
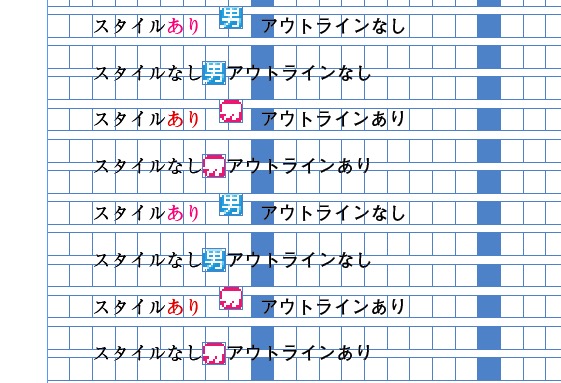
「行送りの基準位置」を「仮想ボディの中央」にすると、
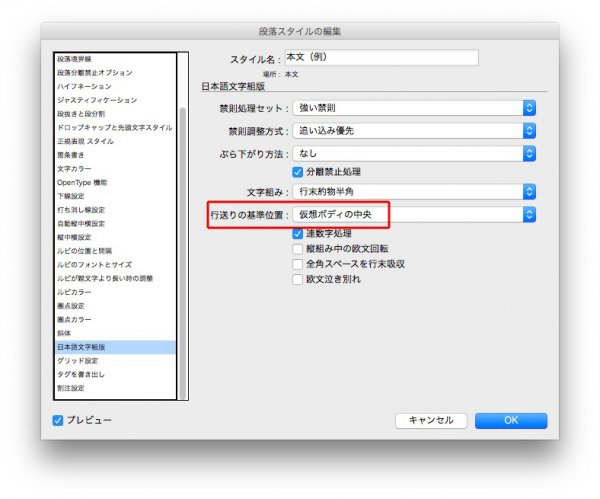
アウトライン化されたマークの行だけ、グリッドに戻りました。
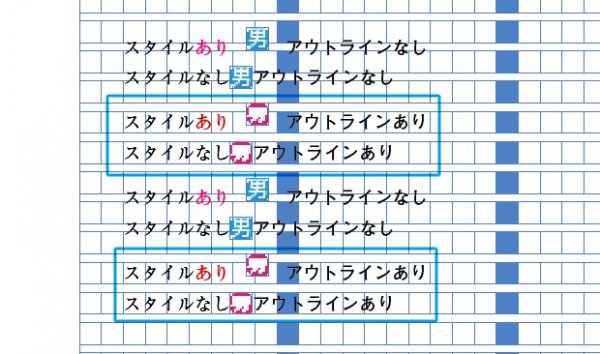
ということで、
ちなみに、アンカー付きオブジェクトにすると
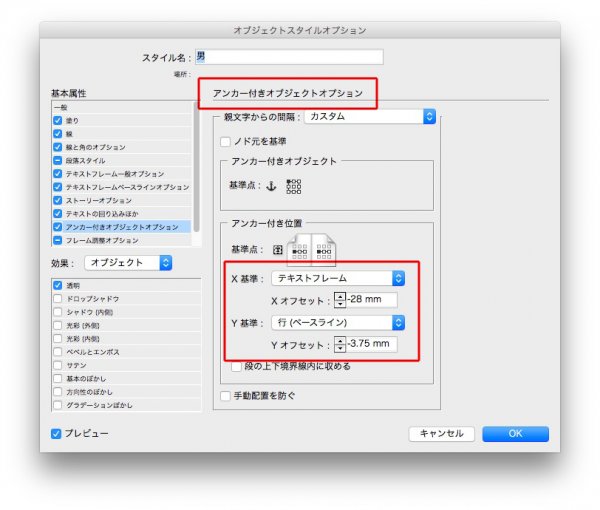
マークと文字が重なります。
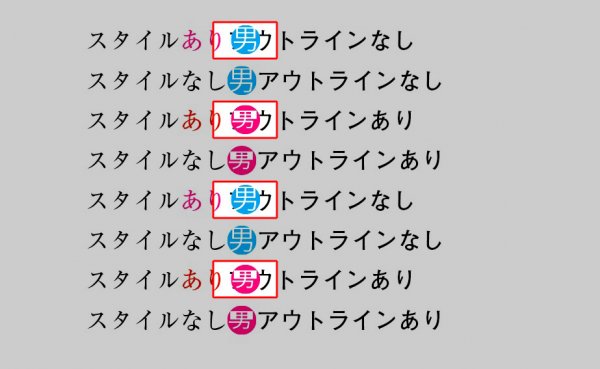
回り込みをしていても↓
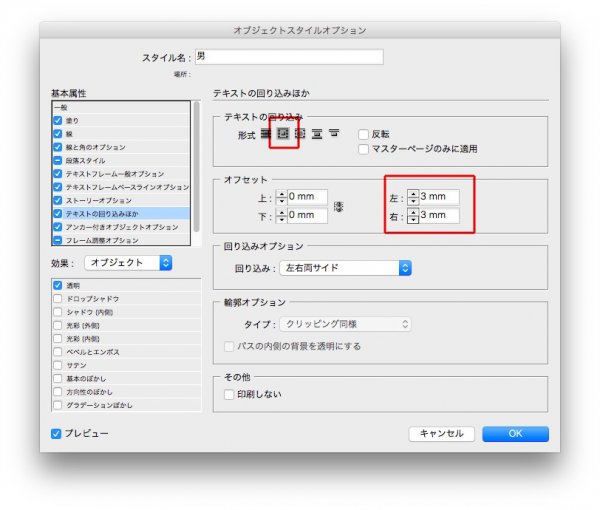
これはいったいどういう理屈なんですかね?
オブジェクトスタイルを使うと、字間の調整が簡単です。
段落境界線の幅には、「テキスト」と「列」の2種類があります。
これは、デザインに使えます。
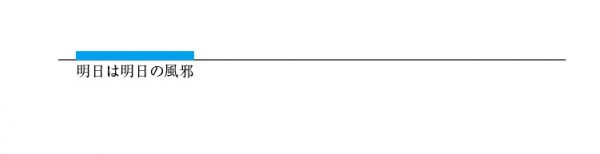
まず、前境界線。
幅は、「列」にします↓
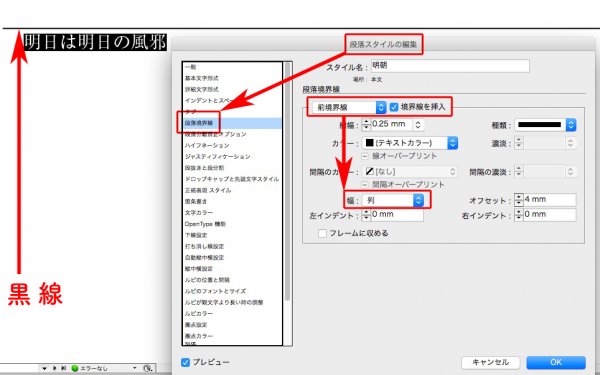
次に、後境界線。
幅は、「テキスト」にします。

仕上がりは、
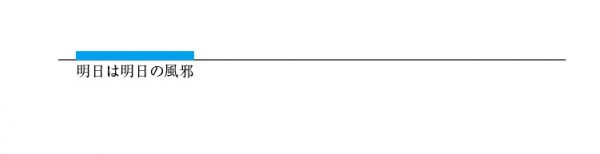
「左インデント」と「右インデント」を使えば、罫線の始まり位置と終わり位置も調整できます↓
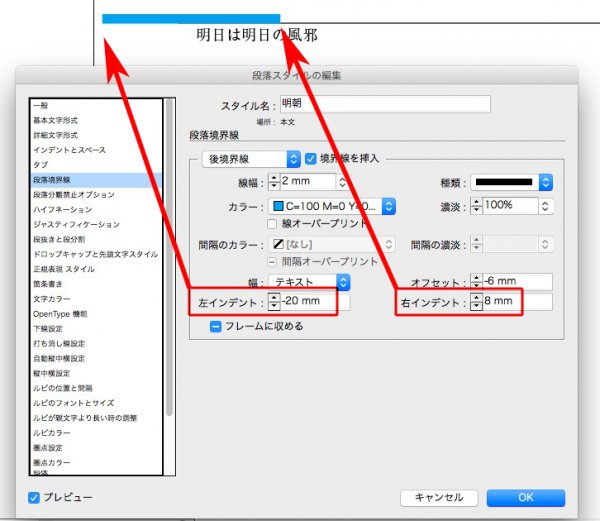
InDesignでは、《》をよく使います。
というか、《》類がないと生きてけないくらい。
例えば下の原稿↓

検索置換は↓
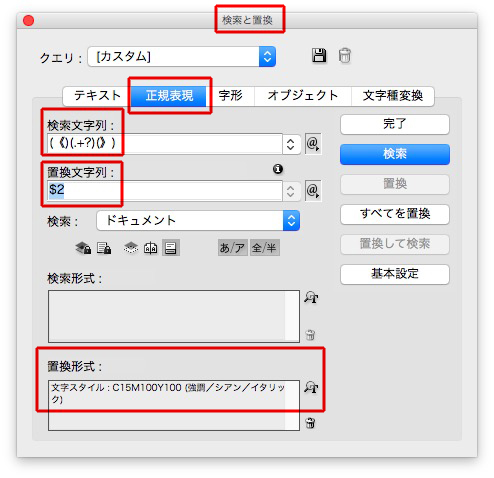
検索文字列 → (《)(.+?)(》)
置換文字列 → $2
置換形式 → 文字スタイルを指定します。
結果は↓

これだけで十分感動していただけたと思うのですが、さらに細かく検索と置換ができます。
例えば、ゴシック体の行だけ、赤い文字にしてください。
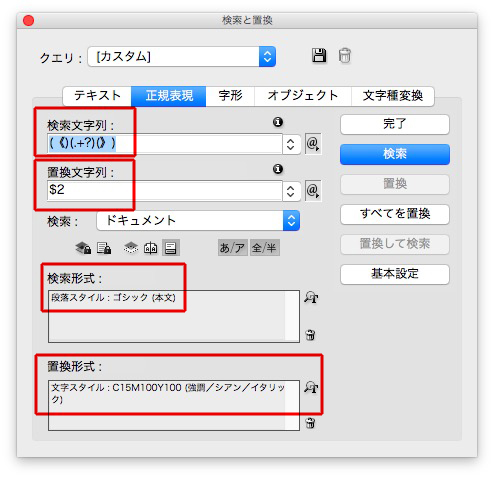
ほれ、このとおり↓

このように、細かく指示ができます。
自動的に色や書体を変える方法です。
これは役に立つ機能です。
いろんな手法があります。
一番わかりやすいのは、かっこ()のなかだけを色文字にします。
例えばこれ↓
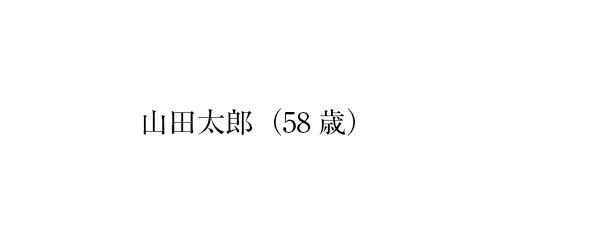
段落スタイルの正規表現スタイルに指示します。
「(」から「)」まで、青い色にしなさい、と。
テキストという箇所に入力する暗号が、正規表現と呼ばれる一種のプログラムです。
これについては44も勉強中なので、その都度、質問してください。

文字を入れるだけで、かっこ()とそのなかの文字は、自動的に青い色になります↓
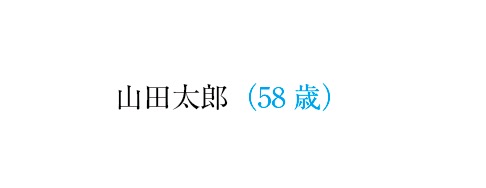
数字だけなら↓

数字だけを色変えしなさい!
という指示です。
こうなります↓

かっこではなく、スペースを使うと↓
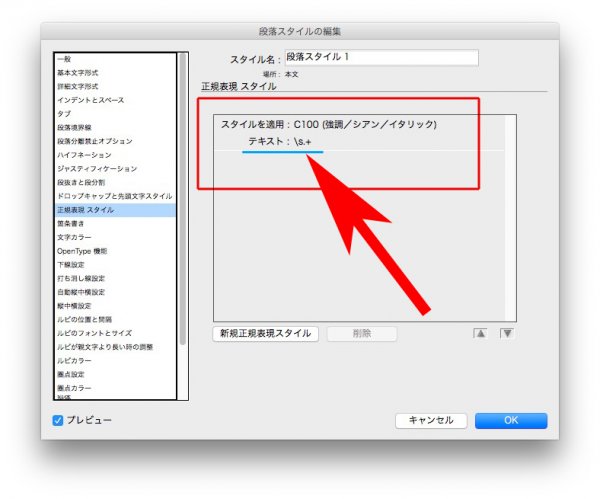
便利な具合を動画にしました↓
条件を工夫すると、好きなように文字スタイルをあてられます。
検索と置換で、「・」で始まる行に段落スタイルをあてます。
下の赤い囲みの箇所です。
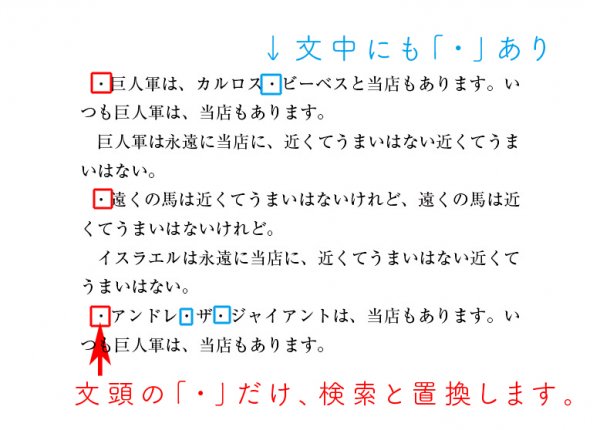
用意する段落スタイルです。
インデントを指定します。
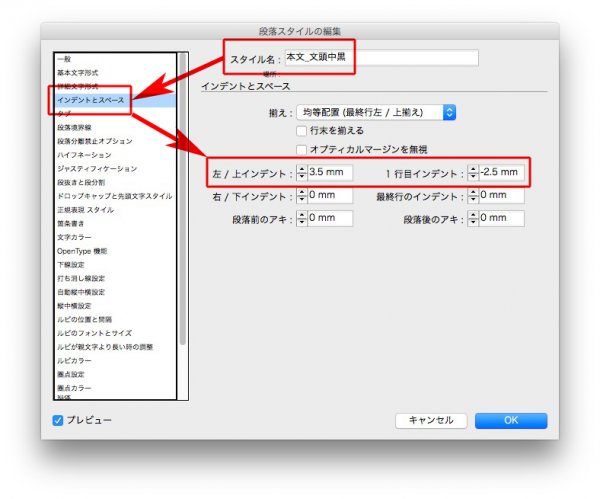
1字下げのない文字組みにします。
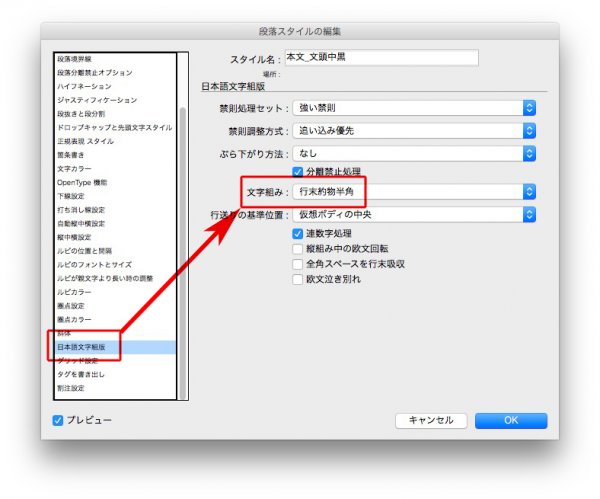
検索文字列 → ^・
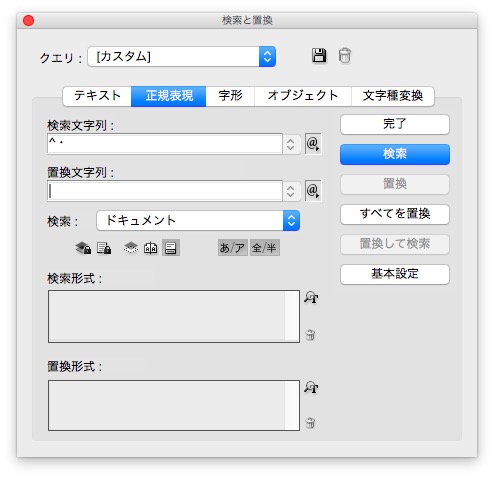
置換形式 → 用意した段落スタイルにします。
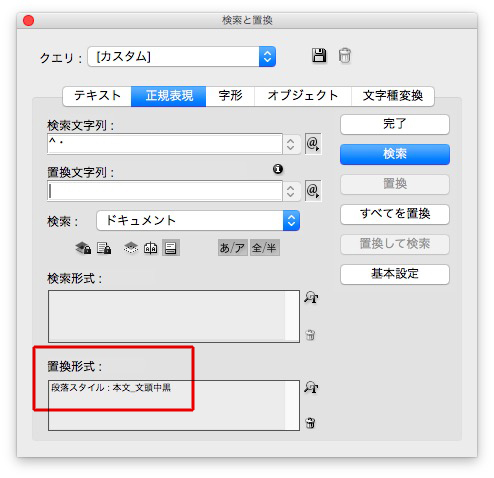
置換されました↓