表の最上段の行をヘッダーとしておくと↓
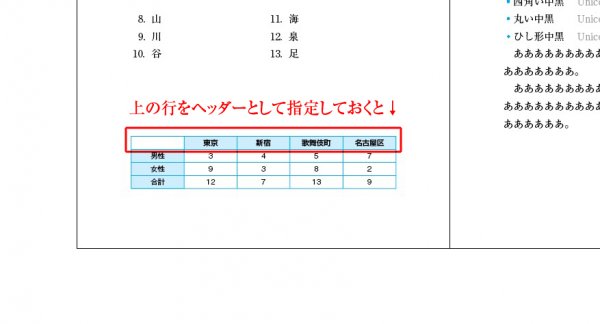
表が別れても↓
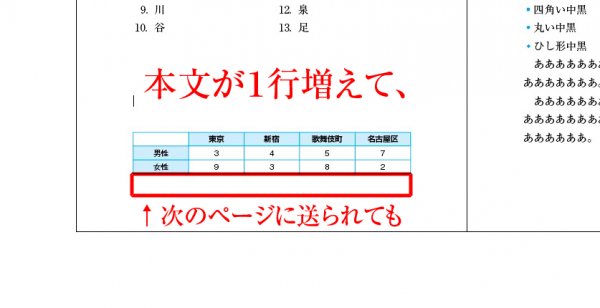
次ページでも、自動でヘッダーが付きます↓
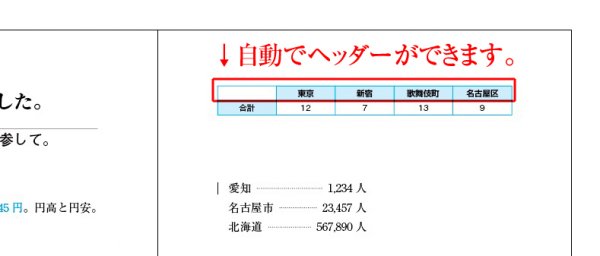
ヘッダーとするには、行を選択して、「行の変換」→「ヘッダーに」です↓
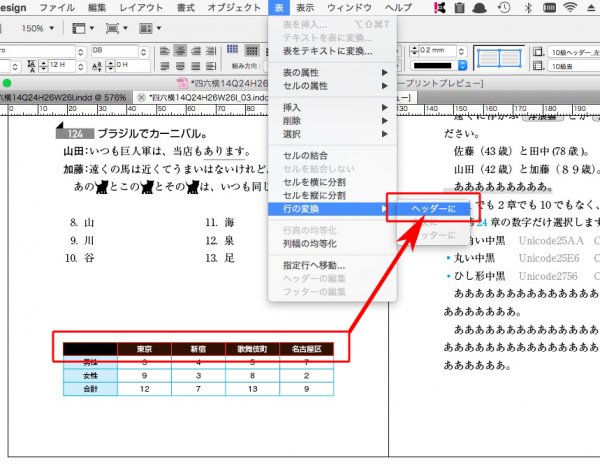
正規表現は見よう見まね
表の最上段の行をヘッダーとしておくと↓
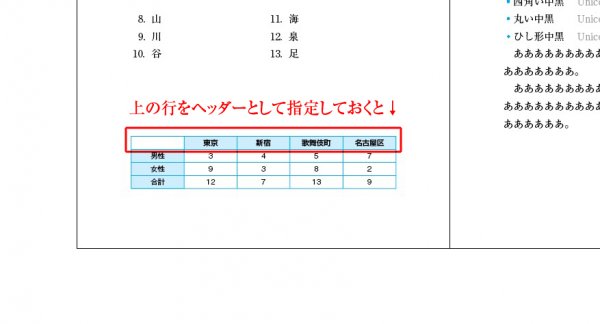
表が別れても↓
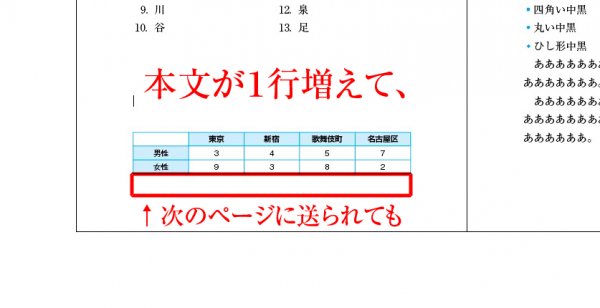
次ページでも、自動でヘッダーが付きます↓
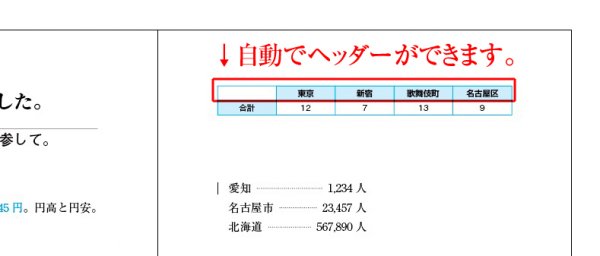
ヘッダーとするには、行を選択して、「行の変換」→「ヘッダーに」です↓
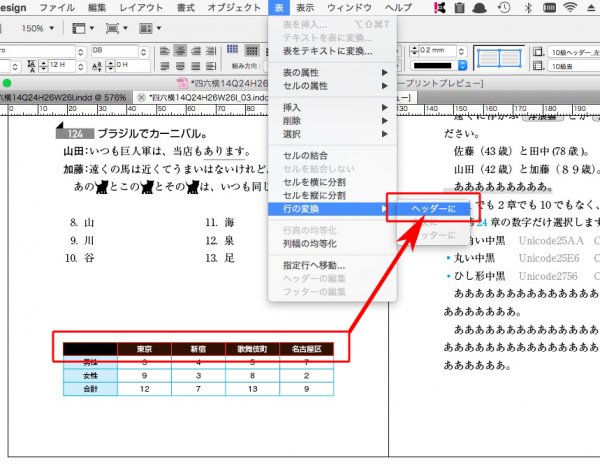
見出しに合わせて、柱を変えます↓
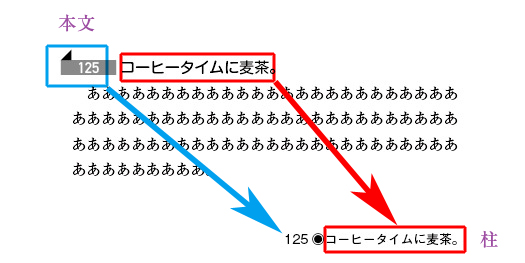
マスターページの柱の指定は↓
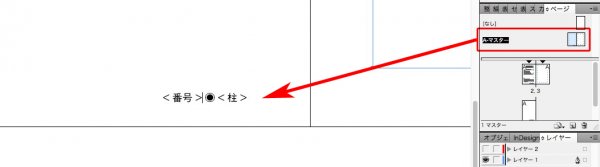
カーソルを置いてから、「テキスト変数」→「定義……」↓
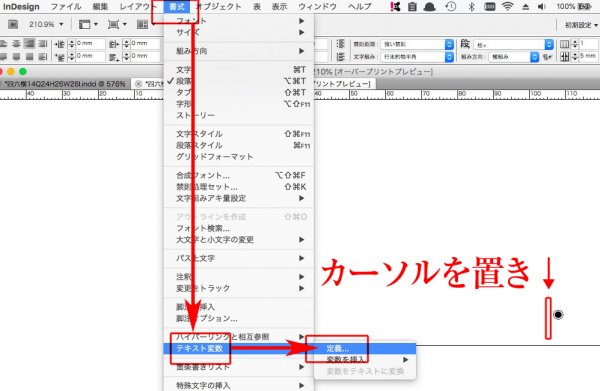
「新規」を選び、
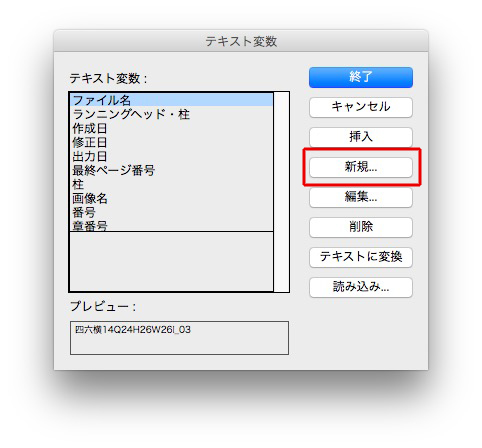
指定をします。
種類→ ランニングヘッド・柱(文字スタイル)
スタイル→ 連番ナンバリング ※見出しの段落(文字)スタイル
使用→ ページの最後
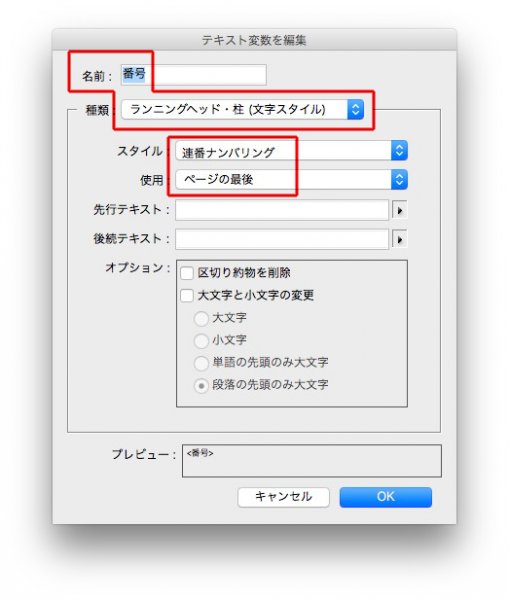
作成した「柱」を「挿入」して、マスターページに<柱>が入りました↓
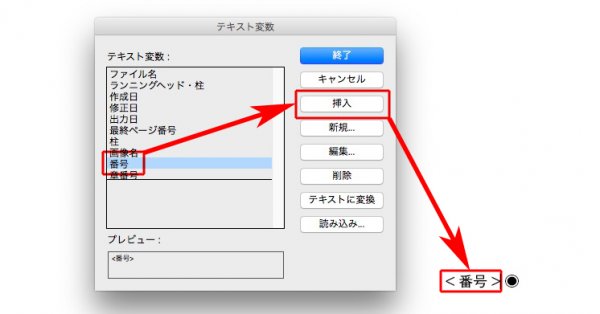
新規をクリックし↓
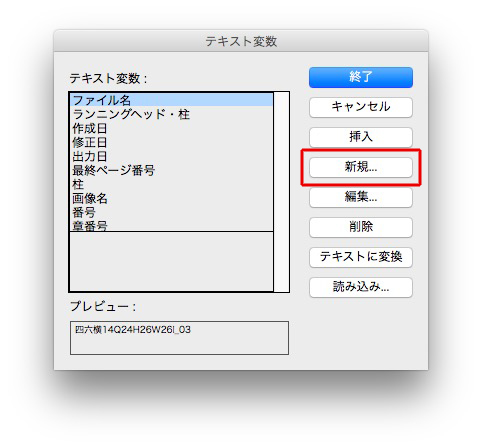
下のようにして↓
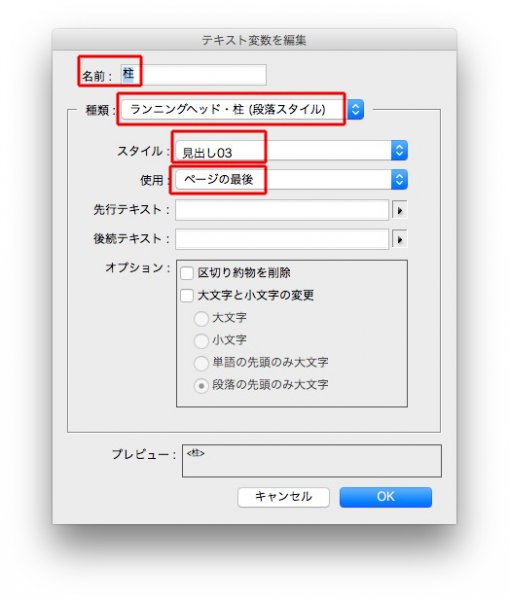
作成した「柱」を「挿入」すると、マスターページに<柱>が入ります↓
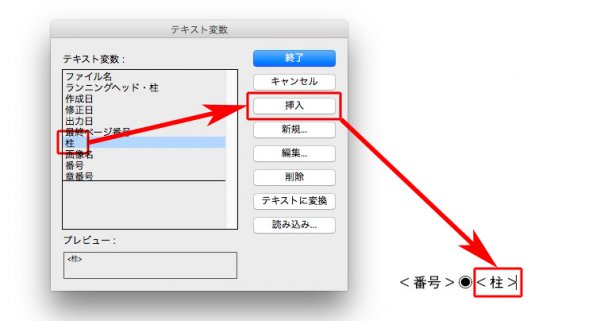
本文中の見出しが、柱に反映されます↓
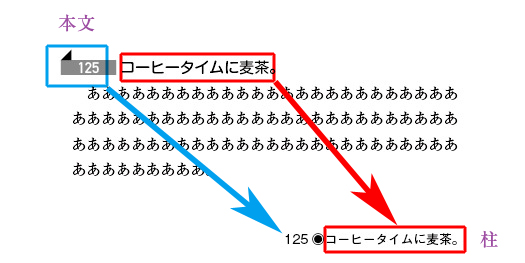
箇条書きの自動番号で、ナンバリングします↓
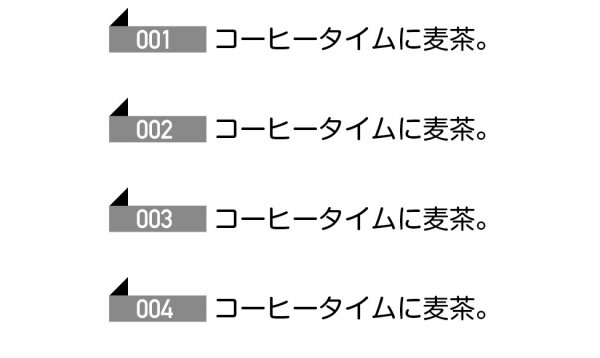
番号の段落スタイルで「箇条書き」を開きます。
リストタイプが「なし」では数字は現れませんが↓
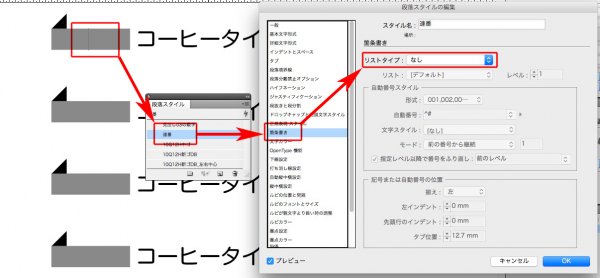
下のような指示をすると、自動番号が現れます↓
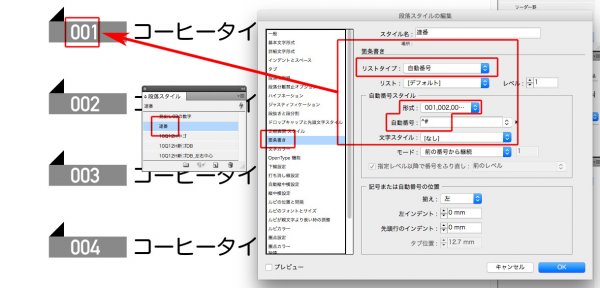
段分割とは↓
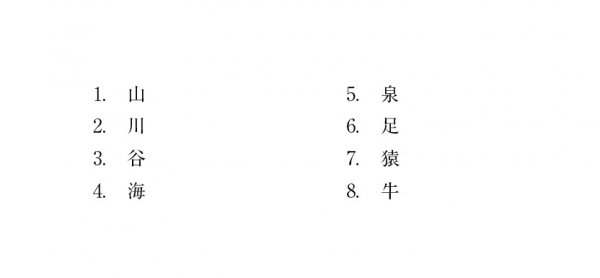
該当箇所を選択し、「段落」→「段抜きと段分割……」↓
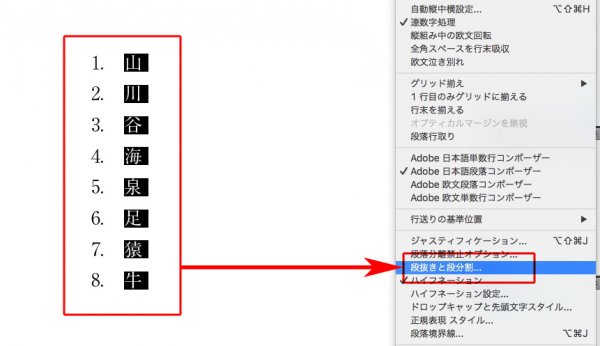
下のように指示します↓
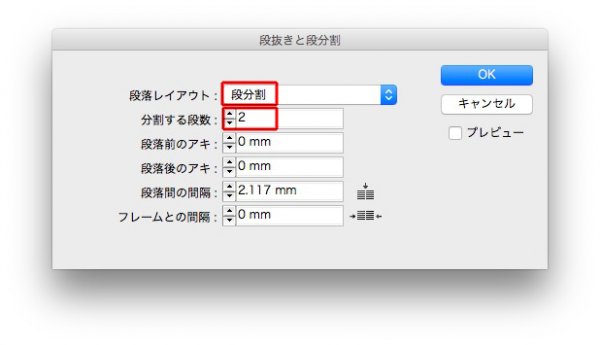
段分割できました↓
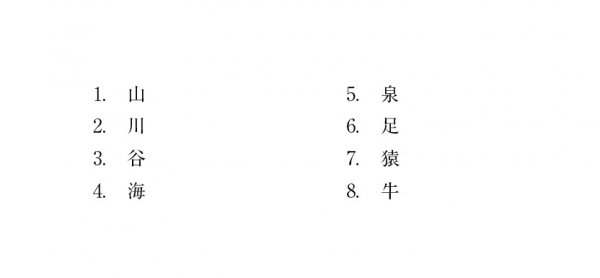
箇条書き」のピリオドを揃えるとは↓

箇条書き用の段落スタイルを作ります。
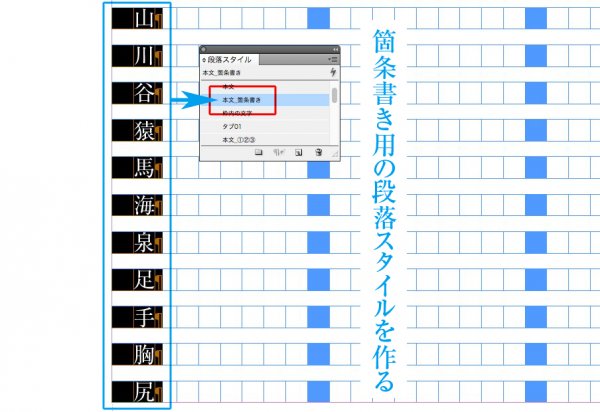
段落スタイルの「箇条書き」のリストタイプを「自動番号」にします。
プレビューでは、段落がさがります↓
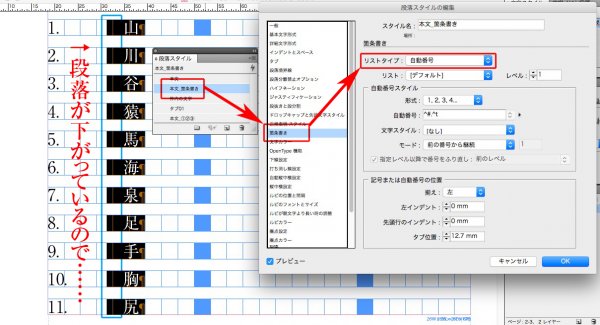
日本語文字設定の文字組みを1字下げのないものにします↓

次に「箇条書き」に戻り、タブ位置を設定します。
計算式は、本文の 14Q×2(文字)です↓
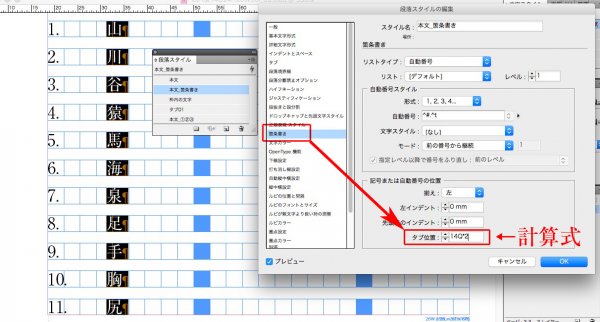
計算式は、自動的に「7mm」に換算されて、番号と文字の間が詰まります↓

ひと桁番号のピリオドを「左/上インデント」で目見当で合わせます↓

ここで、ひと桁用の段落スタイルを作ります。
箇条書きの「左/上インデント」に先ほどの目見当の数値を入力↓
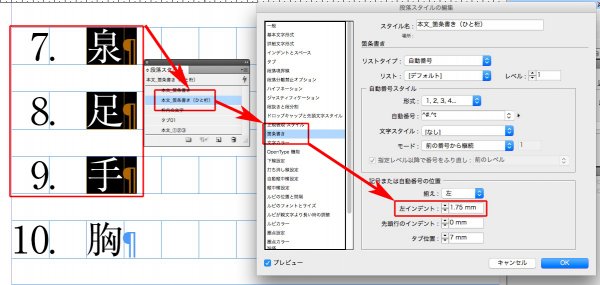
以上ですが、なんとなく美しくない手法です。
下線、強調などの文字スタイルは、検索と置換で一括変換します。

該当箇所をかっこ ⊆⊇≦≧∈∋⊂⊃ 類で挟みます。
例えば↓

検索と置換は↓
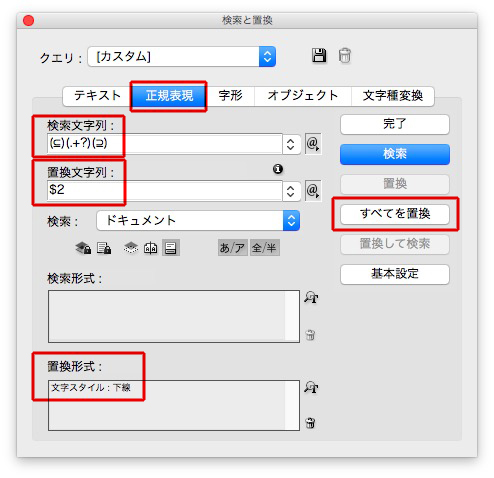
結果↓

検索と置換は保存できます。
マークをクリックして、名前をつけて、OKをクリック↓
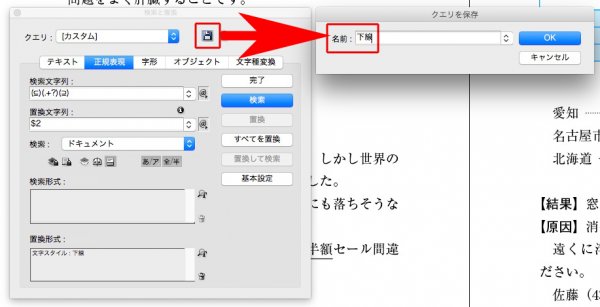
超便利だけど、少しだけ高度な技
「クエリ」をクリックすると、さきほど保存した「下線」を選べます↓
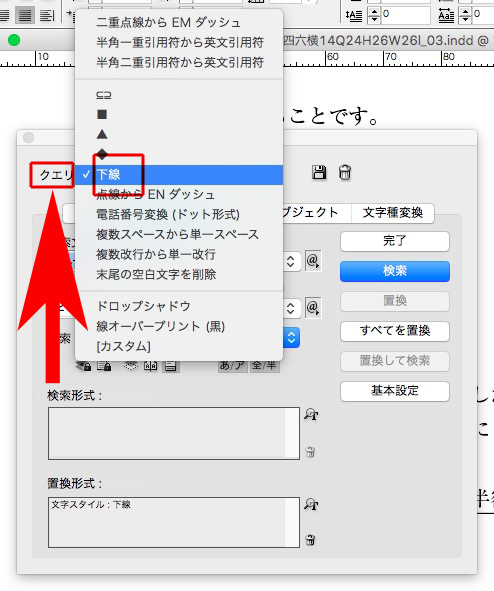
クエリをたくさん保存して、一発ですべてを変換することもできます。
記事→「見出しの頭に記号を付けて、段落スタイルを作って、正規表現を使った検索と置換をスクリプトに入れて、一括で変換することの気持ちのいいこと。」
AとBのふたつの方法があります。
最初はA、慣れたらBを使ってください。
A. 対談用の段落スタイルを作り、正規表現スタイルを使います。
文頭の「:」のつく名前だけ、文字スタイルがあたります↓

正規表現スタイルは↓

文頭の名前にだけ文字スタイルがあたりましたが、「:」のラインが揃っていません↓

「:」を揃えるための文字スタイルを用意します↓
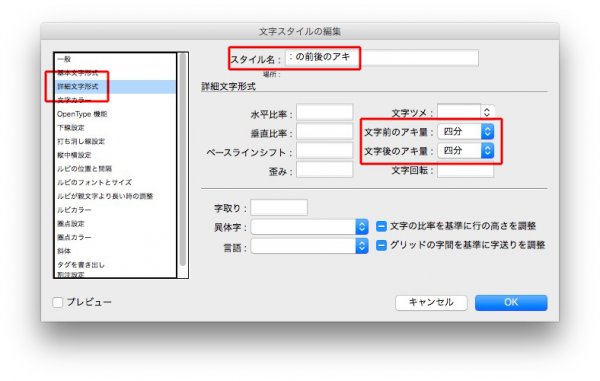
対談用の段落スタイルの正規表現スタイルに、新しく↓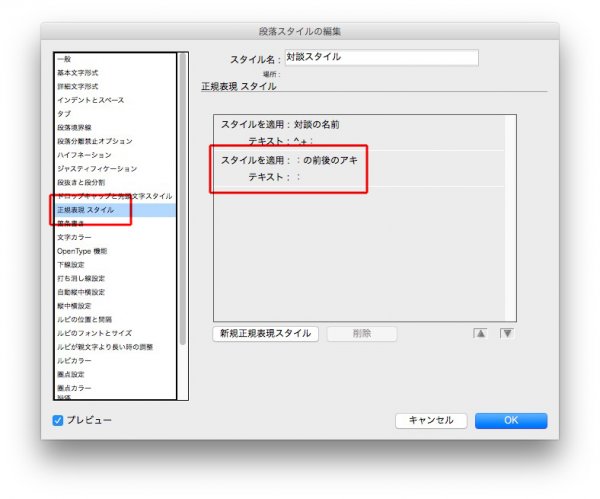
「:」 のラインが揃いました↓

検索と置換方式↓
B. すべて、本文の段落スタイルをあてます↓

検索と置換をします↓

該当行にだけ、対談の段落スタイルがあたります↓

条件語句とは、例えば本文中にある
1,234円のような金額だけに文字スタイルがあたります↓

お尻に「円」がつかない数字、数字のつかない「円」は選ばれません。
本文の段落スタイルの正規表現スタイルの機能です↓
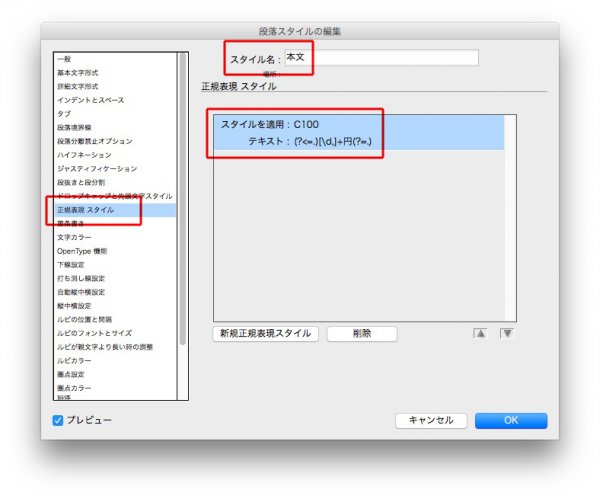
テキスト欄→ (?<=.)[\d,]+円(?=.)
ほかにも、「君」付きの「佐藤」だけを選ぶとか↓
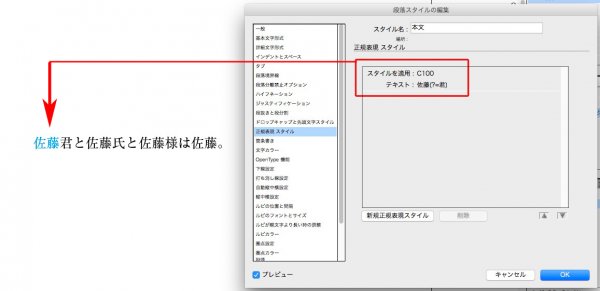
Wordの原稿のルビは↓

テキストに変換すると、半角のかっこで挟まれます↓
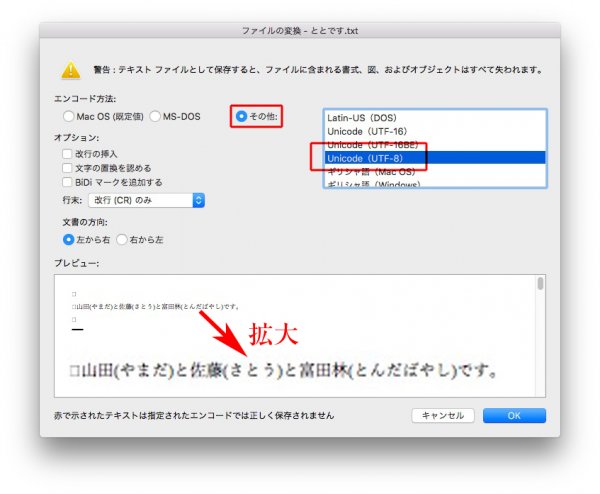
そのテキストファイルをInDesignに「配置」すると↓

半角のかっこで挟まれたまま↓

文章を選択し、スクリプトをダブルクリックします↓

かっこが消えて、ルビになります↓

見出しの前のアキは、段落スタイルの「段落前のアキ」を使います。
見出しがページの先頭行にきたとき、1行空かないので便利です。
段落前のアキが「0」のとき↓
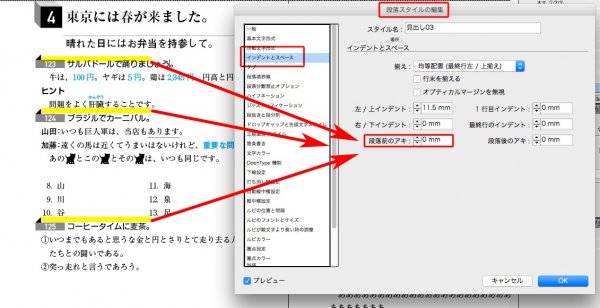
数値を変更しました↓
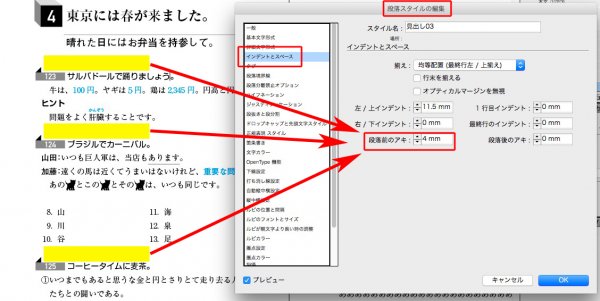
決して、改行を使わぬこと!