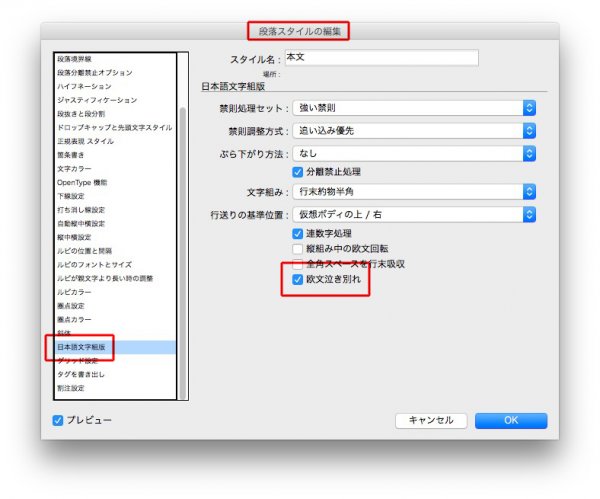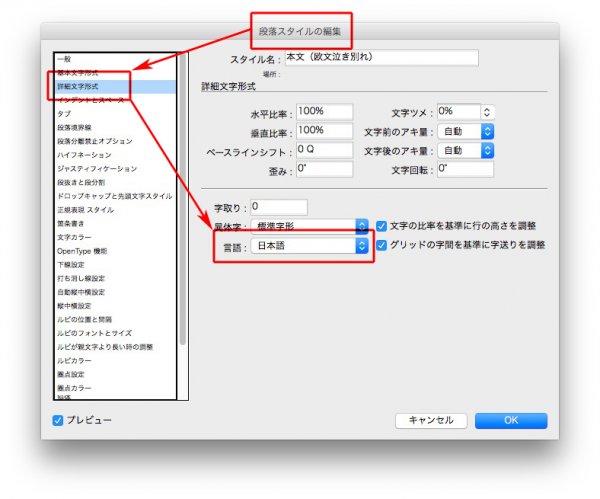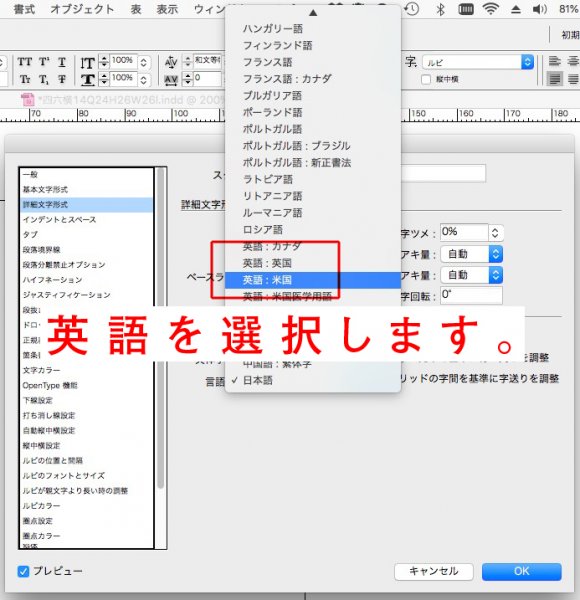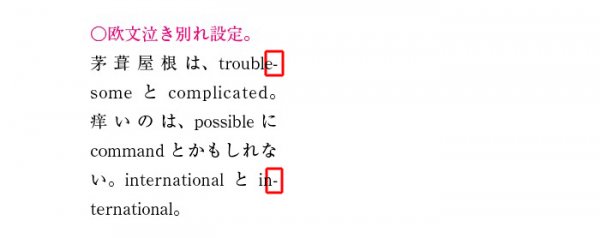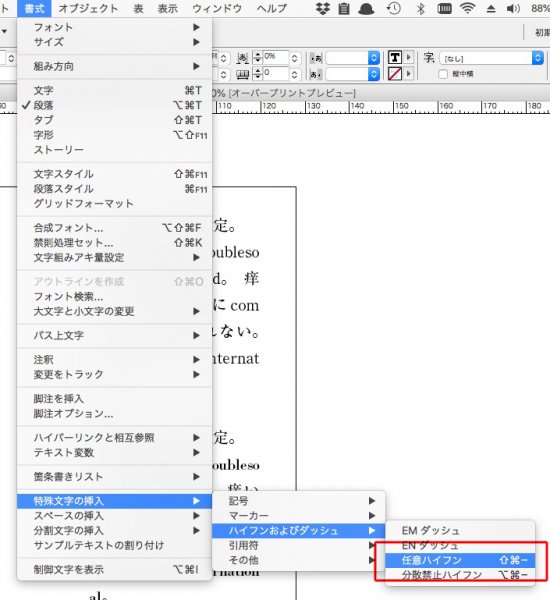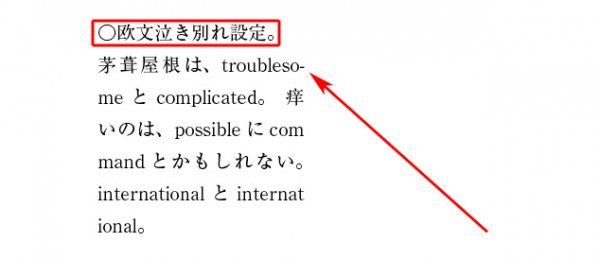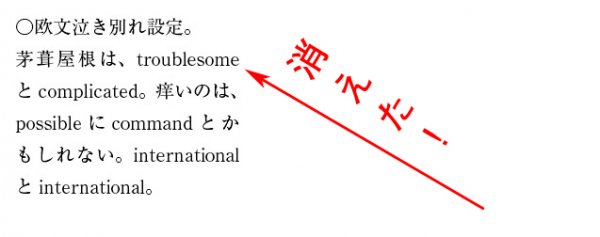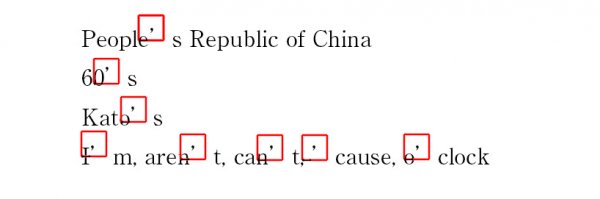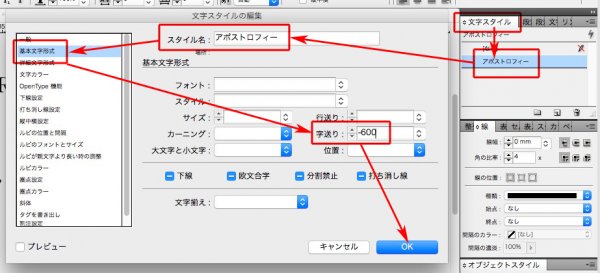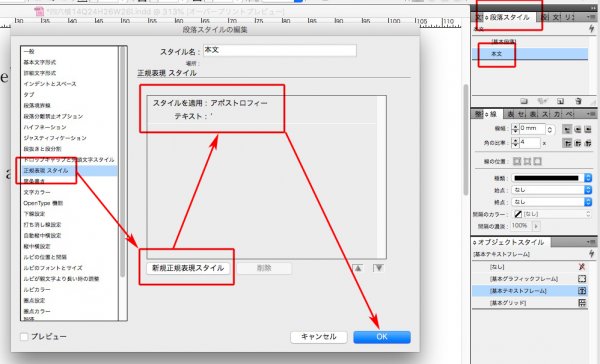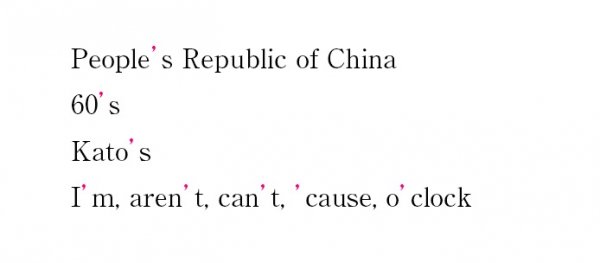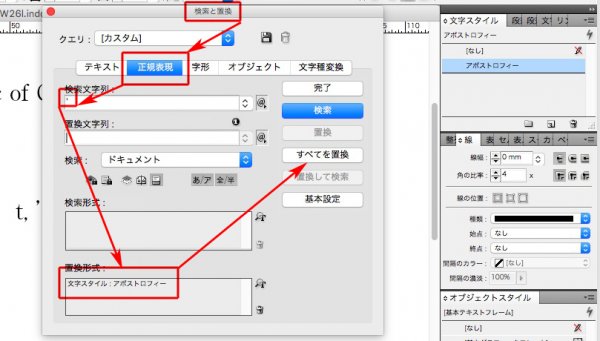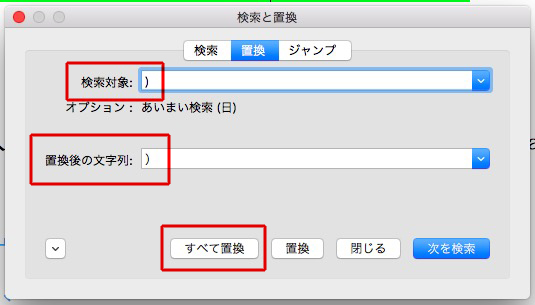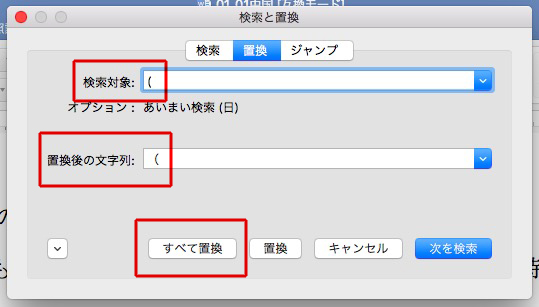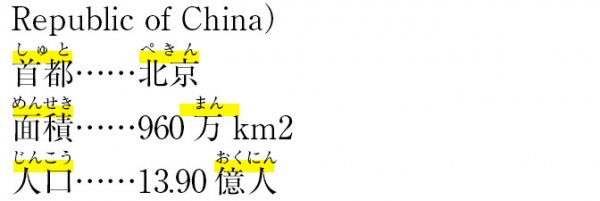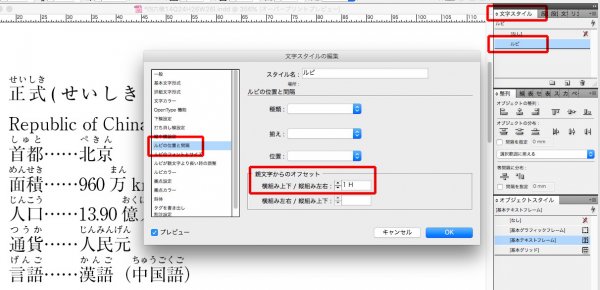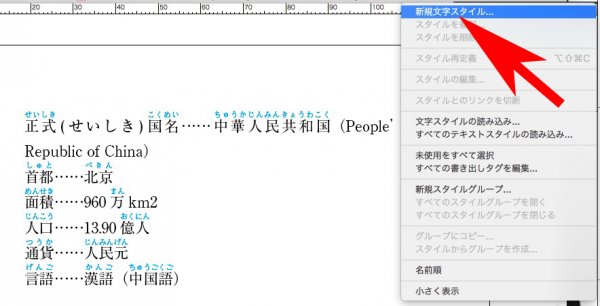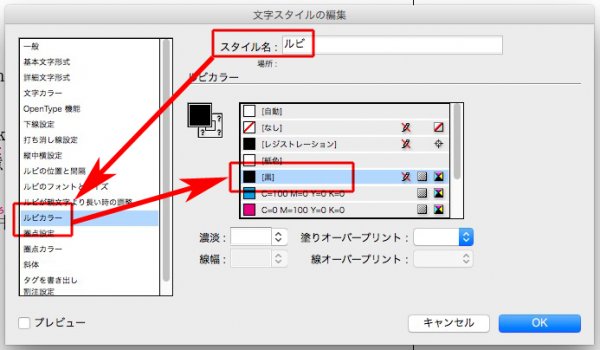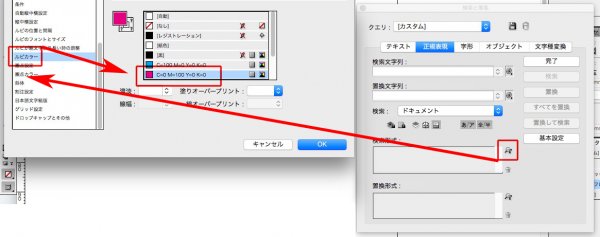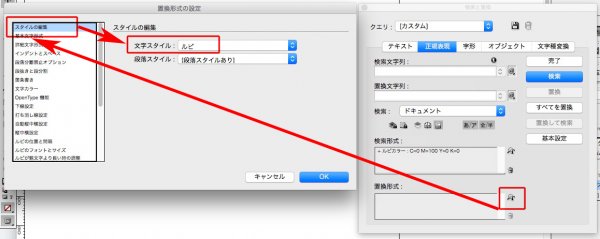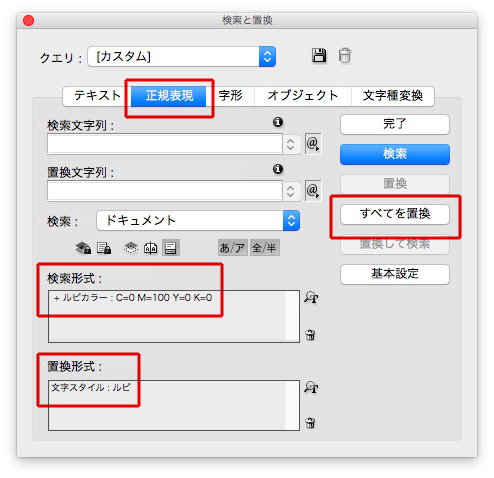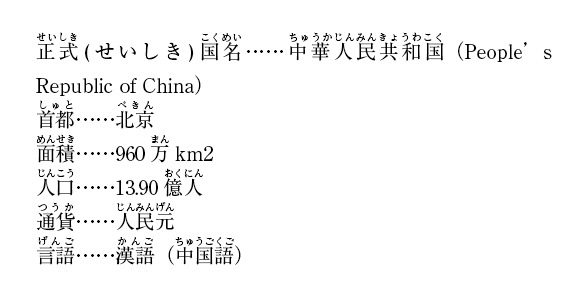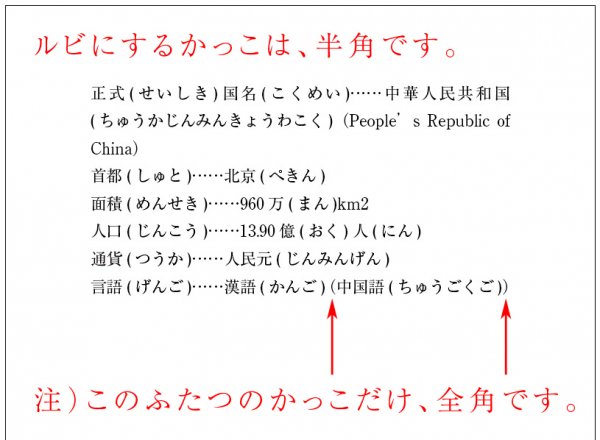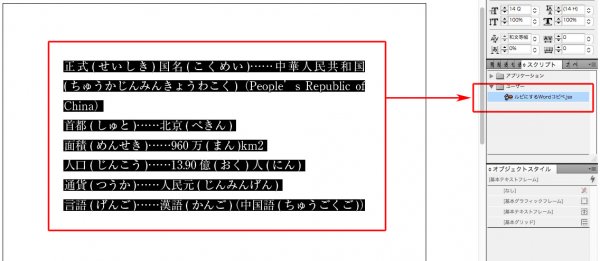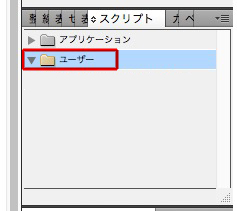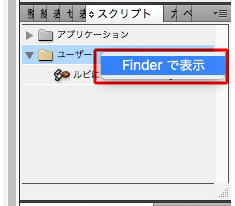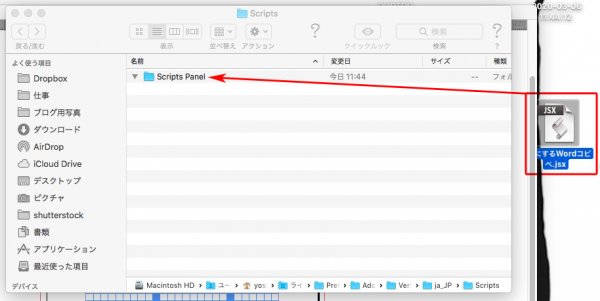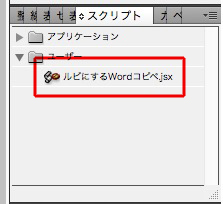表組みの左側だけ行の塗りを交互にする方法は、
- 表全体の塗りを交互にする
- 交互にしたくない箇所だけ、塗りを「なし」にする
の、2段階です。←もっといい方法が見つかったら、教えてください。
表全体を選択し↓
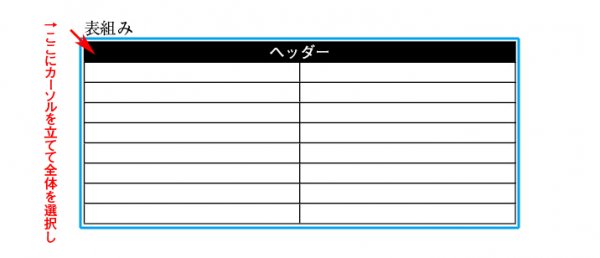
「表の属性」→「塗りのスタイル」と進み↓
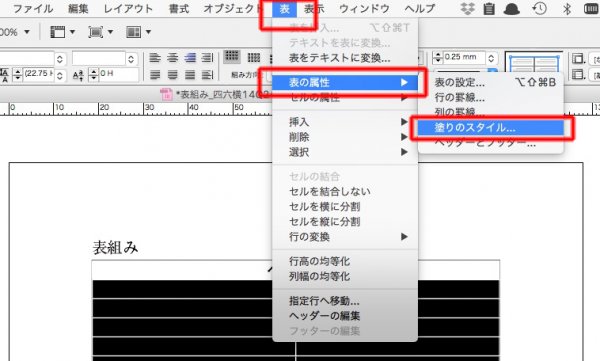
塗りのスタイルを「1行ごとに反復」にし、カラーを指定します↓
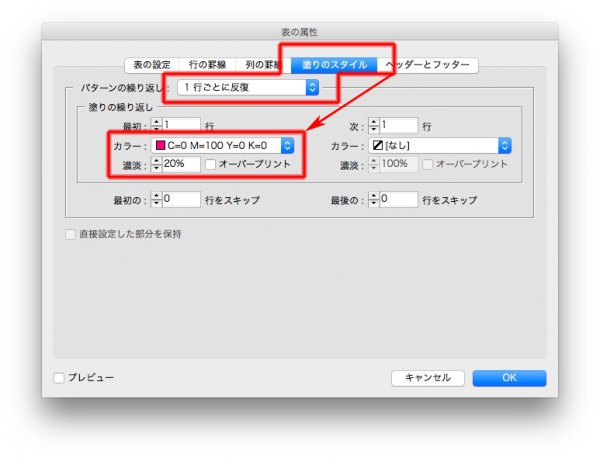
表組み全体に色に、交互のカラーが塗られますが↓
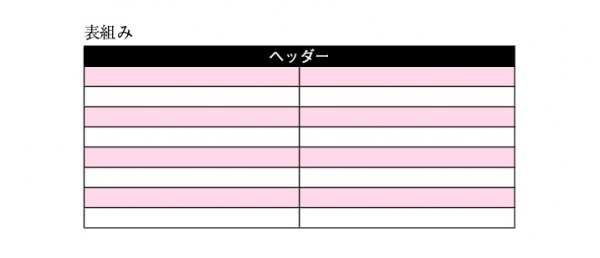
塗りたくない右側を選択し↓
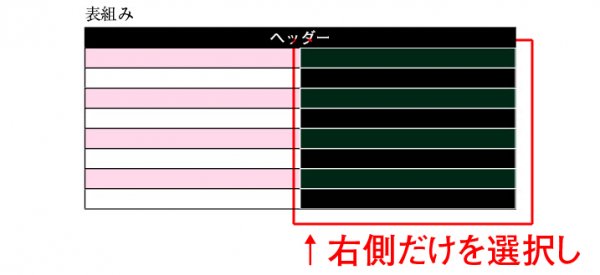
「セルの属性」→「罫線と塗り」で↓
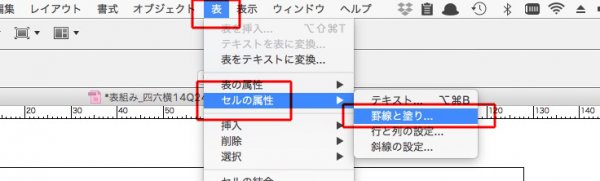
「セルの塗り」を「なし」にします↓
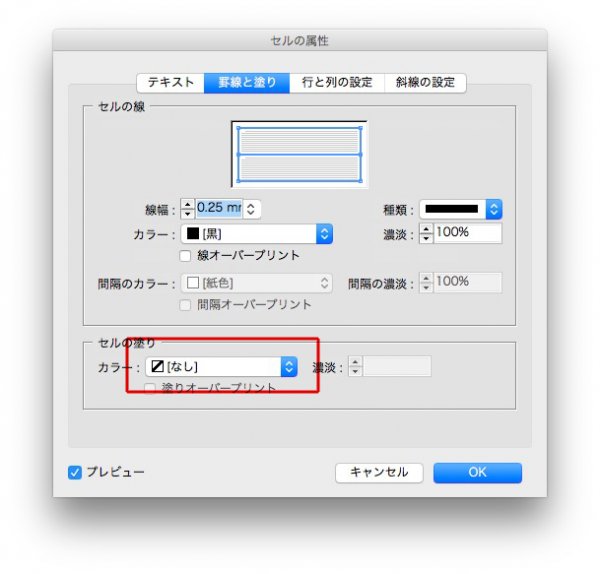
結果、左側だけが交互の塗りです↓
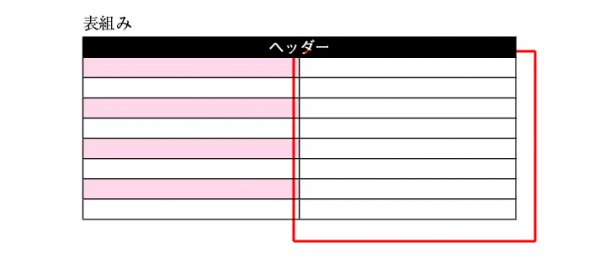
これで、どうでしょう?