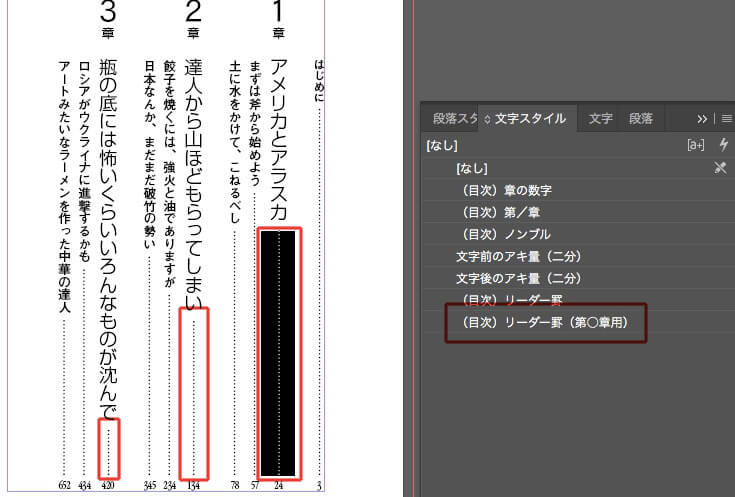段落スタイルの正規表現で、ダーシ「─」を繋げます。
WordのスタイルをInDesignに反映させる。
「WordのスタイルをInDesignに反映させる」のデモ版です。
一瞬にして組み終わります。
見出しや強調文字だけではなく、ルビもコラムも入ってます。
章扉に文字を隠して、目次と柱に流用しています。
最近44は、章扉に、章題の文字を隠しています。
段落スタイル「章題の隠し文字」で、色は透明にして。
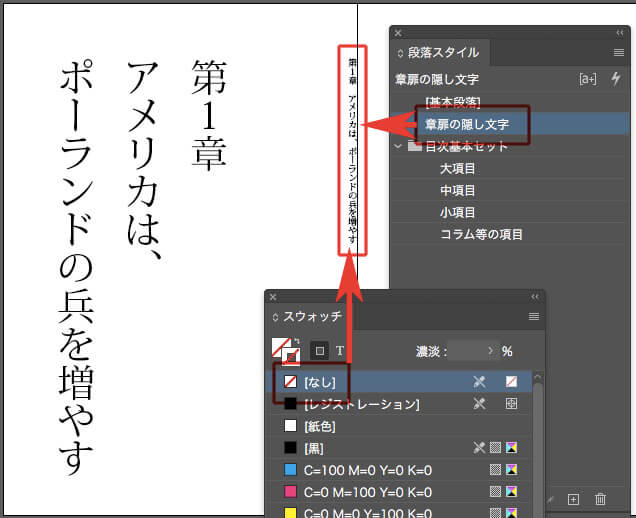
この段落スタイルを目次と柱に反映させています。
InDesignの見出しが、なぜか次ページに送られるとき
「次の行数を保持」は、0行に。
これ、なかなか思い出せなくて。焦る。
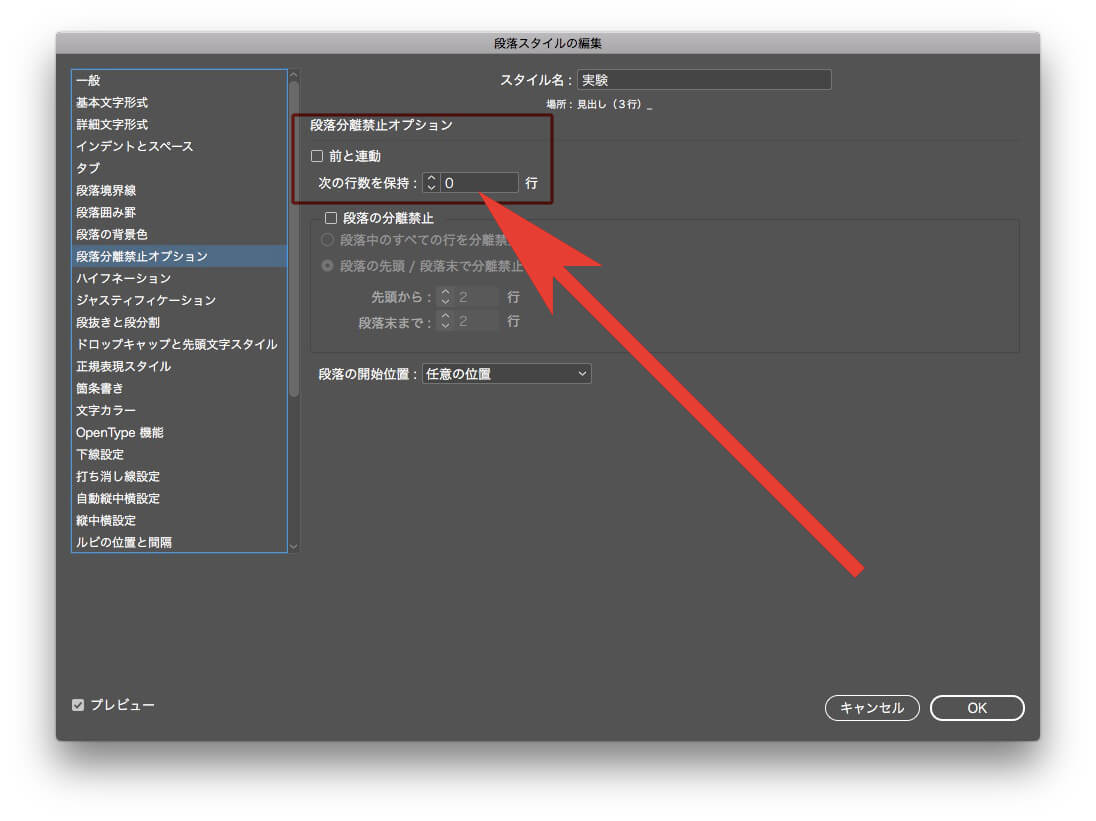
インデントを設定するとき、「情報」のXの値が変なときがあります。
InDesignで、一部の字を大きくしたら、行間が狂ってしまう件
英文のインデント(行揃えは左)
〈勉強会〉Wordの編集について
英語は、検索と置換ですべて全角に。URLや英文は手作業で半角に。
数字の半角全角の統一は、
イラストのサイズについては、
図版、イラストの番号をお忘れなく。
Wordにページ数を入れる。
Wordのインデントは、
図版スペースの指定は、
著者、デザイナーへのコメントは、
校正紙に残さないコメントは、
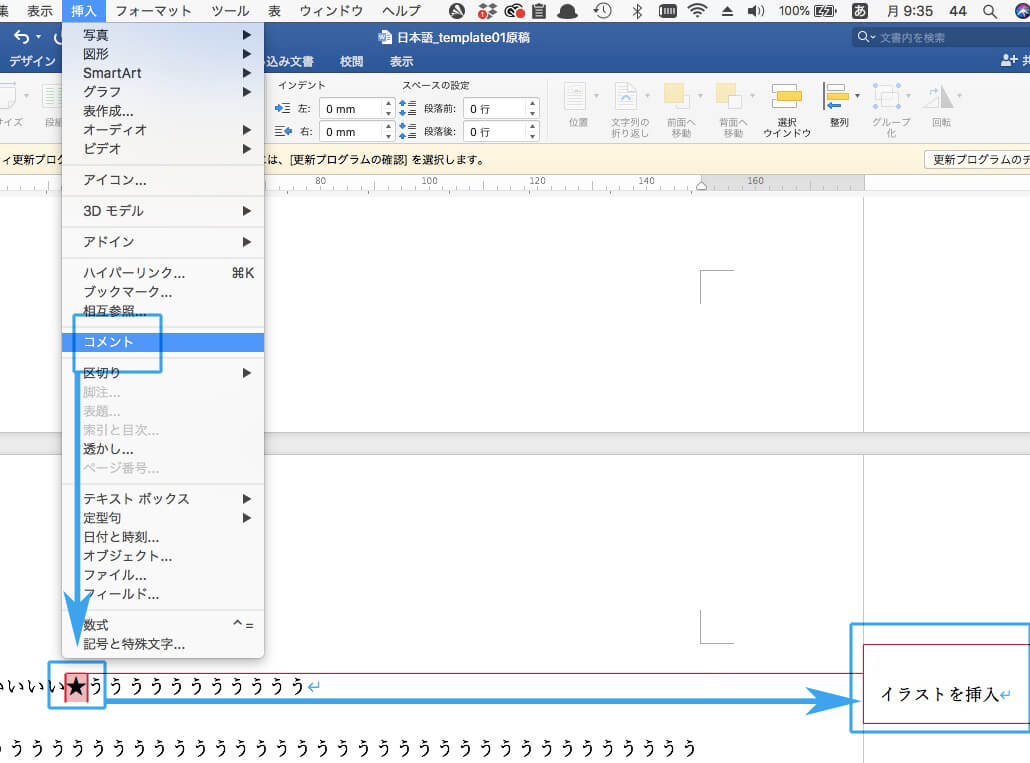
Wordのルビは、自動的にInDesignに反映されます。
Wordの改ページは、「次のページから開始」の方がいい。
デザイナーに原稿を渡す前に、Wordのスタイル漏れをチェックしてください。

ダブルクォーテーションは、置換します。
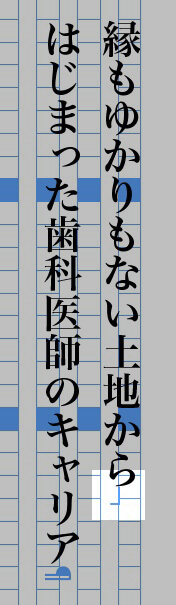
見出しの改行は、shiftを押しながらreturnです。
目次のリーダー罫とノンブルの正規表現基本セット
目次をデザインするとき、最初に、目次のリーダー罫とノンブルの正規表現基本セットなるものを用意する。
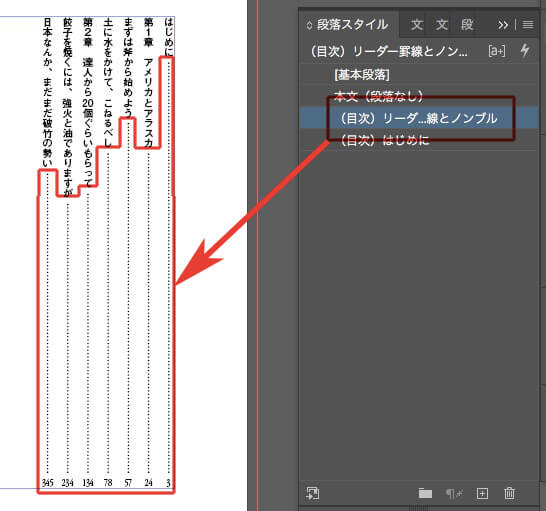
正規表現は↓
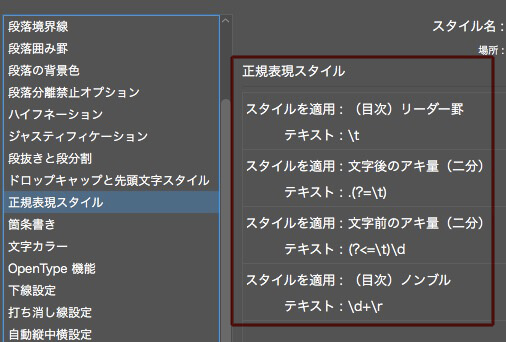
これを、各項目の段落スタイルの「基準」にする。
ときには、専用リーダー罫が必要だけど。