矢印「→↑↓←」を入力するとき、なんか面倒でイラっとします。
ショートカットを覚えると、精神的に落ち着きます。
簡単です。
日本語入力で、Z の次に Lと打てば、 → です。
Z + K ↑
Z + J ↓
Z + H ←
LKJHのアルファベットは、キーボード上で横並びです↓

一番よく使う↓は、なんとなく形が似ている J と覚えて、
右向き→は、一番右の L。
左←は、左側にある H。
文章のお尻揃え/均等揃え(最終行)
InDesignのスポイトツールはイラレと使い方が違うのが不便だけど、使うと便利
イラレと使い方が違うので、今までぜんぜん使っていなかったInDesignのスポイトツール。
スポイトツールで真似たいものを触るとデータが記憶され、移植先を選択するだけで、コピーされます。
OPTIONとかを押さないぶん、イラレより簡単!
Photoshopのアクションで、別名保存できない件
ノンブルを入れる方法
ノンブルは、マスターページに「A」と入れるだけです。
わかりにくい用語ですが、「A」は「現在のページ番号」と呼ばれています。
InDesignのサンプル原稿はこちら→




ちなみに、右ページ用のマスターページと左ページ用のマスターページは↓

これが簡単じゃないかな。目次のリーダー罫の前後のアキを広げる方法
目次のリーダー罫は、前後が詰まるのでかっこ悪いです。
2種類のリーダー罫を用意しました。
①右側のリーダー罫は、打ち消し線です。
②左側のリーダー罫は、ピリオドです。級数を下げています。
どちらにしても、リーダー罫の前後が狭いです。
※InDesignのデータは、リーダー罫の前後にアキスペース.indd




先頭文字スタイルや正規表現で悩むより、こっちの方が手っ取り早いかも。

正規表現/目次のリーダー罫の前後にアキを入れる方法/段落スタイルの正規表現スタイル
目次のリーダー罫の前後にアキを入れる方法です。
リーダー罫は、打ち消し線を使っています。
※InDesignのデータ → リーダー罫の前後にアキスペース.indd

この記事では、段落スタイルの正規表現スタイルを使います。
正規表現は、下の4つ
タブの前の(肯定先読み)文字 → .(?=\t)
タブ → \t
タブのあとの(肯定後読み)文字 → (?<=\t).
数字がひとつ以上(1回以上)段落の最後 → \d+$
段落スタイルの正規表現スタイルは↓

1年に3回くらい探す「InDesignのライブラリフォルダー」はどこにあるの?
InDesignの調子が悪くて初期設定に戻すとき、例えば「ドキュメントの復元を延期しますか?」とか訊かれたときとか、毎回毎回「ユーザーのライブラリフォルダー」を見つけられず悩みます。
今日も探しまくりました。
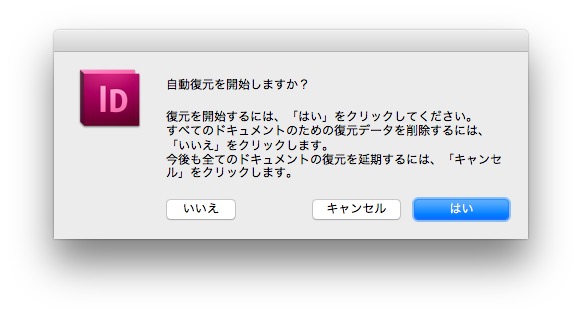
テキストフレームの連結を解除する方法〈その2〉/スクリプト
記事「テキストフレームの連結を解除する方法〈その1〉/スクリプト」の続きです。
「InDesignのテキストフレーム分割アレコレ – DTP Transit」に載っているスクリプト「StorySplitter_3.0.jsx」。
※スクリプトは、「StorySplitter_3.0.jsx – DTP・印刷質問掲示板過去ログ」から入手を。
このスクリプトを使えば、テキストフレームを前半と後半のふたつに分けられます。




テキストフレームの連結を解除する方法〈その1〉/スクリプト
テキストフレームの連結を解除する方法です。
これ、手作業だとすごく面倒臭い。
スクリプトを使えば、一発!
ここで紹介するスクリプトは、2種類です。
1 ひとつだけ、連結が解除されるスクリプト
2 すべて、連結が解除されるスクリプト




「SplitStory.jsx」というスクリプトを使うと、


続きは、「テキストフレームの連結を解除する方法〈その2〉/スクリプト」です。






