赤囲みの数字を全角にし、
青囲みの文字を「か」に統一します。
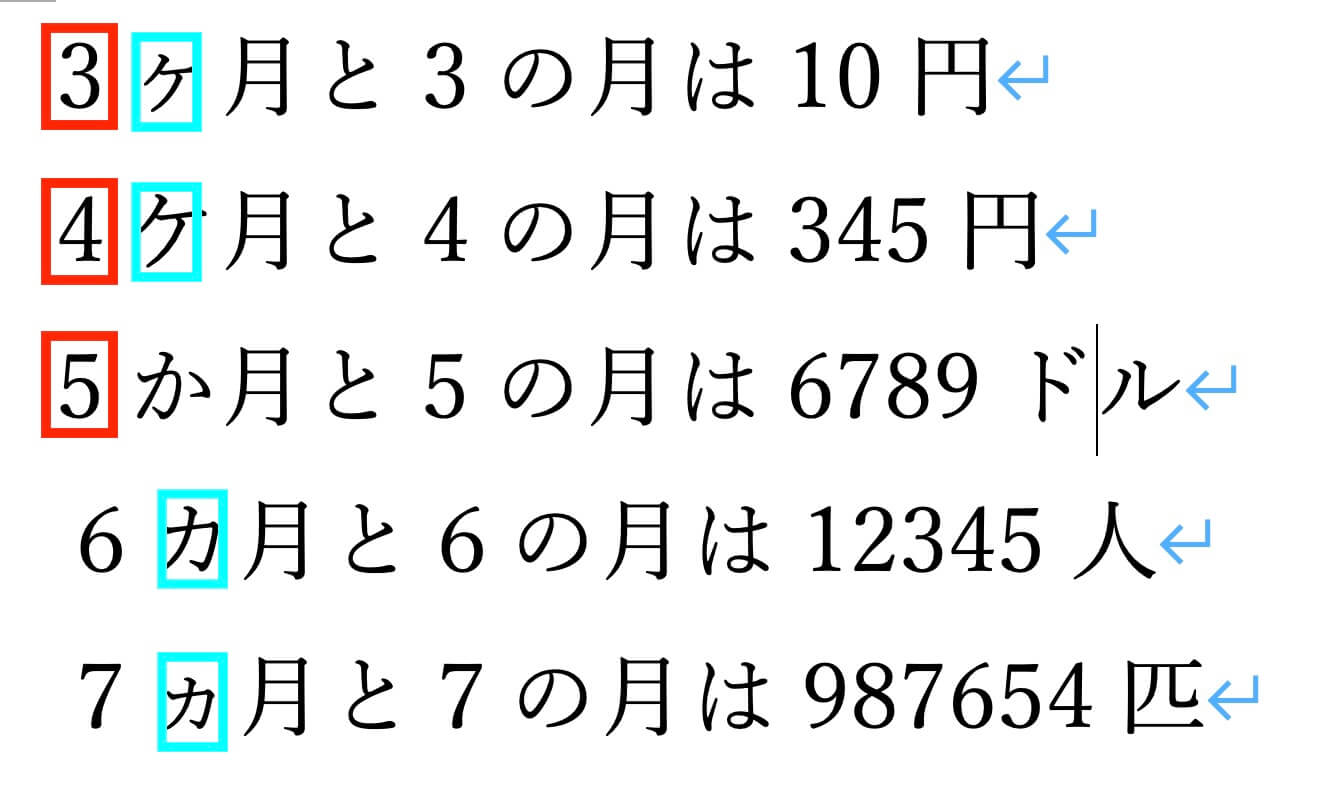
説明するのは、
| 半角の数字 | 0-9 |
| 全角の数字 | 0-9 |
| 除く | ! |
| 任意の1文字 | ? |
| 文字クラス | [ ] |
| グループマーキング | ( ) |
| グループ化された文字列 | \ |
呪文のようなワイルドカードの一覧は↓
正規表現は見よう見まね
赤囲みの数字を全角にし、
青囲みの文字を「か」に統一します。
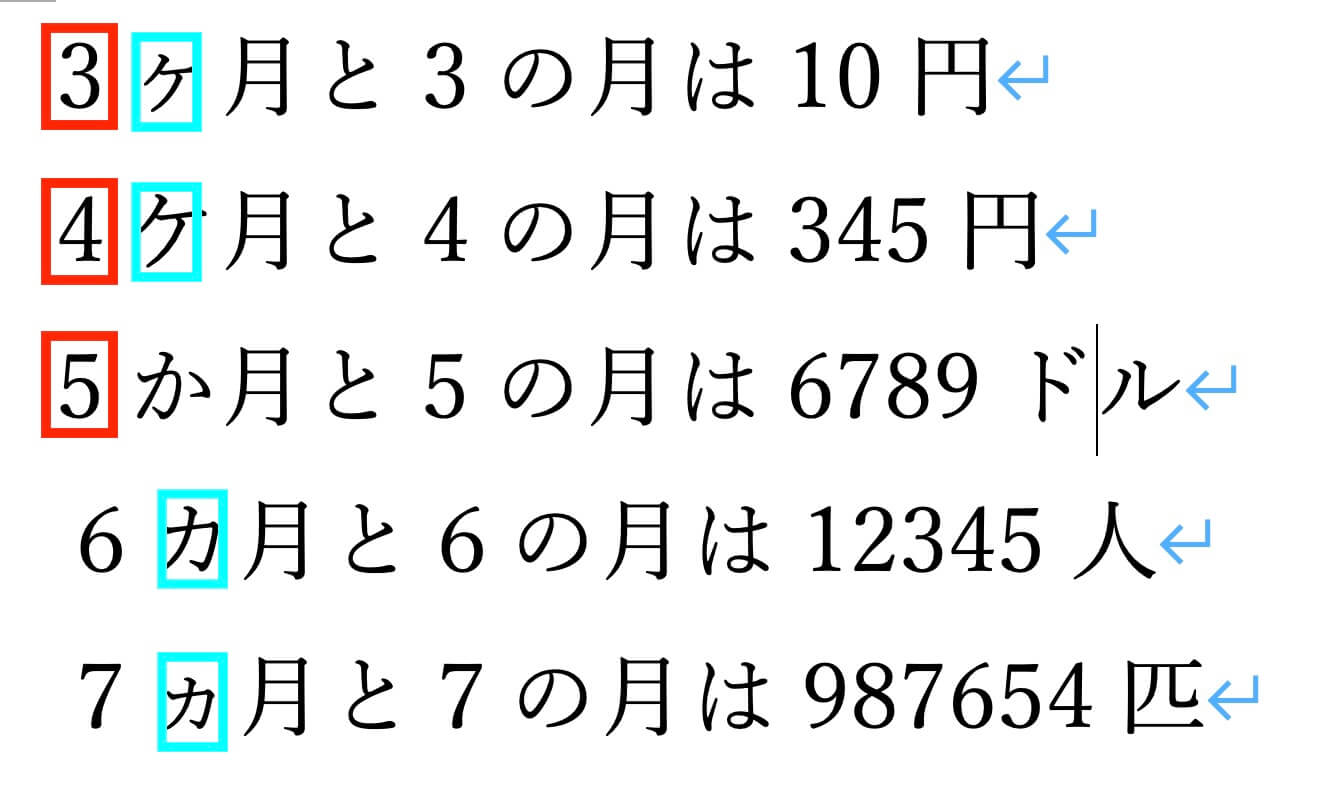
説明するのは、
| 半角の数字 | 0-9 |
| 全角の数字 | 0-9 |
| 除く | ! |
| 任意の1文字 | ? |
| 文字クラス | [ ] |
| グループマーキング | ( ) |
| グループ化された文字列 | \ |
呪文のようなワイルドカードの一覧は↓
Wordの高度な検索と置換の「ワイルドカード」は、下の記事に詳しいです。
http://office-qa.com/Word/wd212.htm
表にすると、
| ひらがな | | [ぁ-ん] |
| 全角カタカナ | [ァ-ヾ] | |
| 半角カタカナ | [ヲ-゚] | |
| 全てのカタカナ | (半角/全角両方) | [ァ-ヾヲ-゚] |
| 半角数字 | [0-9] | |
| 全角数字 | [0-9] | |
| 全ての数字 | (半角/全角) | [0-90-9] |
| 半角英字 | [a-zA-Z] | |
| 全角英字 | [a-zA-Z] | |
| 全ての英字 | (半角/全角) | [a-zA-Za-zA-Z] |
| 全ての半角英数字 | (半角記号含) | \!-~ |
| 全角英数字 | [0-z] (又は[0-9a-zA-Z]) | |
| 全角文字 | (英数字以外。ひらがな/カタカナ/漢字/記号) | [、-龠] |
| 全角文字 | (ひらがな/カタカナ/漢字/記号/英数字) | [、-龠0-9a-zA-Z] |
| 漢字 | [一-龠] | |
| 日本語 | (全角英数除外) | [、-龠] |
| 日本語 | (全角英数記号、カナ含む) | [、-ン] |
卒業試験のWordの解説です。
ポイントは
①行頭のスペースを削除
②1行アキに、印をつける
③英数字、記号、かっこ類の全角半角を統一
④スタイルの色をつけて、スタイル漏れがないかチェック
原稿のかっこや記号には、半角と全角が混在しています。
下の動画では、半角のスラッシュを全角にします。
以下、半角()、ハイフン等、疑わしきものは検索してチェックしてください。
段落はInDesignで下げるので、行頭のスペースを削除します。
中央揃えをダブルクリックすると、行頭とお尻のスペースが消えます。
1行アキの箇所に印をつける。

縦組みの場合、一度、すべての英語を全角に変換します。
英文とURLだけ、半角に戻します。
すべての数字を全角に変換します。
縦組みの二桁数字は、InDesign側でスクリプトで変換します。
※横組みでは、すべての英数字を半角にします(その後、ひと桁数字だけ全角に戻します)。
スタイルに色を着けて、スタイル漏れがないかチェックします。
Word原稿をInDesignに配置する前に、必ずチェっクして、スタイルを確認します。
そのために、Wordの知識が必要です。
高度な検索と置換
11日目→mienoの実践InDesignデータを添削/段落スタイル/下揃え(2022/10/28)
12日目→mienoの実践InDesignデータを添削(2022/11/02)
Wordの超基本をまとめました。
段落下げ
みなさんの一番の感動をいただいた、段落を下げる方法は↓
文頭文末のスペースを削除
自動で段落が下がるようにすると、文頭のスペースが邪魔になります。
簡単に削除できます↓
英数字の半角⇄全角変換
数字や英語の半角⇄全角への変換は、
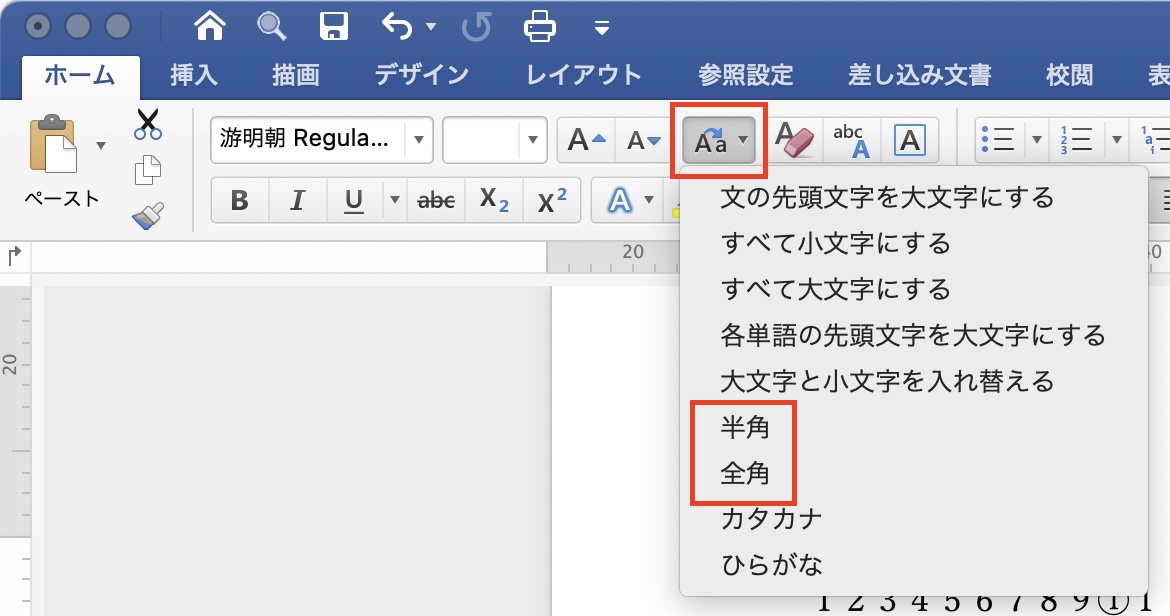
ショートカットが便利です↓
〈横組み〉1ページの文字数と行数
文字数と行数を指定し、行番号とノンブルを表示する
〈縦組み〉1ページの文字数と行数
Windows機なら、縦書きのページの並びを右から左にできます。
下の記事が詳しいです。
インデント
美しい原稿にかかせないインデントは、
タブ
タブも超簡単です。
ルビをふると行間が広がるトラブルは、レイアウトで解決します。
ルビに影響されない、余裕のあるレイアウトにします。
下の動画では、40字×15行にしました。
※行数を確かめる「行番号」とノンブルも表示しました。
ルビをふっても行間は広がりません。
行間にゆとりがあるので、文字列との距離を離し、より読みやすくすることができます。
文字数と行数を指定し、行番号とノンブルを表示します。