文頭の★印ではそのままで、本文中の★印でのみ改行します。
つまり、下の赤い★印で改行します。

高度な検索と置換は、
検索対象 → ([!^13])(★)
置換後の文字列 → \1^13\2
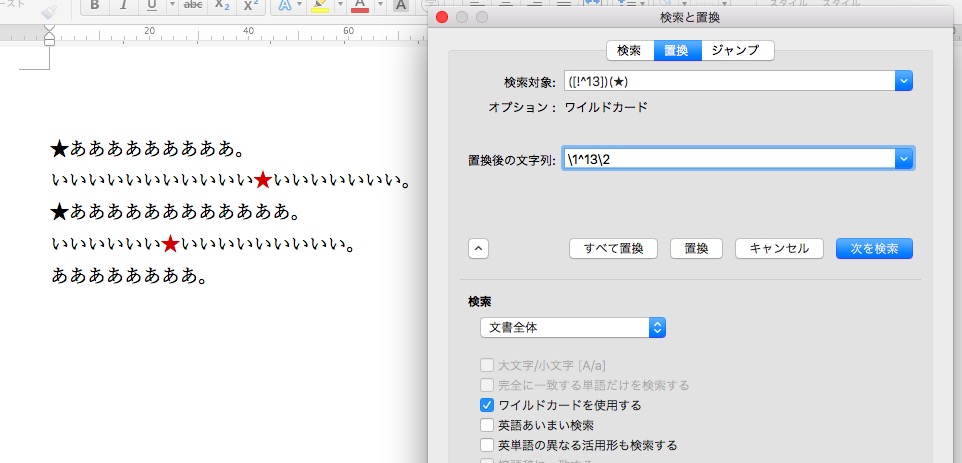
改行が入り、★印が文頭に来ました。
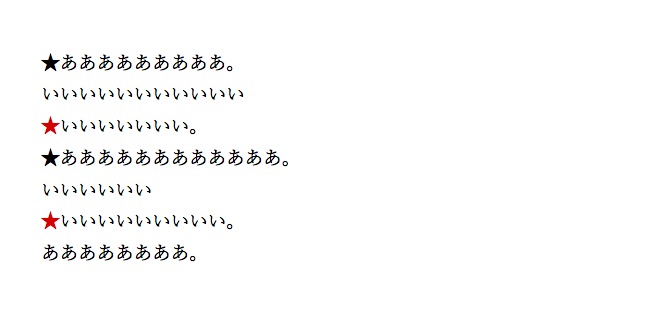
正規表現は見よう見まね
文頭の★印ではそのままで、本文中の★印でのみ改行します。
つまり、下の赤い★印で改行します。

高度な検索と置換は、
検索対象 → ([!^13])(★)
置換後の文字列 → \1^13\2
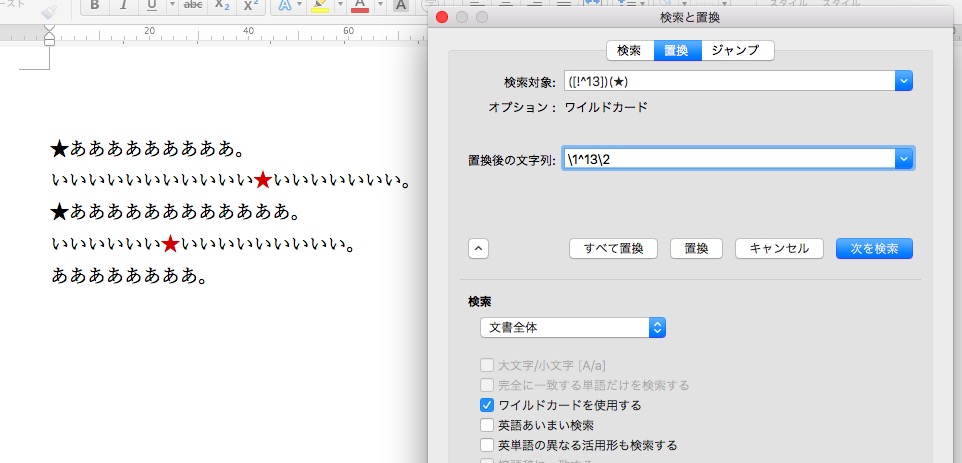
改行が入り、★印が文頭に来ました。
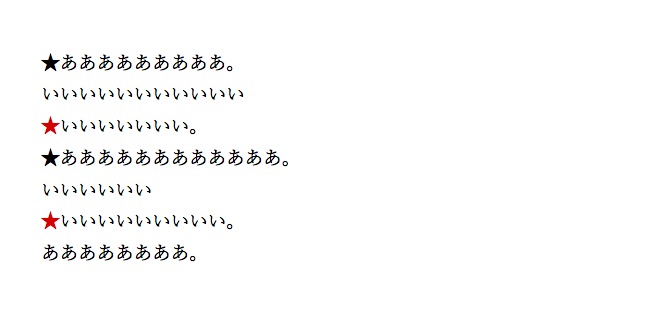
Wordで、空白の行を削除します。
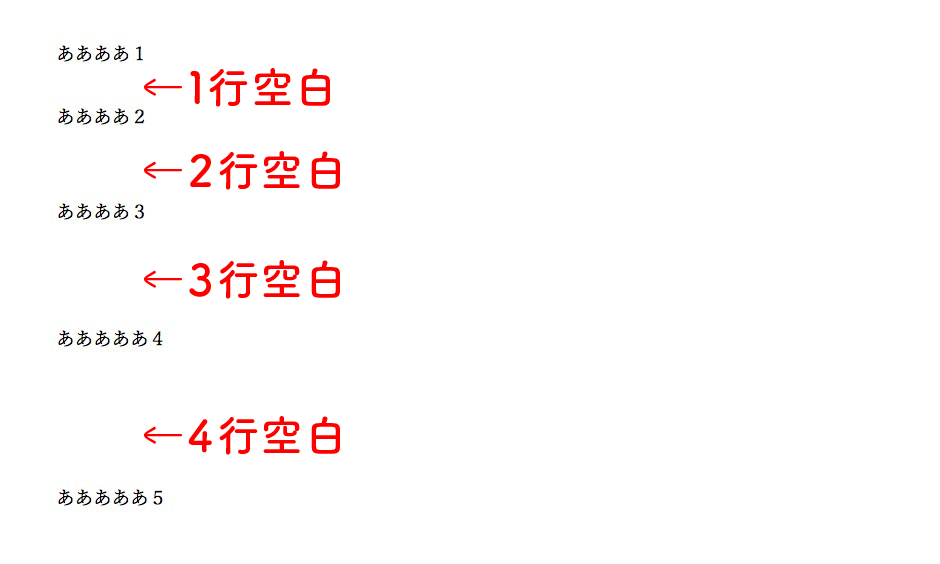
高度な検索と置換の指定は、
検索対象 → ^13{2,}
置換後の文字列 → ^P

空白行がなくなりました↓
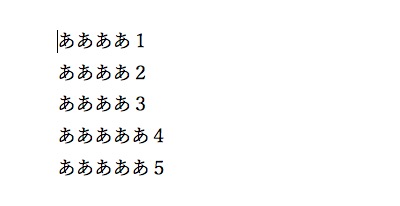
Wordで、ひと桁の数字だけを全角に変換します。
〈味噌→〉英文のなかのひと桁数字は、選択されません。
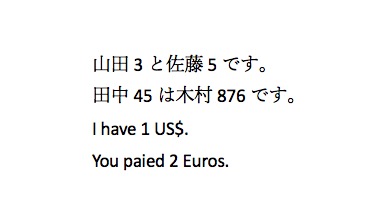
高度な検索と置換の検索対象は、
[、-龠][0-9][、-龠]
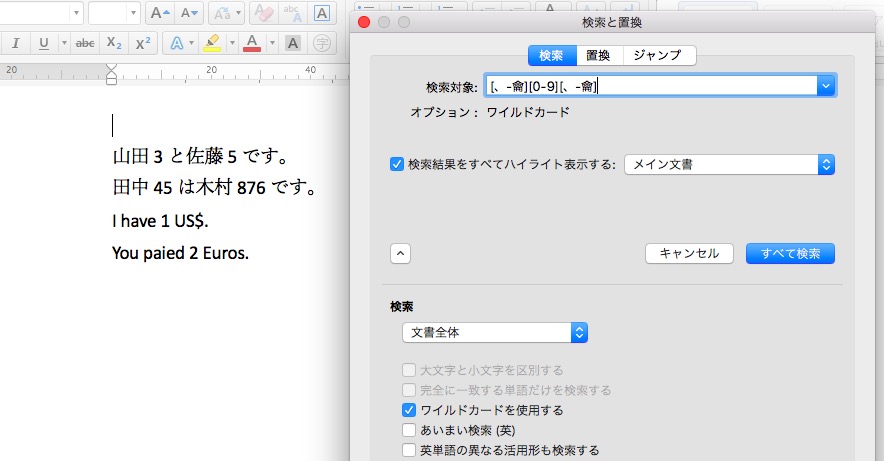
検索結果は↓
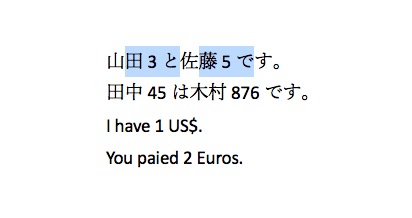
「文字種の変換」で、
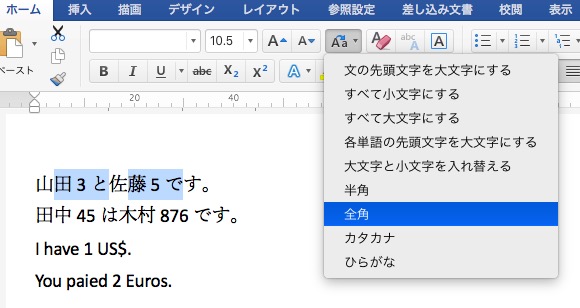
ひと桁の数字だけが、全角になりました。
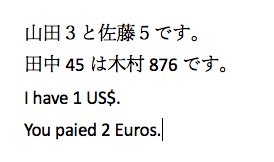
英文中の数字は、変わっていません。
けど、この方法には欠点があります。
で↓
ひと桁数字だけを全角にする動画↓
Wordの「高度な検索と置換」は呪文のような記号で、魔法をかけます。
下の例文から、[ ]と[ ]に挟まれた文字を選択します。
[ ]は半角です。
この魔法は、とても役に立つ魔法です。
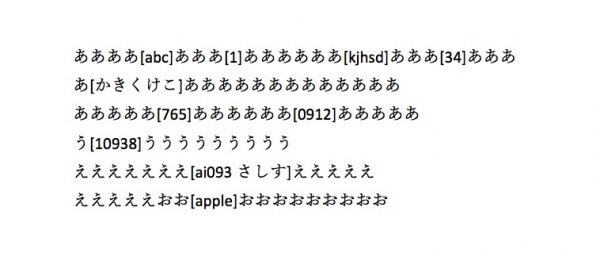
①「検索対象」に [ を入力しますが、検索されません↓
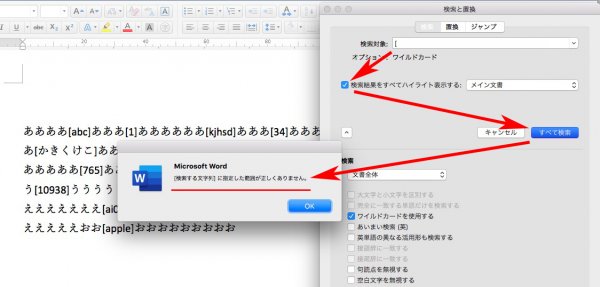
[ は、検索条件で使われる呪文なので、検索されないのです。
②そこで「検索対象」に呪文を足して \[ とすると、
[ が選択されました↓
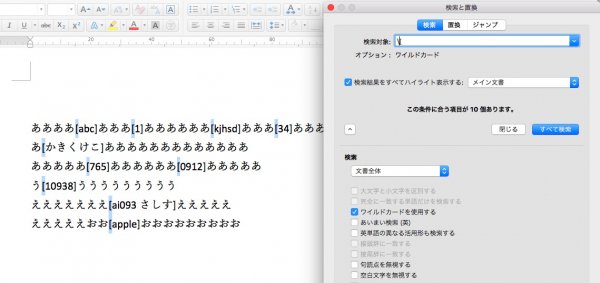
\ は、検索対象であることを指示するための呪文です。
つまり [ ] を検索するには、呪文を足して、[ を \[ にし、] は \] です。
③「検索対象」に ? という呪文を足して、 \[?\] と入れると、
[ ] と [ ] に挟まれた文字がひとつだけ選択されます↓
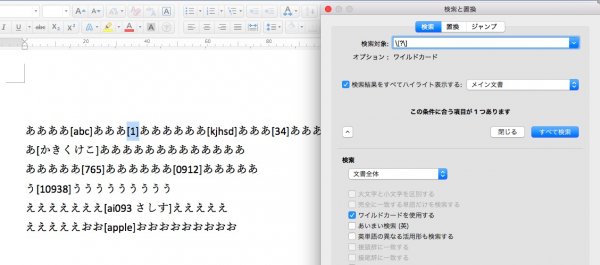
\[?\] は、[ ]と[ ]に挟まれた文字をひとつ、という意味です。
④「検索対象」に \[??\] と入れると、 [ ] と挟まれた文字がふたつだけ選択されます。
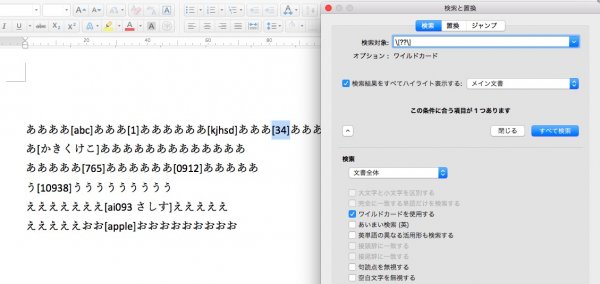
\[??\] は、[ ]と[ ]に挟まれた文字をふたつ、という意味です。
? の数だけ、文字数が増えます。
⑤「検索対象」に \[???\] と入れると、 [ ] と挟まれた文字がみっつだけ選択されます。
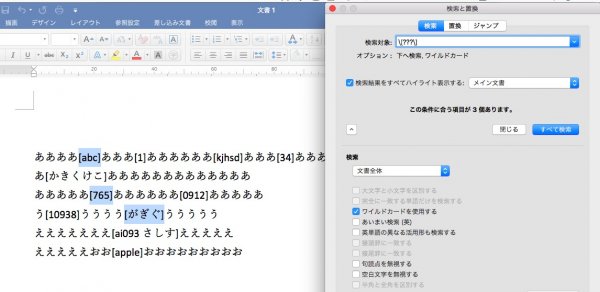
\[???\] は、[ ]と[ ]に挟まれた文字をみっつ、という意味です。
⑥「検索対象」に \[*\] と入れると、 [ ] と挟まれた文字が数に関係なく選択されます。
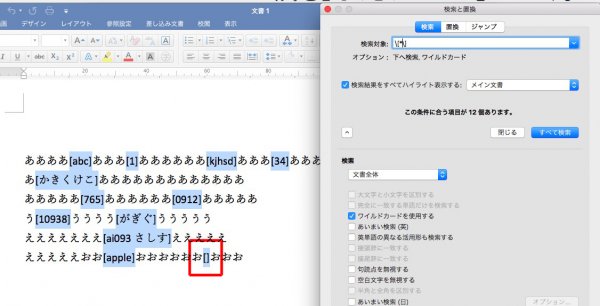
\[*\] は、[ ]と[ ]に挟まれた文字をゼロ以上、という意味です。
上の赤い枠で囲まれた箇所は、文字がないのに選択されました。
Wordの高度な検索と置換は、InDesignの正規表現と似ています。
本文組みで活躍する技です。
まとめ
? * \ のような呪文を使って、高度な検索と置換をするという話なんですが、わかりますかね?
いまはまだ、雰囲気だけを感じてください。

検索文字列 → 《([0-9a-zA-Z_\.\-]@)》
置換後の文字列 → \1

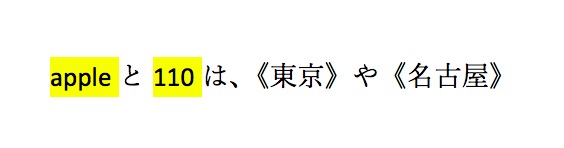
Wordで、日本語文のなかの半角「,」だけを全角にします。確認しやすいように、蛍光ペンをひきます。
下の青い囲みの「,」は、半角です。
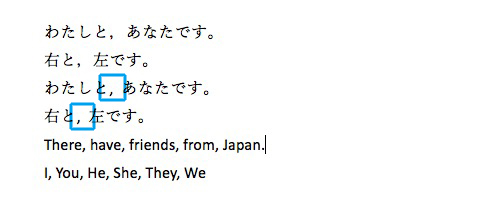
ふたつの手法を紹介します。
①高度な検索と置換です。
検索対象 → ([!A-Za-z])(,) ※すべて半角入力
置換後の文字列 → \1, ※\1のうしろに、全角の「,」
「ワイルドカードを使用する」にチェックを入れる。
置換後の書式 → 蛍光ペン
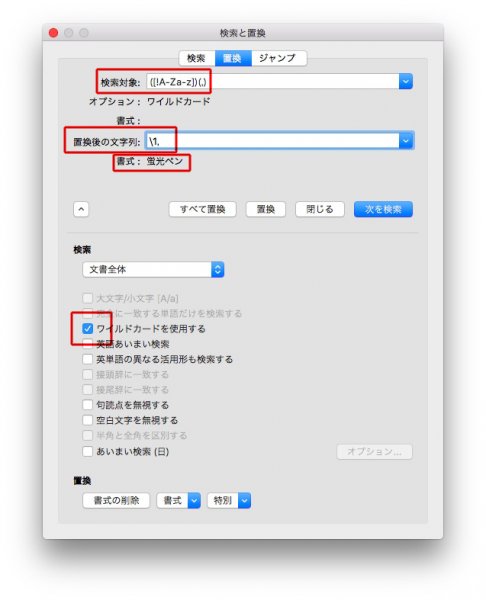
③全角の「,」に置換され、蛍光ペンがひかれました。
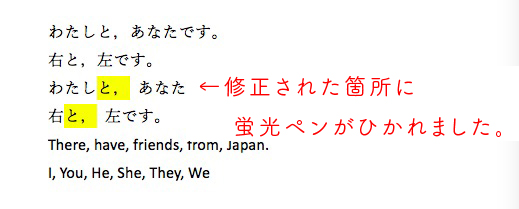
もうひとつの方法。
①下のサンプルで、
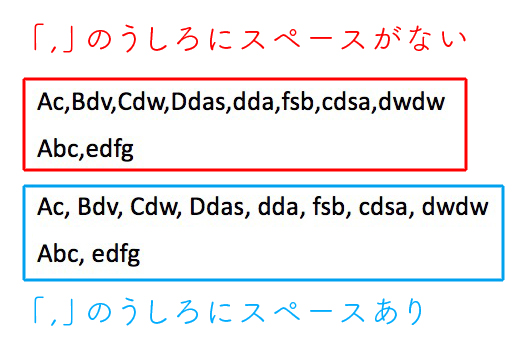
②検索対象 → ([\!-~])[,]([\!-~])
オプション → ワイルドカード
置換後の文字列 → \1, \2
置換後の文字列 → 目視できるように、蛍光ペン

③スペースが入りました↓
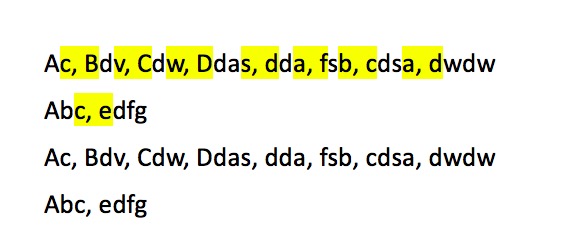
なんども書くけど、蛍光ペンは修正箇所を目視するため。
Wordで編集するとき、半角と全角の「,」が混在していたら、蛍光ペンで印をつけると間違いを探しやすいです。
①半角と全角の「,」が混在しています↓
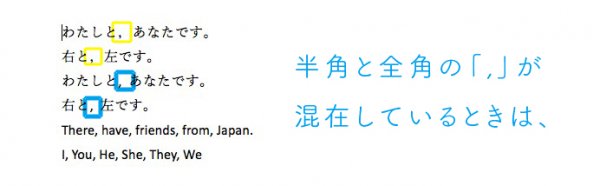
②高度な検索と置換を開き、全角の「,」を検索対象にコピペします。
ワイルドカードにチェックをいれます。
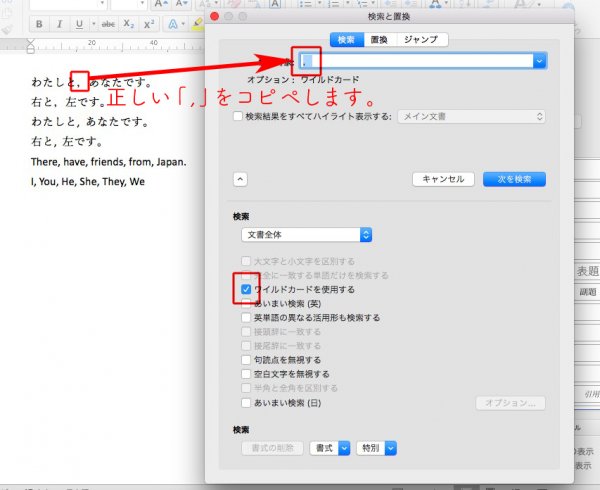
③置換では、置換後の文字列を蛍光ペンにします。
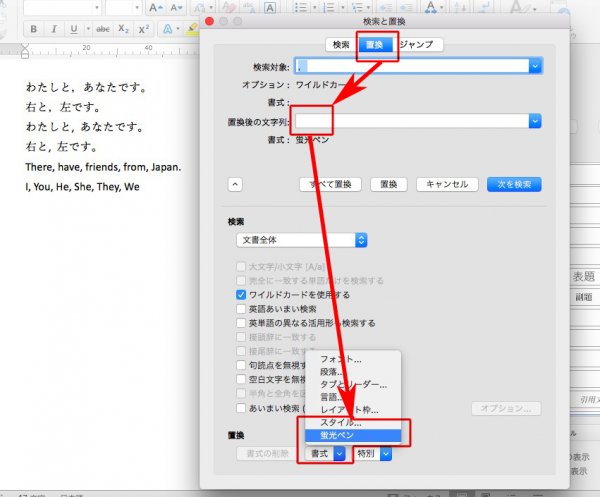
④蛍光ペンがひかれた箇所は正しく、蛍光ペンのない箇所は半角ということになります。手動で修正します。
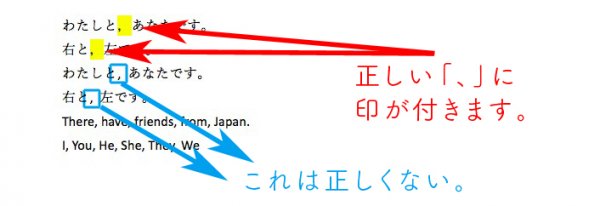
⑤逆に、半角の「,」に蛍光ペンをつけると↓
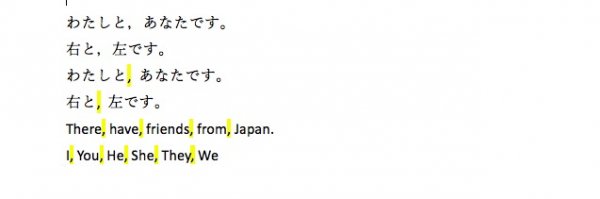
どちらか、お好きな方を!
Wordの検索と置換《半角⇄全角》です。
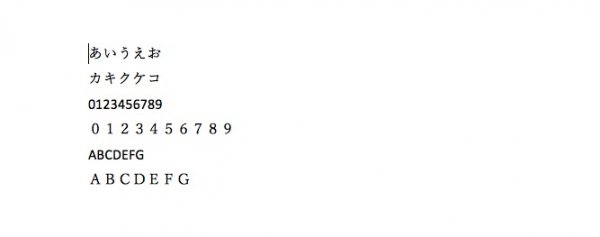
半角のカタカナを全角にします。
検索対象 → [、-ン]
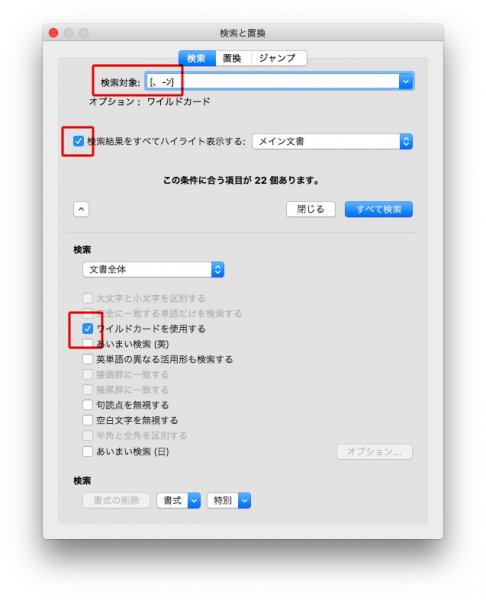
半角カタカナ以外も選ばれましたが、気にせず↓
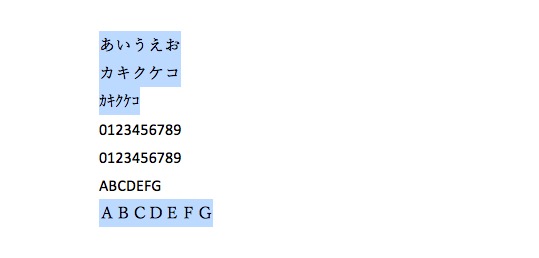
「全角」を指示します↓
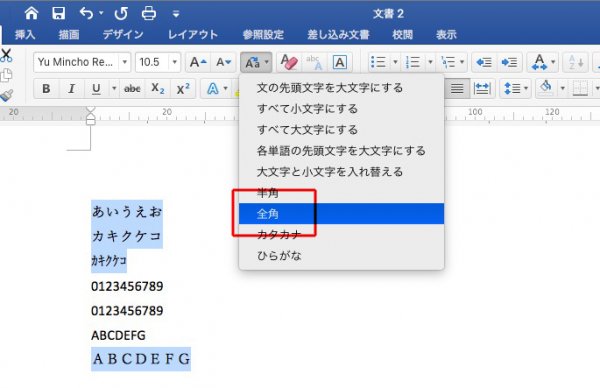
全角のカタカナになりました↓
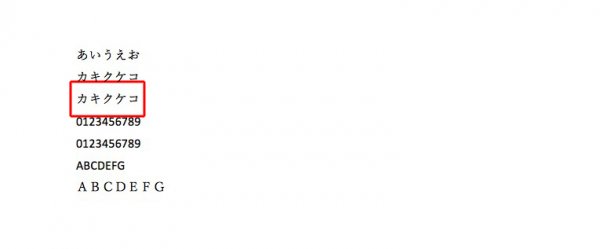
次に、全角の数字を半角にするには、
検索対象 [0-9] ※数字だけ全角入力、ほかは半角入力↓
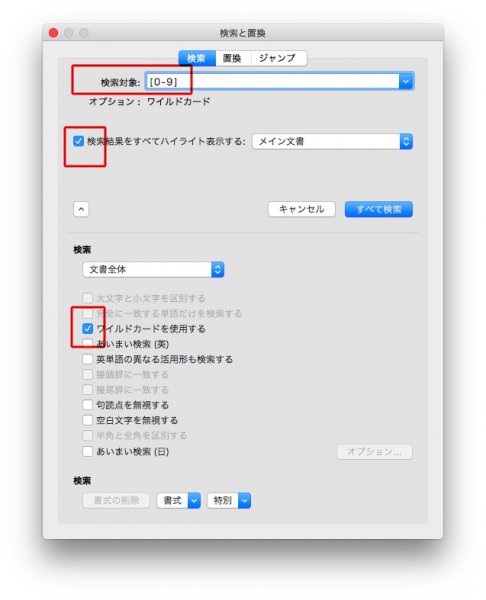
全角数字が選ばれるので、「半角」を指定します↓
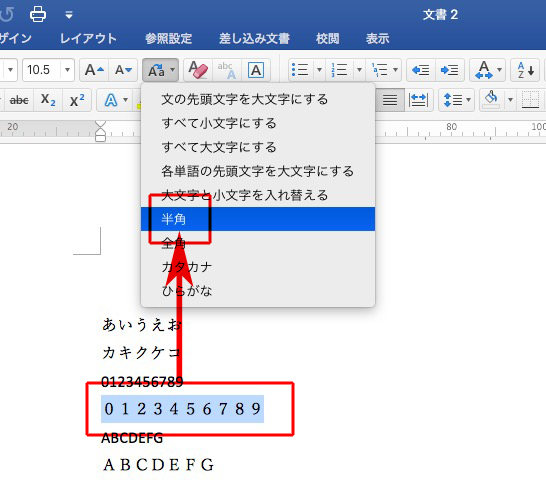
半角になりました↓
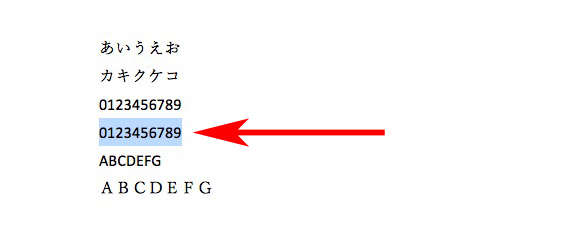
検索対象一覧です(参考サイト)↓
| 全角数字 | [0-9] |
| 半角数字 | [0-9] |
| 全ての数字(半角/全角) | [0-90-9] |
| 半角英字 | [a-zA-Z] |
| 全角英字 | [a-zA-Z] |
| 全ての英字(半角/全角) | [a-zA-Za-zA-Z] |
| 全ての半角英数字(半角記号含) | [\!-~] ※参考サイト |
| 全角英数字 | [0-z] (又は[0-9a-zA-Z] |
| 全角文字(英数字以外。ひらがな/カタカナ/漢字/記号) | [、-龠] |
| 全角文字(ひらがな/カタカナ/漢字/記号/英数字)… | [、-龠0-9a-zA-Z] |
| 漢字 | [一-龠] |
| 日本語(全角英数除外) | [、-龠] |
| 日本語(全角英数記号、カナ含む) | [、-ン] |
下の例文は、半角と全角のかっこが混在しています。
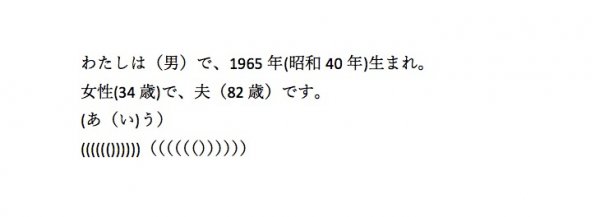
検索と置換の検索対象を ( にして検索すると↓
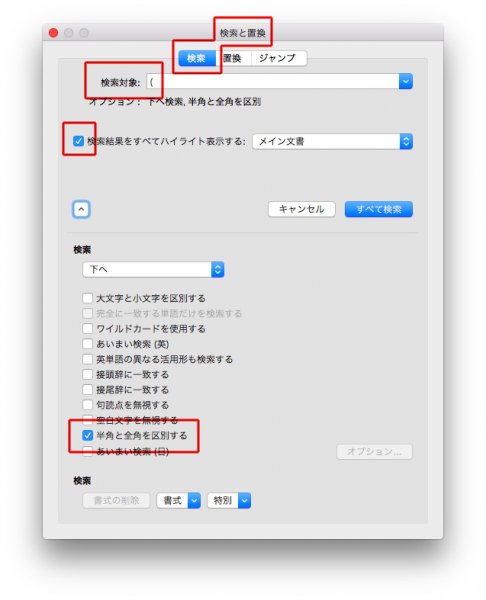
青い半角かっこがハイライト表示されました↓
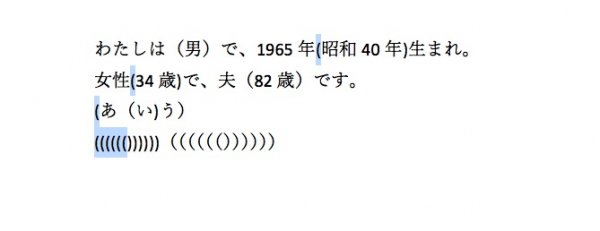
「文字種の変換」で「全角」を指定します↓
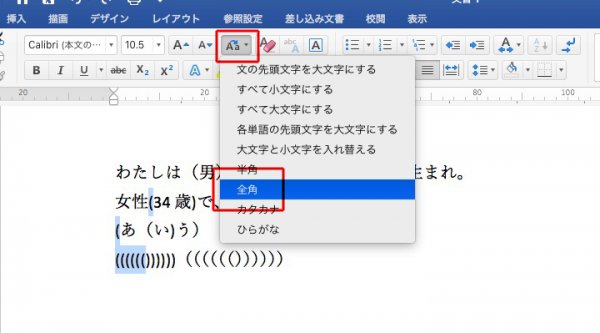
全角に変換されました。
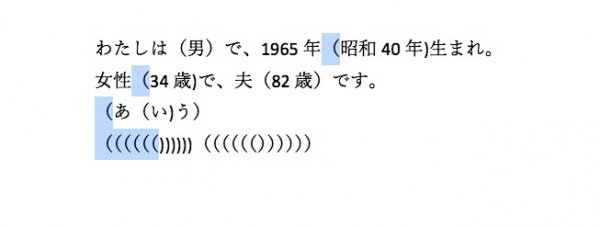
上の手順に慣れたら、ハイライト表示せずに一括で処理します。
検索対象を (
置換後の文字列を (
「すべて置換」をクリックすると↓
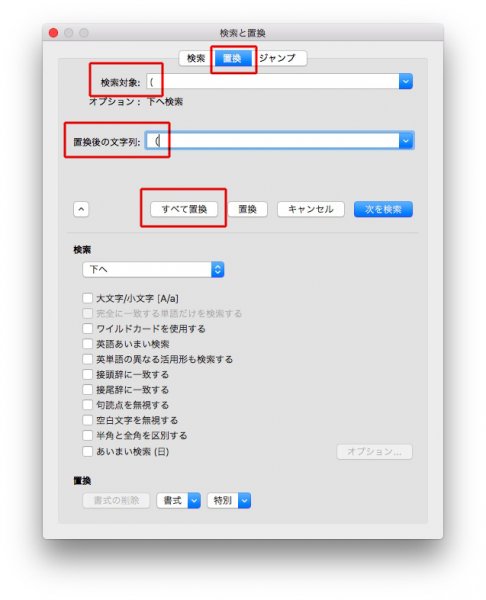
全角に変換されました。
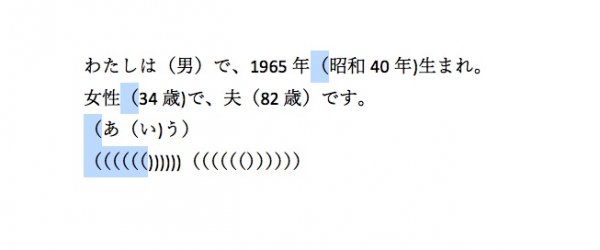
すべての英語を半角に変換したのち、全角のままにしたい特定の単語があるのなら、例えば、半角のCatchを全角にするとき。
検索対象 → Catch
置換後の文字列 → Catch
「大文字/小文字[A/z]」にチェックを入れてから、検索と置換↓
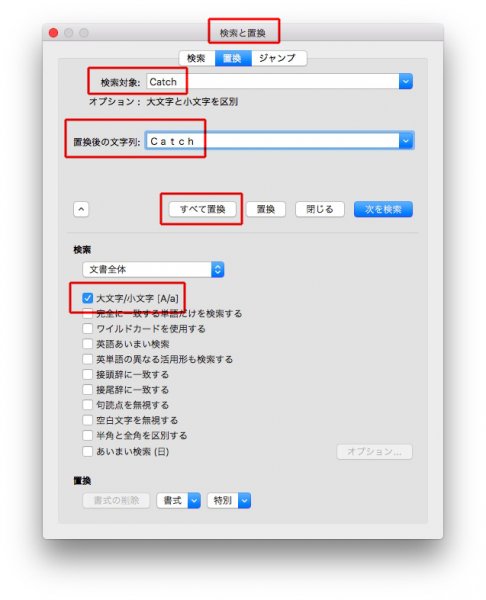
CatchがCatchに変換されました。
「大文字/小文字[A/z]」にチェックを入れたので、下の青字のcatchは変化していません。
