ルビをふると行間が広がるトラブルは、レイアウトで解決します。
ルビに影響されない、余裕のあるレイアウトにします。
下の動画では、40字×15行にしました。
※行数を確かめる「行番号」とノンブルも表示しました。
ルビをふっても行間は広がりません。
行間にゆとりがあるので、文字列との距離を離し、より読みやすくすることができます。
正規表現は見よう見まね
ルビをふると行間が広がるトラブルは、レイアウトで解決します。
ルビに影響されない、余裕のあるレイアウトにします。
下の動画では、40字×15行にしました。
※行数を確かめる「行番号」とノンブルも表示しました。
ルビをふっても行間は広がりません。
行間にゆとりがあるので、文字列との距離を離し、より読みやすくすることができます。
段落スタイル「本文(段落あり)」を作る方法
見出しの段落スタイルを作る方法
ゴシック体や下線の文字スタイルを作る方法
蛍光ペンのような文字スタイルを作る方法
箇条書きの段落スタイルを作る方法
箇条書きの機能を使わないスタイル↓
箇条書きのスタイルを使うスタイル↓
改ページの見出しスタイルを作る方法

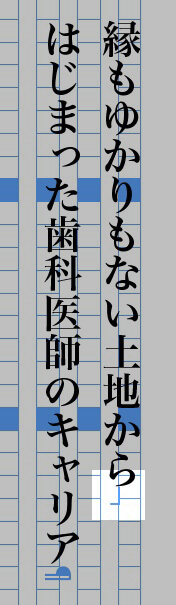
英語は、検索と置換ですべて全角に。URLや英文は手作業で半角に。
数字の半角全角の統一は、
イラストのサイズについては、
図版、イラストの番号をお忘れなく。
Wordにページ数を入れる。
Wordのインデントは、
図版スペースの指定は、
著者、デザイナーへのコメントは、
校正紙に残さないコメントは、
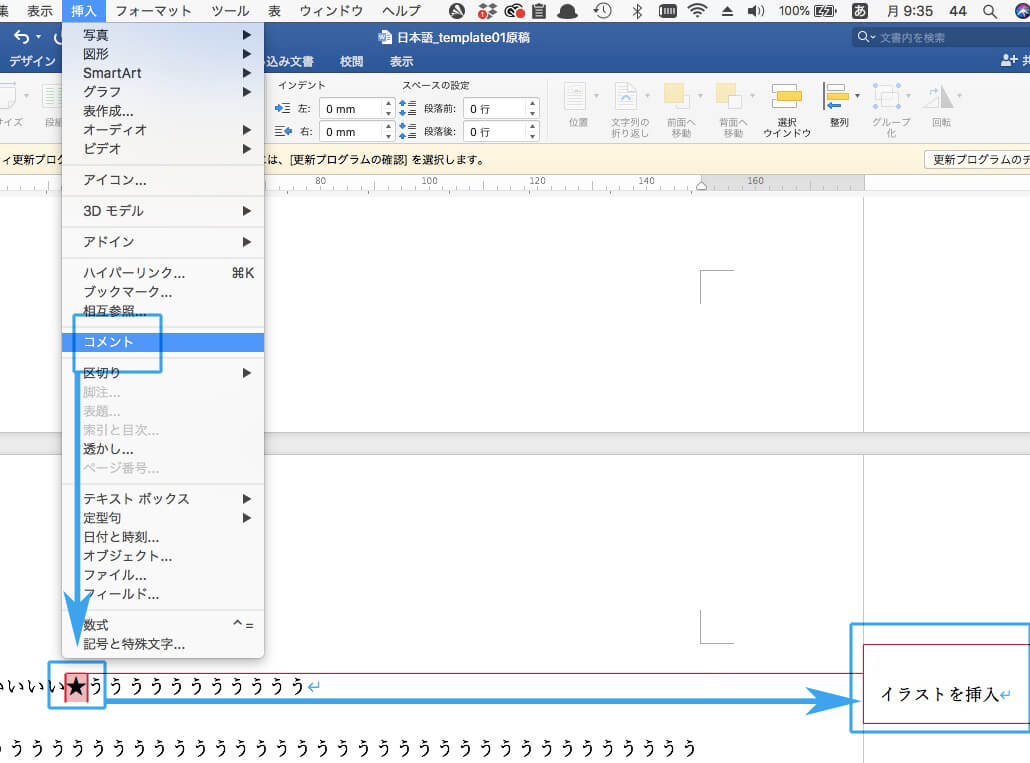
Wordのルビは、自動的にInDesignに反映されます。
Wordの改ページは、「次のページから開始」の方がいい。
デザイナーに原稿を渡す前に、Wordのスタイル漏れをチェックしてください。

ダブルクォーテーションは、置換します。
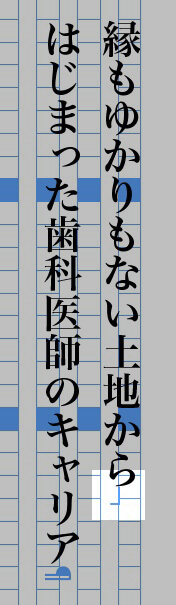
見出しの改行は、shiftを押しながらreturnです。