スクリプトのデータをインストールする方法です。
スクリプトの「ユーザー」を選び、
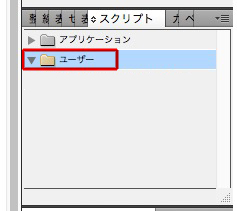
controlを押してクリックすると、
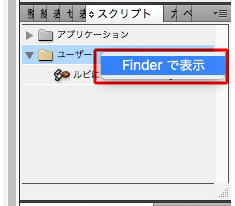
Finderで表示されるので、スクリプトをドラッグ&ドロップします。
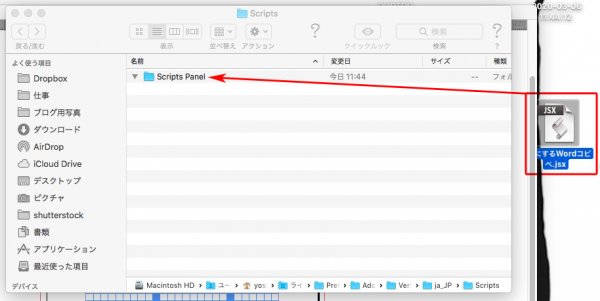
スクリプトが入りました。
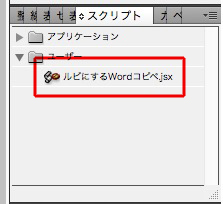
参考にしたサイトは、「InDesignで「スクリプト」フォルダーにスピーディに移動するTips – DTP Transit」です。
正規表現は見よう見まね
スクリプトのデータをインストールする方法です。
スクリプトの「ユーザー」を選び、
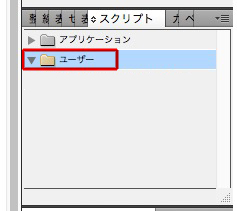
controlを押してクリックすると、
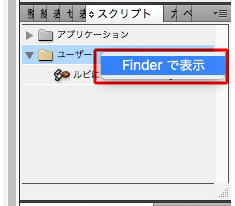
Finderで表示されるので、スクリプトをドラッグ&ドロップします。
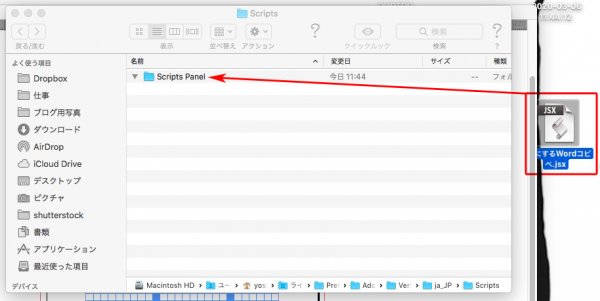
スクリプトが入りました。
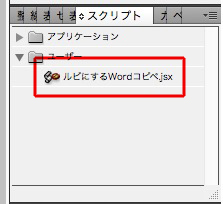
参考にしたサイトは、「InDesignで「スクリプト」フォルダーにスピーディに移動するTips – DTP Transit」です。
サンプルテキストを作る手順です。
※スタイル名の頭は、必ず★にします←ひと目でわかるように

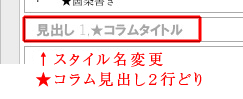
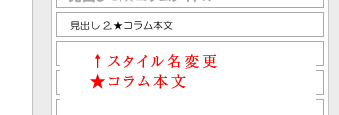
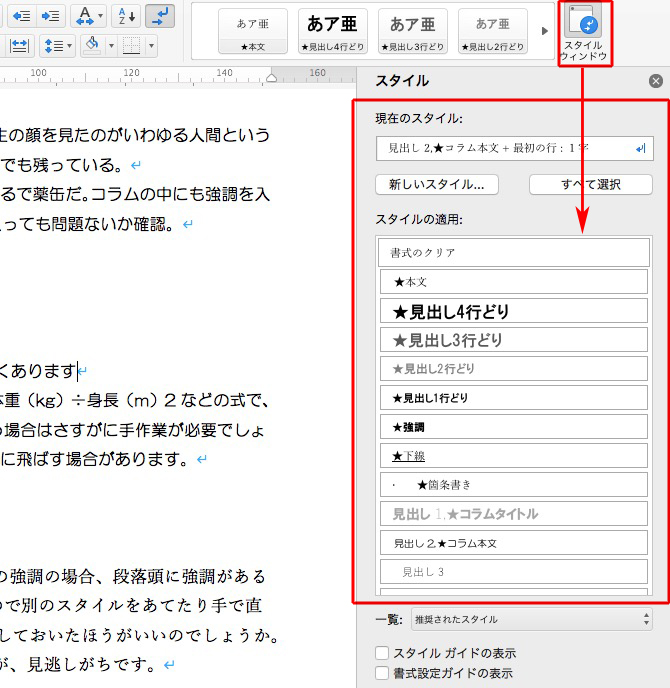
ページ調整、あるいはデザインのために基本組みを変更するときは、「レイアウトグリッドの設定」を使います。
何度でも変更できます。
論より動画です↓
柱でテキスト変数を使っていますか?
テキスト変数のわかりにくいところは、改行です。
改行は、shift+returnを使います。
returnだけで改行すると、2行目は表示されませんから。
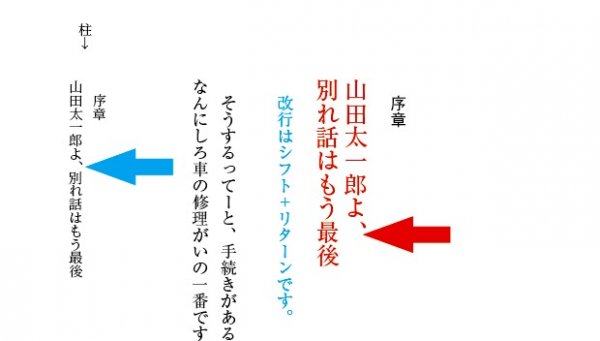
論より動画です↓
コラム、脚注、そのほか本文と異なる文章は、インデントで差別化します。
下の赤い四角が、インデントされた箇所です。

動画のポイントは、インデントをスタイルに保存していることです。
Wordの縦書きで数字を横にするとは、これ↓
InDesignの段落スタイルで、
①書体、級数、行間
②インデント
③先頭文字スタイルで、文字スタイルをあてます。
インデントの計算式は、

Aの式の値を「左インデント」へ
Aの値をマイナスにして、「1行目インデント」へ
動画の最後には、「左インデント」に数値を足して、全体を下げました。
丸付き数字の後ろだけ、字間を広げます(字送り500)。
文字スタイルを変更すると、書体や色替えも簡単です。