段落スタイルの正規表現スタイルを使って、カッコとカッコ内の文字を、自動的に小さくする。
参考までに。
InDesignの正規表現の(.+?)と(.+)の違い。
正規表現は見よう見まね
段落スタイルの正規表現スタイルを使って、カッコとカッコ内の文字を、自動的に小さくする。
参考までに。
InDesignの正規表現の(.+?)と(.+)の違い。
InDesignで表を作るとき、Excelの文字をコピペできるとは知りませんでした。とても便利!
InDesignで表を作ると、サイズ変更が簡単です。
表の項目が増えても、サイズ変更は簡単です。
表全体のサイズを調整するとき、一度すべての「行の高さ」を同じにしてから、「最小限度」に調整します。
表の項目を1行減らしても、サイズの調整は簡単です。
列を増やします。
増やした列を「連番」にすると、行が増減しても、連番は乱れません。
連番の指定はわかりにくいので、メモ↓
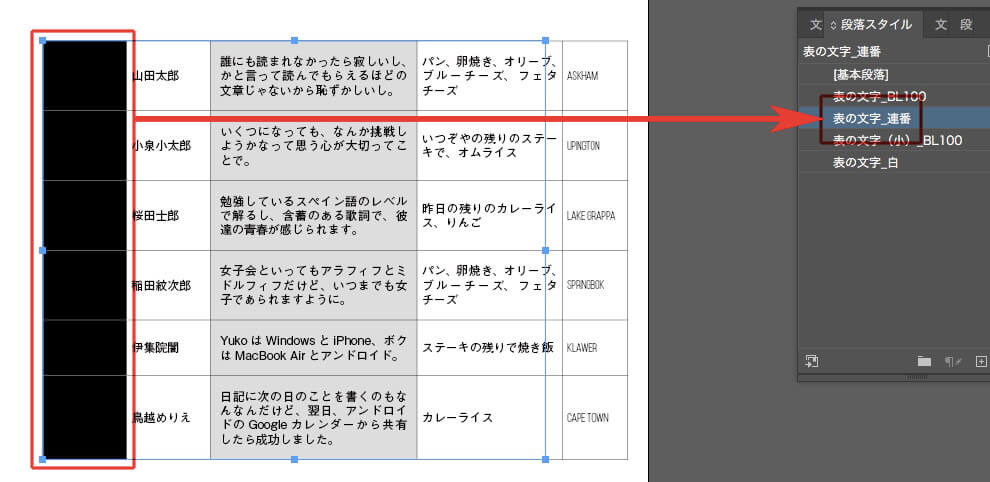
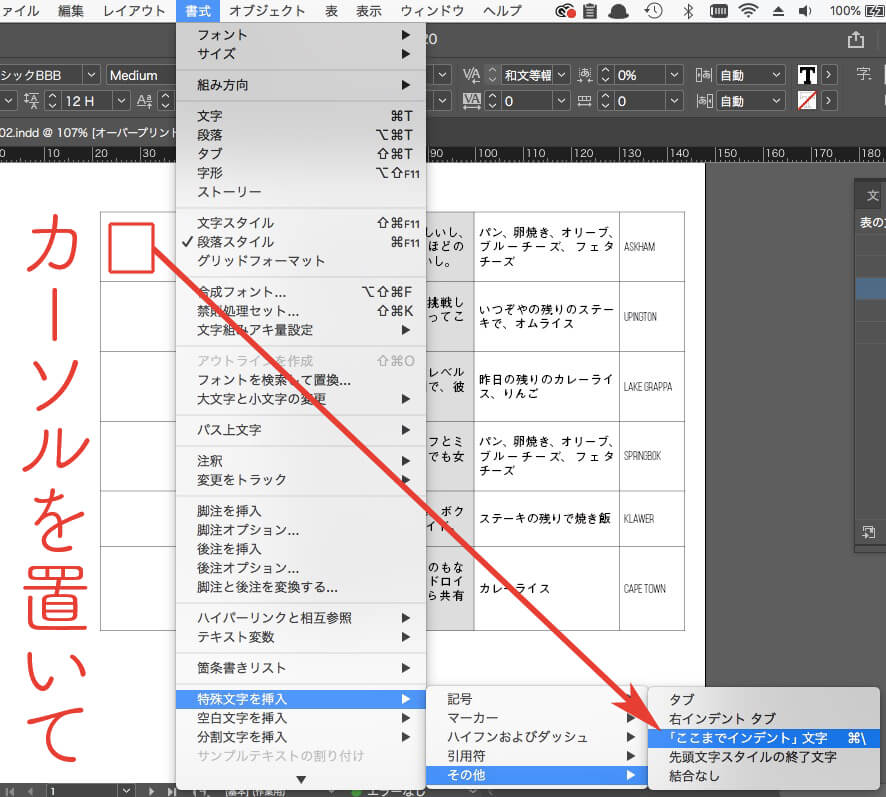
残りは、各セルに、見えない文字をコピペします。
新しい原稿をざっと見るとき、以下の点に注意してください。
軽くでいいですから。
軽く頭に入れて、原稿をさらっと見てください。
気になったことをメモして、44に教えてください。
44も似たようなことを考えながら、原稿をさらっと見ますから。
uchiの発見した表組みの連番を試してみました。
使える技でした!
ありがとう!
下は、uchiの解説です。
段落スタイルの「箇条書き」を使って、表組みに自動連番を入れることができるというツイートを見かけたのですが、これがなかなか便利だったので共有します!
設定は上の画像のような感じで、「^#」が数字に当たる文字みたいです。
それを使って作成した表がこの連番です。箇条書きは文字を入れないといけないため、「先頭文字スタイルの終了文字」を入れています。
赤いセルをコピーして、下にペーストをしていくと連番として使えました。11以降もまる数字が出たので長いものでも使えそうです!
また、「option+ドラッグ」を使うことで、同じ行高のセルを増やすことができるのもuchiは今日はじめて知りました……残念ながら表の中身は持ってきてくれないようなので、増えた分はまたコピペをする必要がありそうです。
応用として、「1-^#」などを入れれば、「1-①」などのように使うこともできました。作図の際などにかなり使えそうです!