ワイルドカードの“任意の単語”とは?
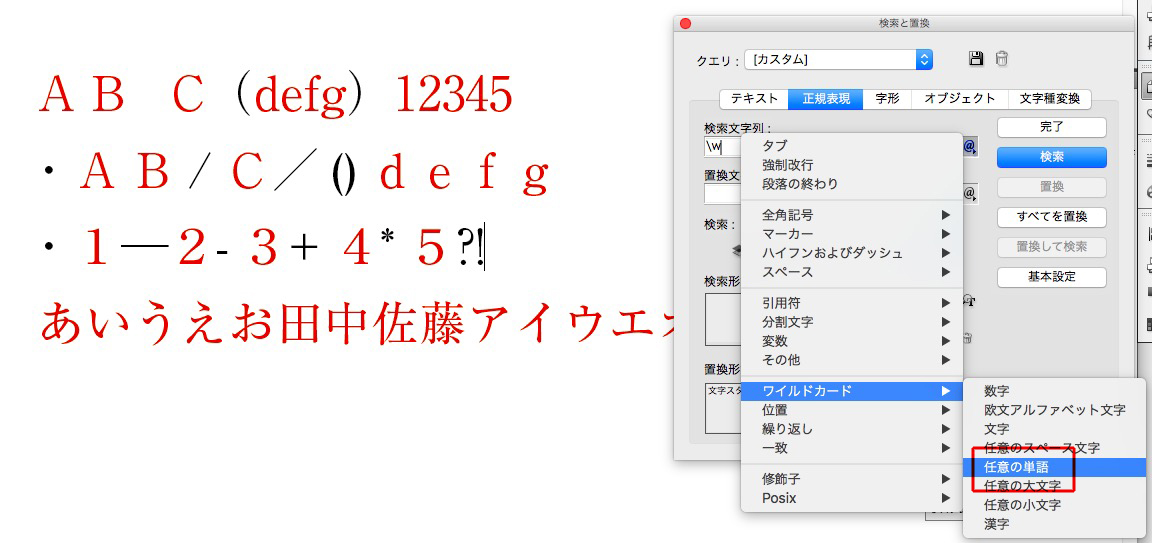
検索文字列 → \w
正規表現は見よう見まね
ワイルドカードの“任意の単語”とは?
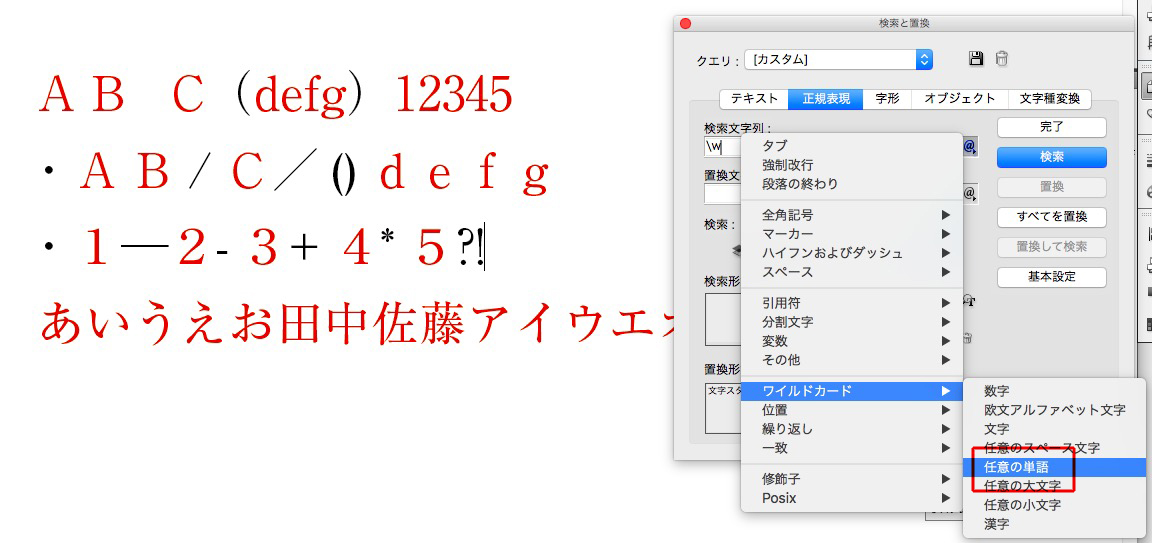
検索文字列 → \w
段落の始まりにある“あ”を選ぶ。
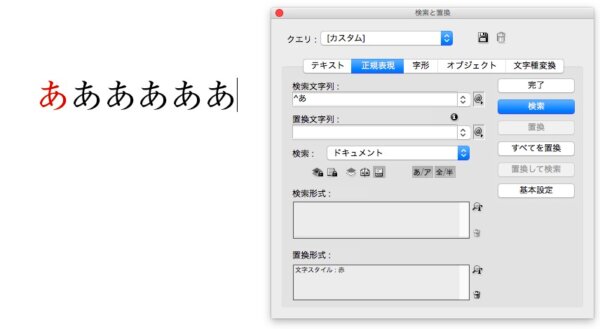
検索文字列 → ^あ
“君”が付いたものを除く。
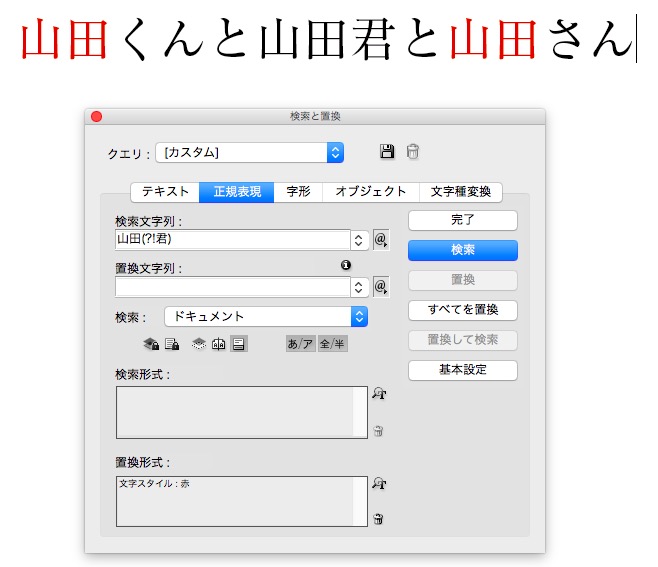
検索文字列 → 山田(?i君)
「含まない」を指定します。
“データ”を選んで、“データー”“データビル”“データセンター”は選ばない。
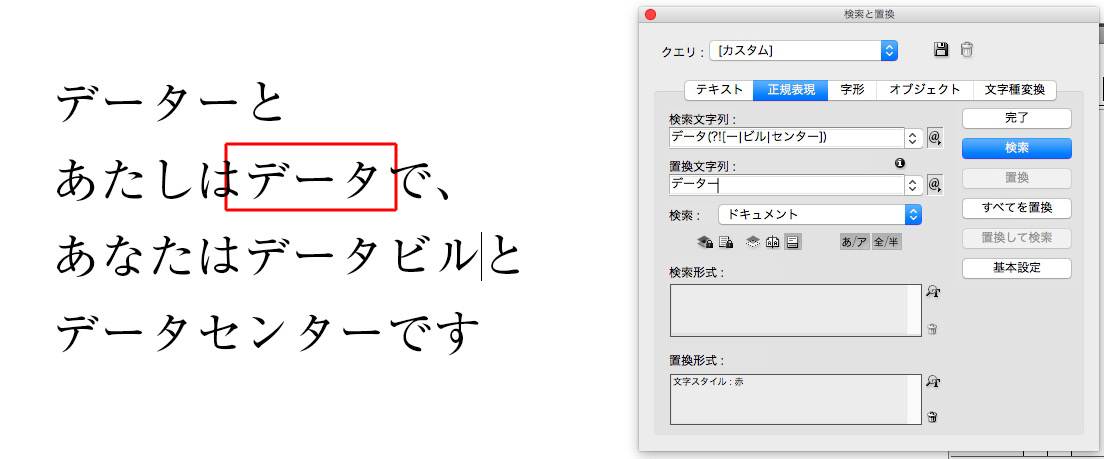
検索文字列 → データ(?i[ー|ビル|センター])
〇〇以外の文字を選ぶ。
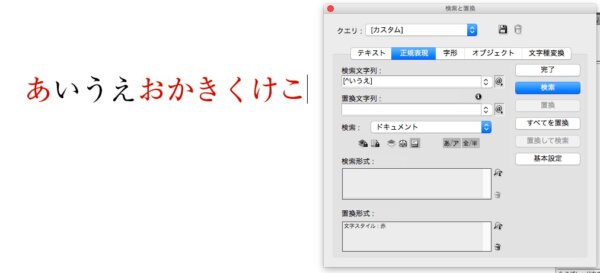
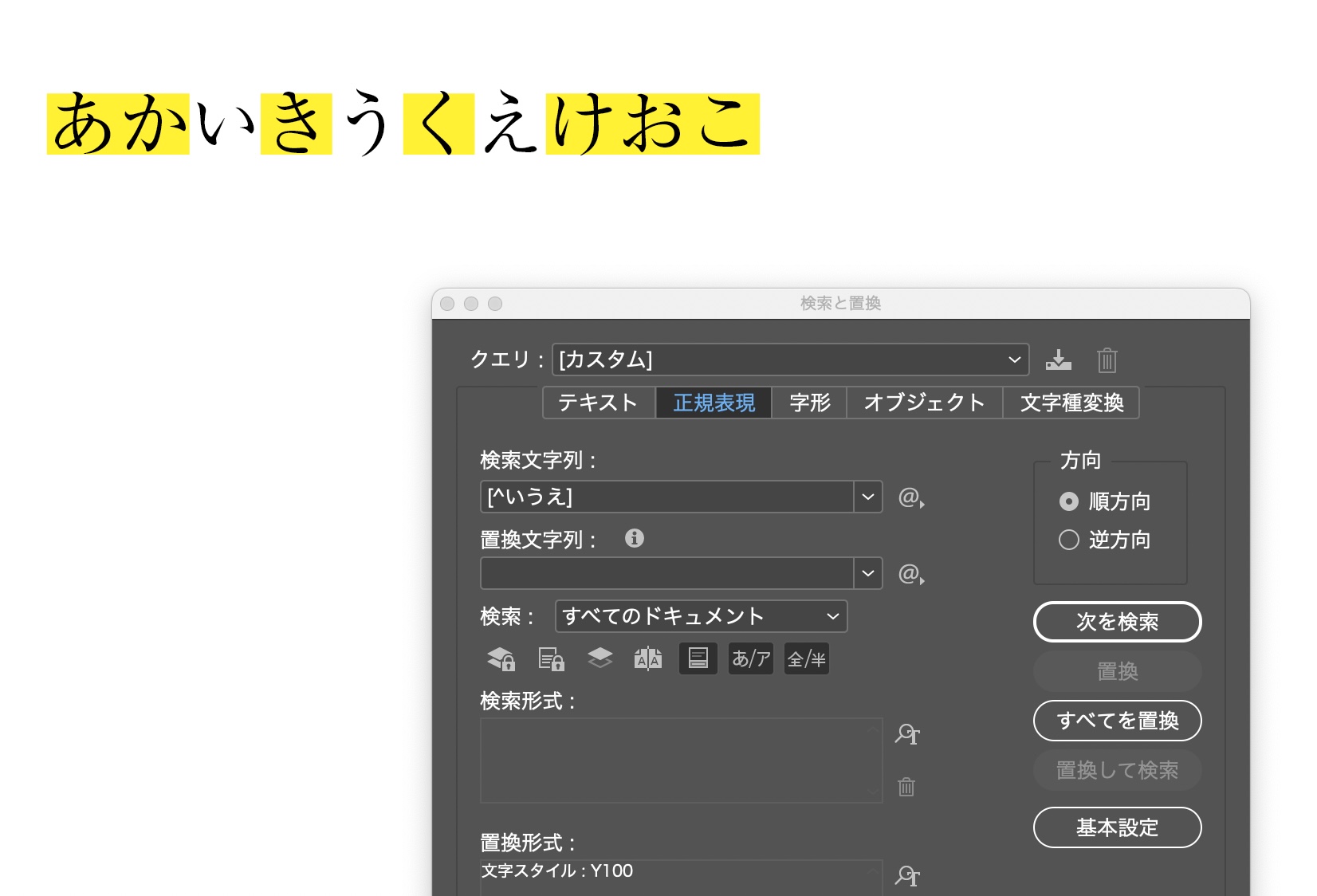
検索文字列 →[^いうえ]
インライングラフィックを選ぶ。
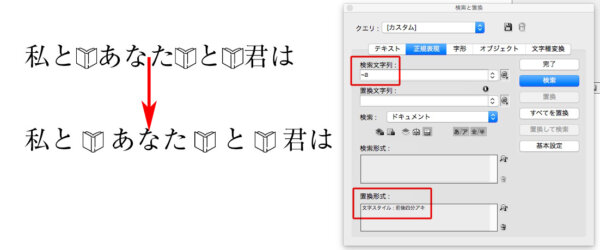
検索文字列 → ~a
選択結果に文字スタイルをあてて、字間を広げました。
段落の終わりの「あ」を選ぶ。
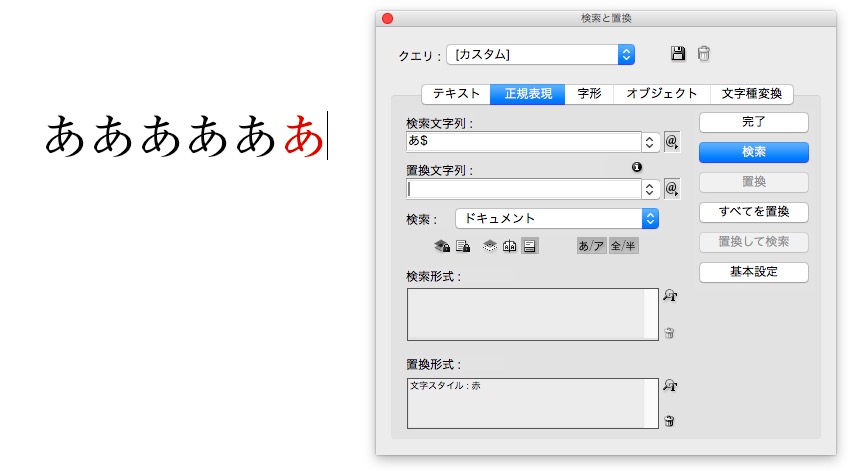
検索文字列 → あ$
ある段落スタイルで、〇文字以上を選ぶ。
文字数をオーバーした見出しを探せます。
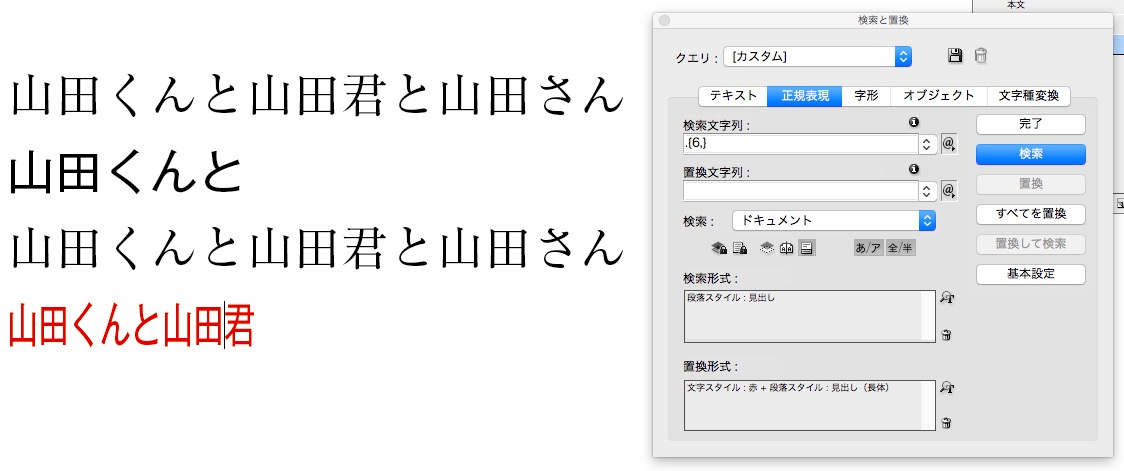
検索文字列 → {6,}
※6文字以上という意味です。
検索形式に、段落スタイルを指定すること。
英語の大文字、小文字を問わない。

検索文字列 → (?i)apple
※逆さまのびっくりマークです。
「君」づけされている山田、杉田、佐藤を選ぶ。
「さん」と「氏」は選ばない。
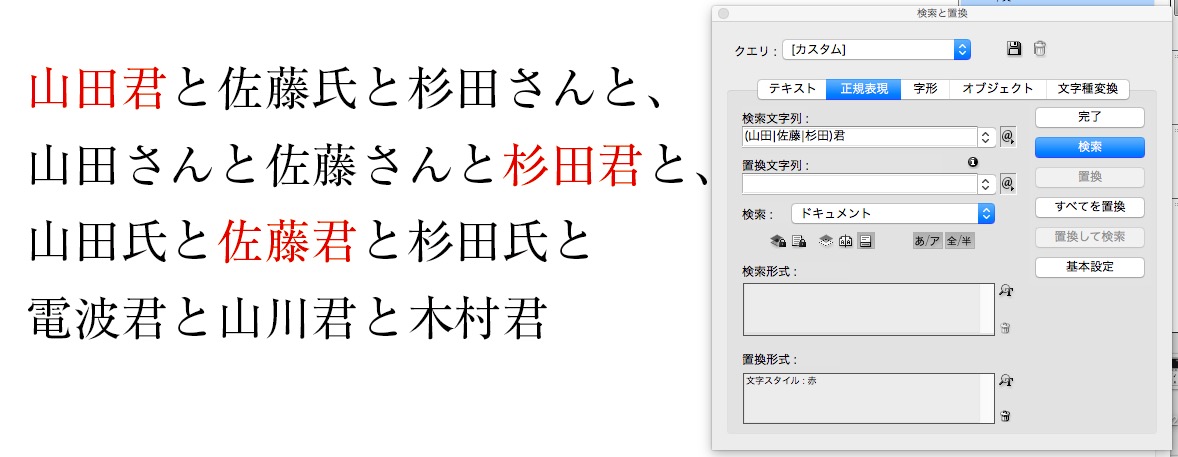
検索文字列 → (山田|杉田|佐藤)君