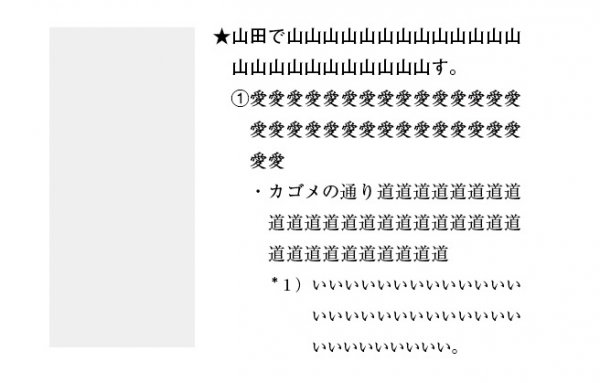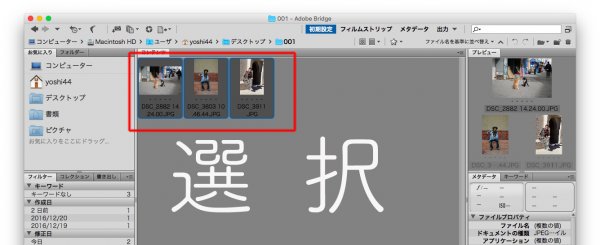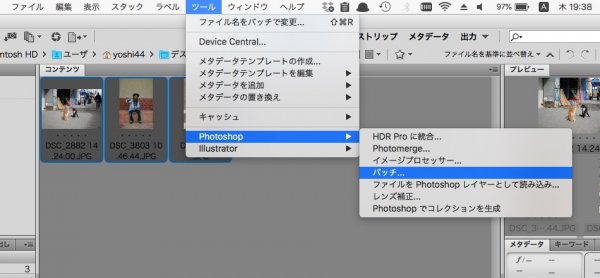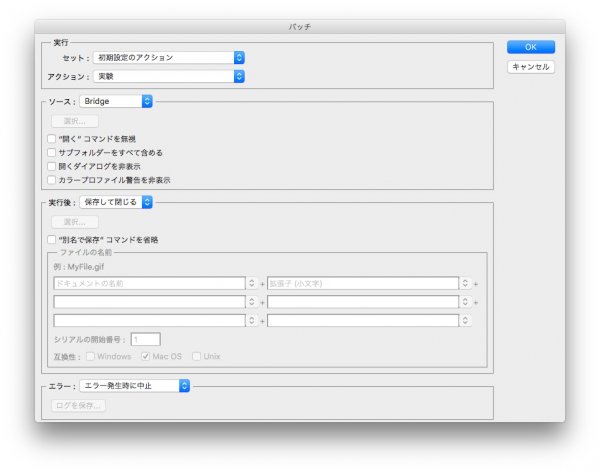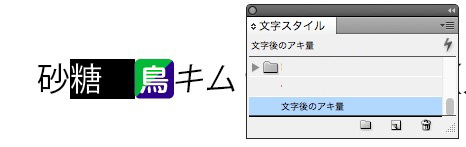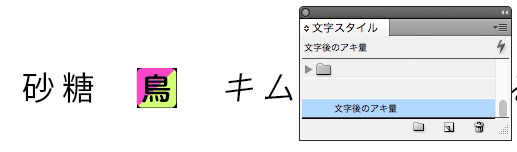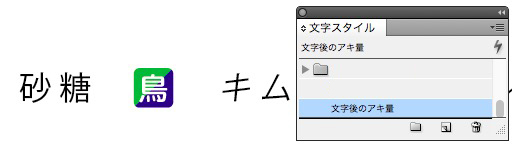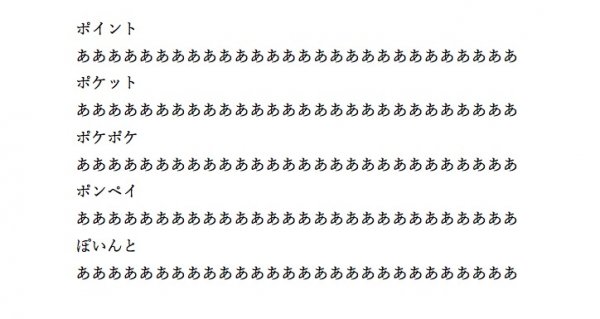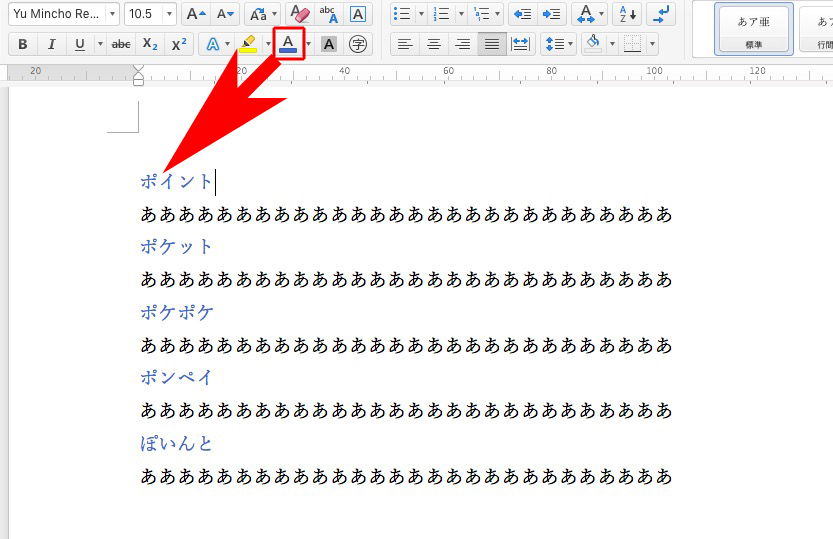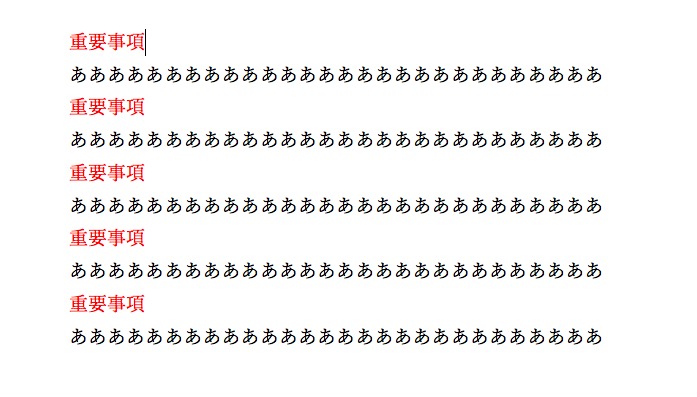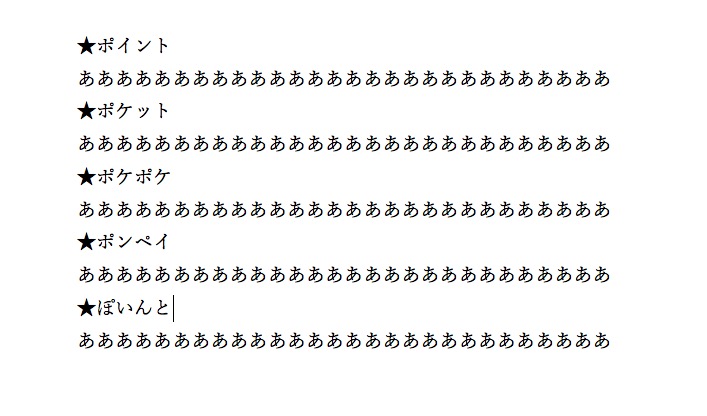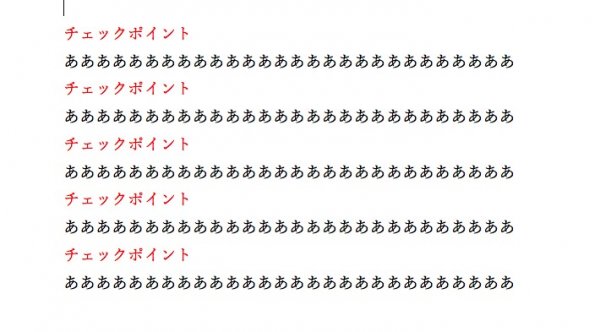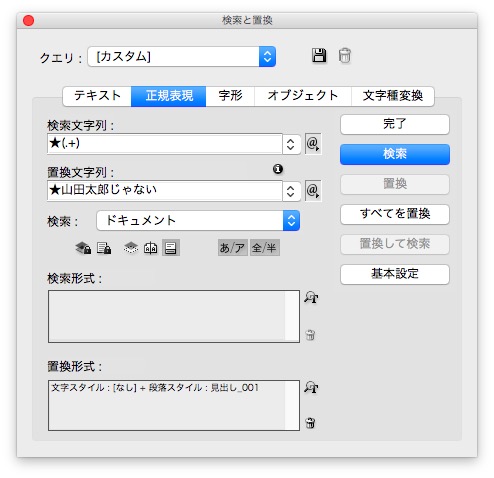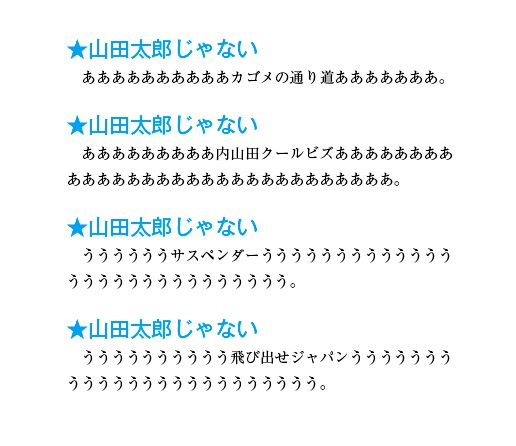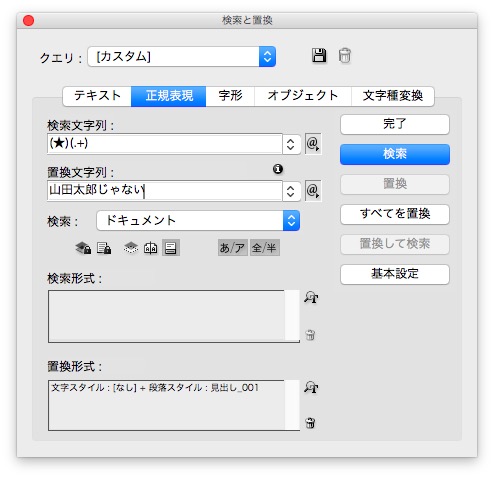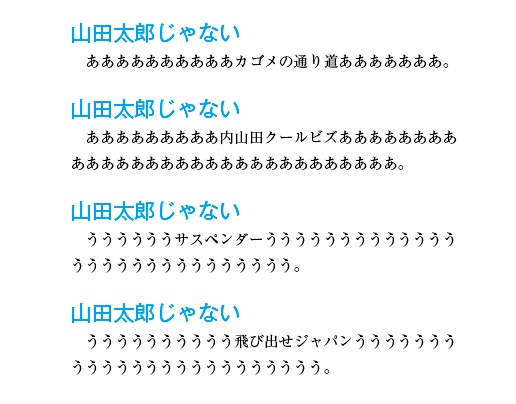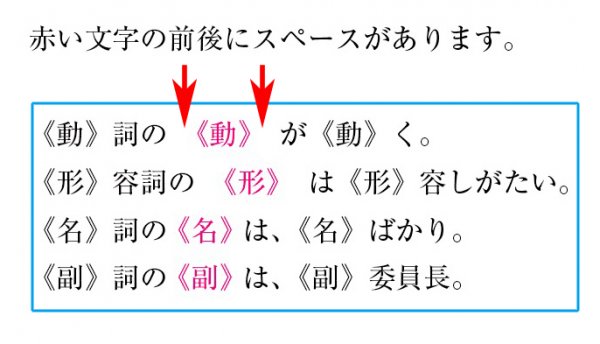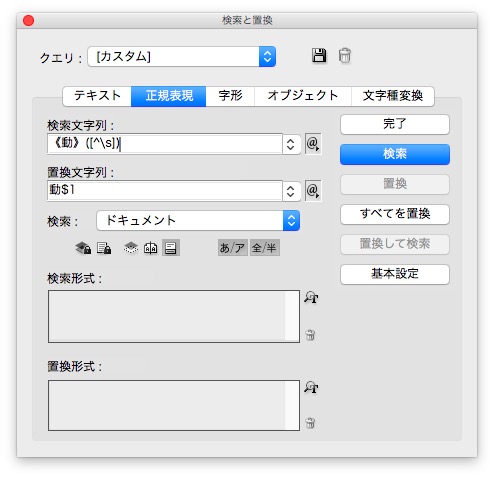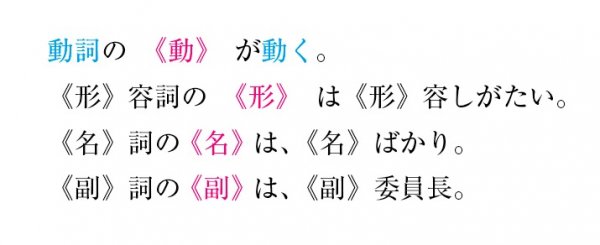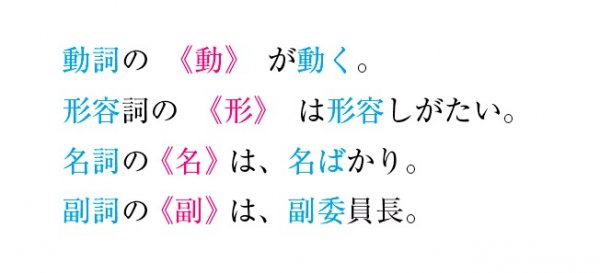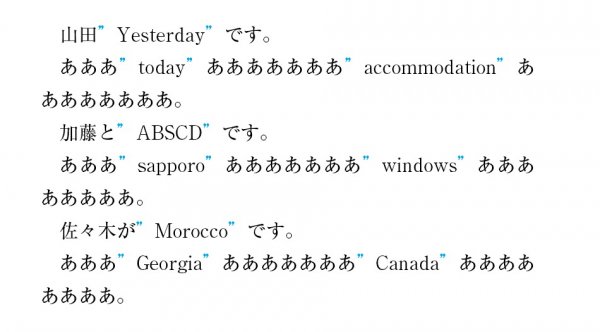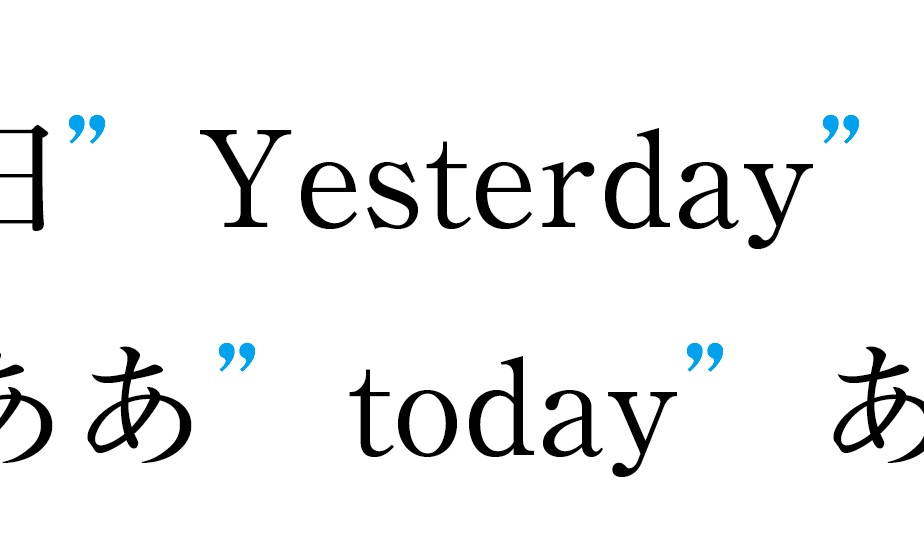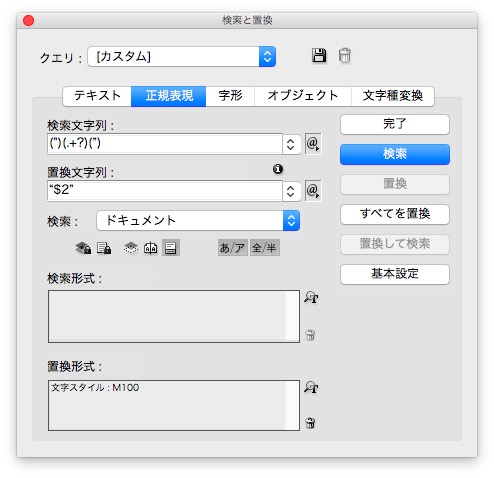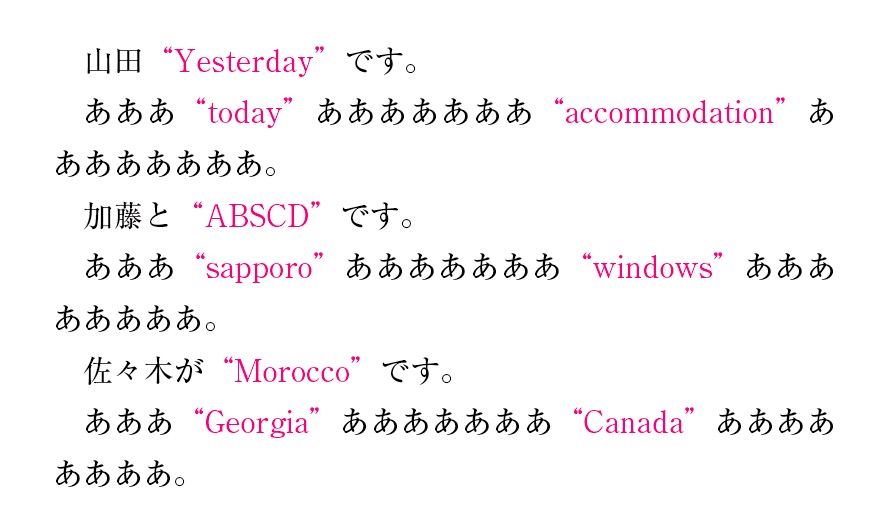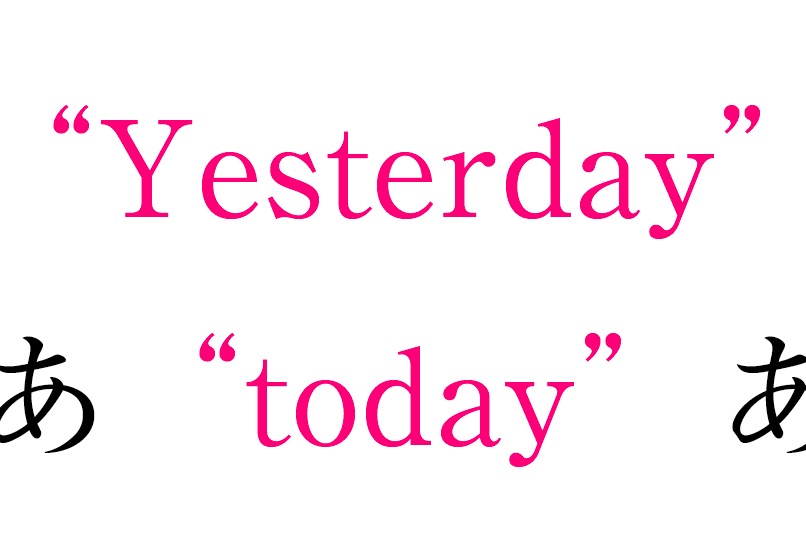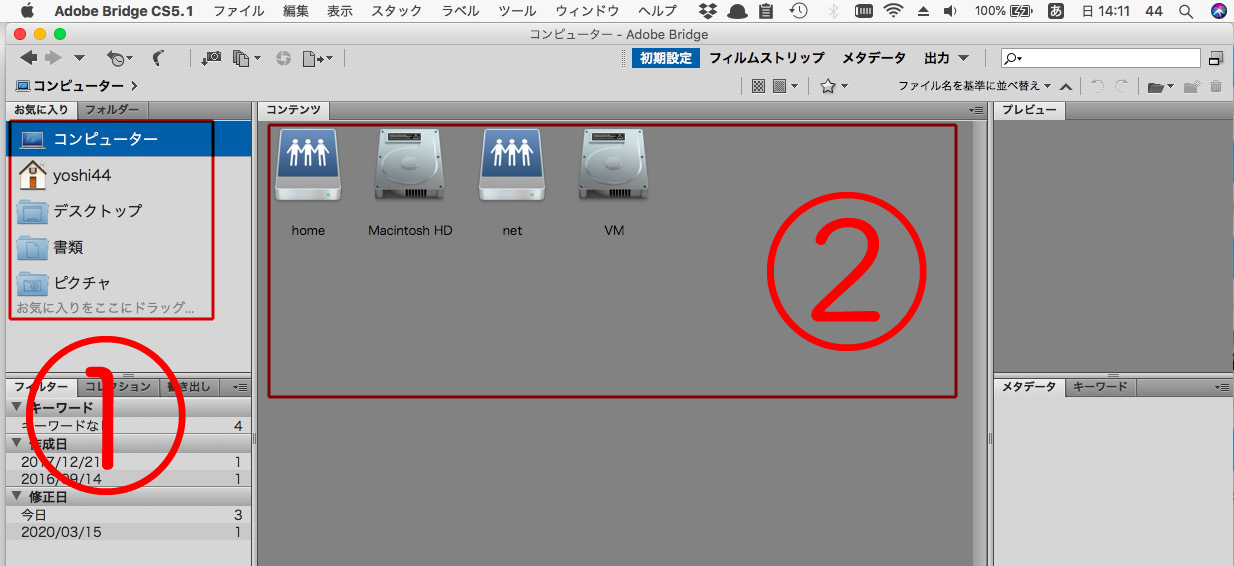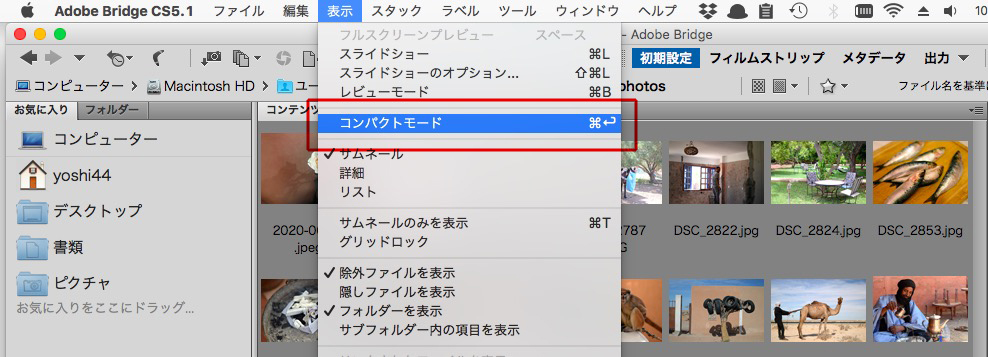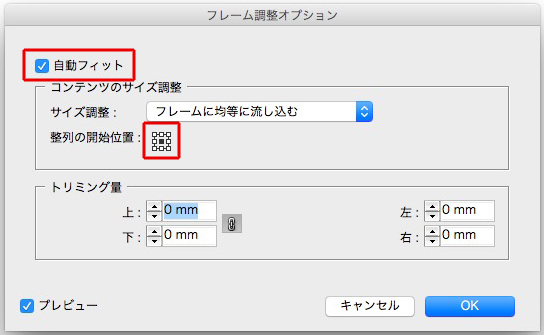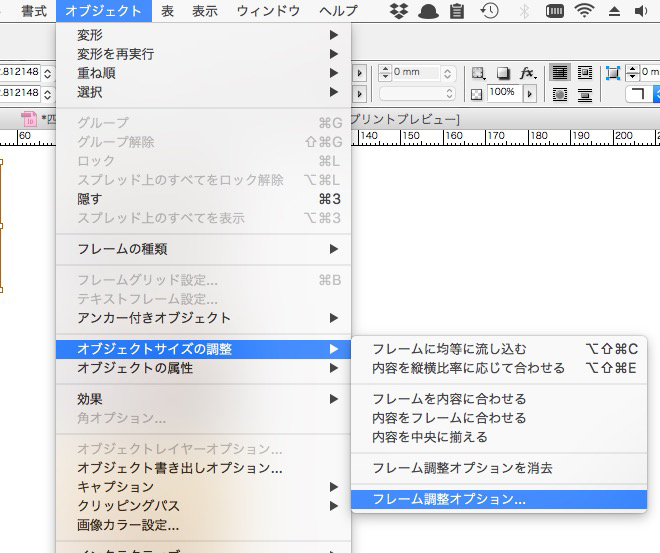横組みで、文章の左側にオブジェクトを配置すると、インデントが崩れます。

オブジェクトを配置したので、インデントが崩れました。
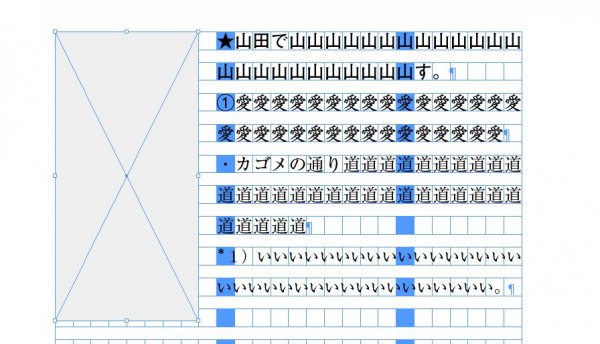
インデントを調整する方法です。
まず、オブジェクトの左右幅を調べます。
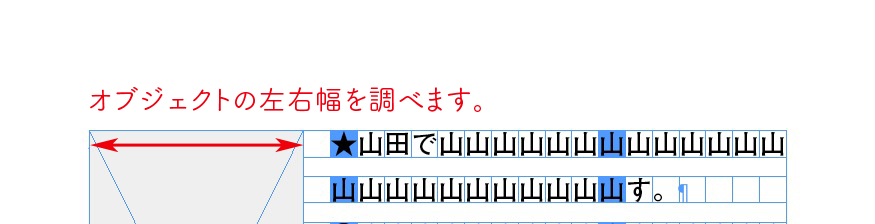
28mmです。
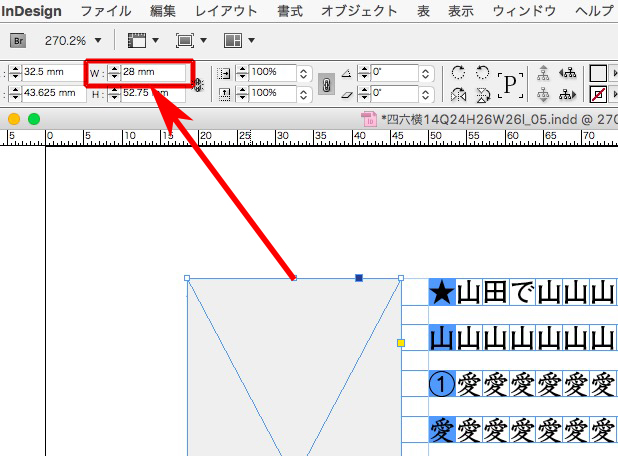
次に、テキストの回り込みを調べると、3.5mm。
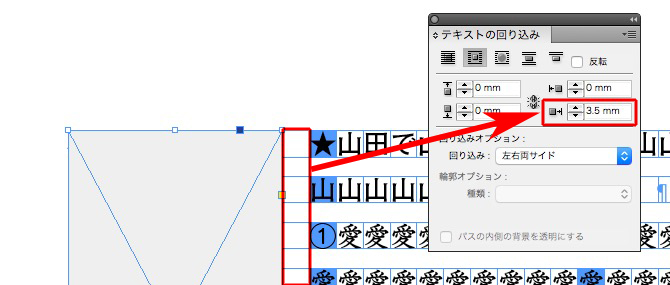
オブジェクトと回り込みのサイズを足します。
28mm+3.5mm=31.5mm
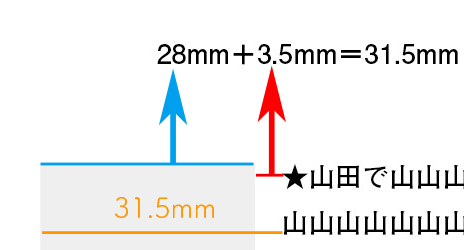
段落スタイルのインデントの数値の後ろに、+31.5mm と入力します。
自動で、計算してくれます。

インデント欄に35mmと表示され、段落にインデントが適用されました。

以下、同様に、段落スタイルのインデントに +31.5mm と入力するだけです。