「名言」が、
偶数ページであれば、折りなど関係なくページ数の増減可能
ということならば、下の図版はページを増やしたほうがいいです。
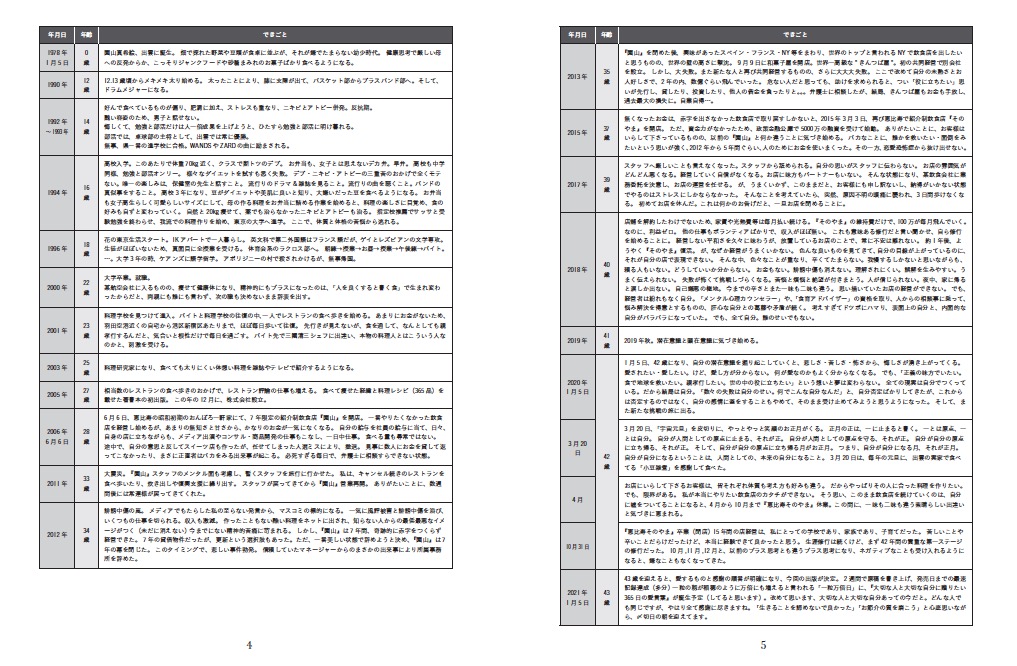
「できごと」欄の1行の文字数が長すぎます。
1行が50文字を超えています。
参考サイトです→「本文組みの文字サイズ・1行の文字数の基本とは?」
CMDの体制について、質問です。
①図版担当が「読みにくいので、ページを増やしたい」と感じたら
②本文組み担当者Ara(?)に相談
③編集者に相談
④図版担当者にフィードバック
上の①〜④の流れはありますか?
正規表現は見よう見まね
「名言」が、
偶数ページであれば、折りなど関係なくページ数の増減可能
ということならば、下の図版はページを増やしたほうがいいです。
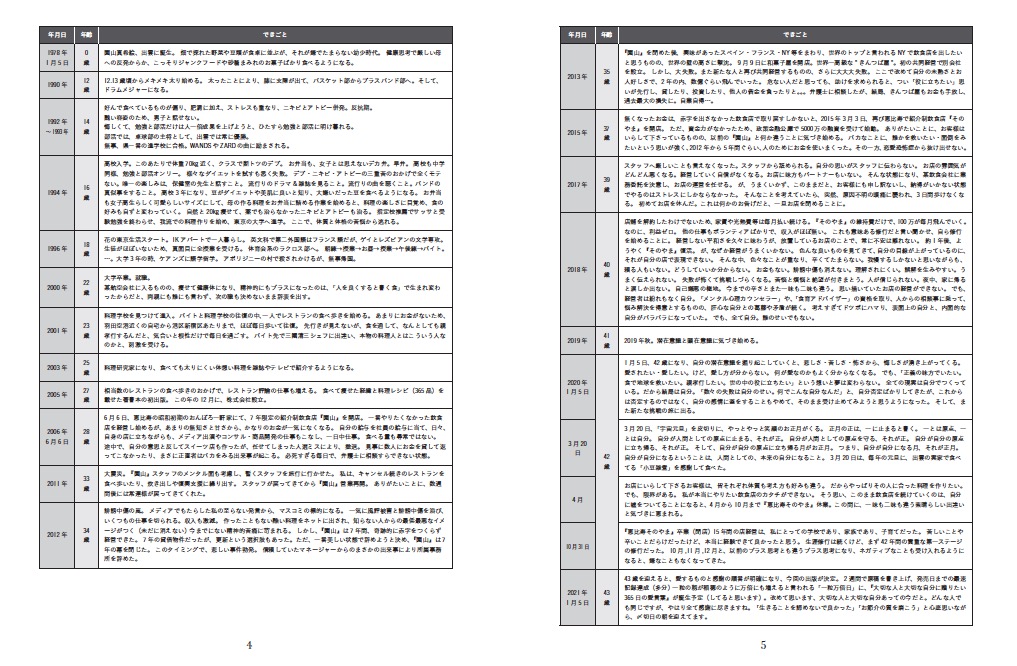
「できごと」欄の1行の文字数が長すぎます。
1行が50文字を超えています。
参考サイトです→「本文組みの文字サイズ・1行の文字数の基本とは?」
CMDの体制について、質問です。
①図版担当が「読みにくいので、ページを増やしたい」と感じたら
②本文組み担当者Ara(?)に相談
③編集者に相談
④図版担当者にフィードバック
上の①〜④の流れはありますか?
素材サイトの使い方のコツです。
なんとなくいいな、と思ったものがあれば、深く考えずにストックしてください。
44は何十年も前から、なんとなく気になった素材を貯めています。
ポイントは、深く考えないこと。
例えば、下の犬のイラスト。
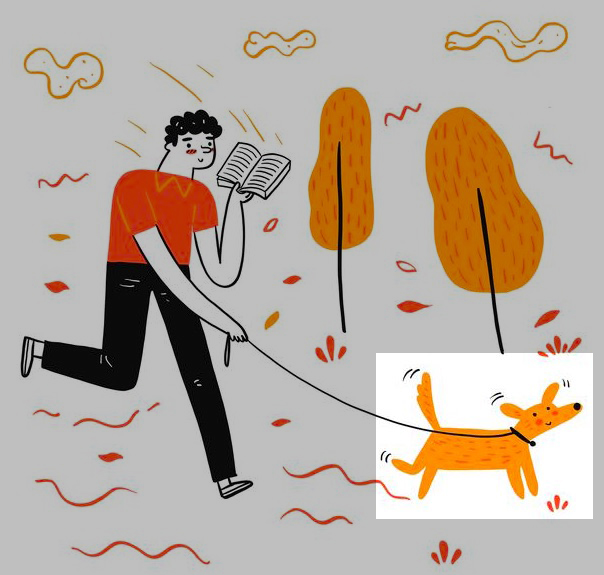
可愛いなあと思ったので。
仕事では使う機会がないかも、とか考えない。
動物だって、いつ必要になるかわからない↓
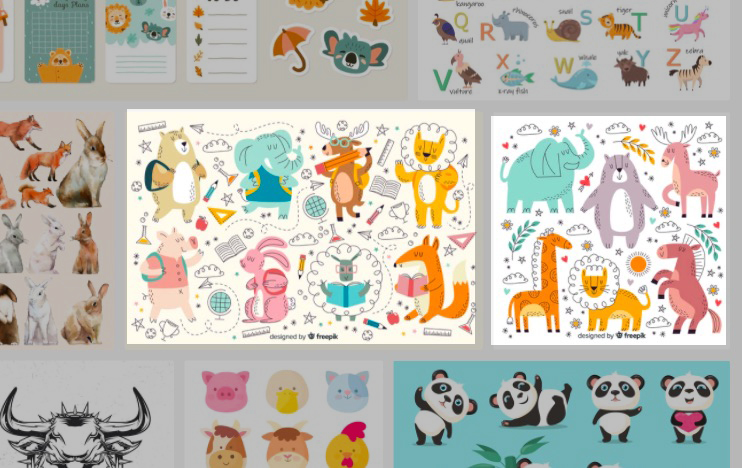
長くデザイナーをしていると、忘れたころに使う機会がありますから。
というか、ライオンの顔はいつか使いたいなあ。
もちろん、仕事に使いそうなものもストックします。
下のようなロゴマーク系は、重宝します。
図版のタイトルや、捨て草的に使う機会があるので。
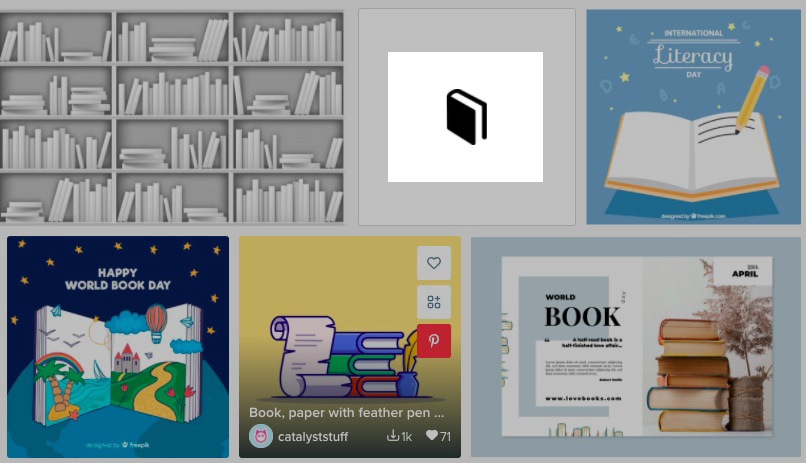
ちょっとしたマークが欲しい!ってときになって探しても、時間に追われていると、なかなかいいものが見つからないから。
普段から、いつか使いそうなものを貯めておく。
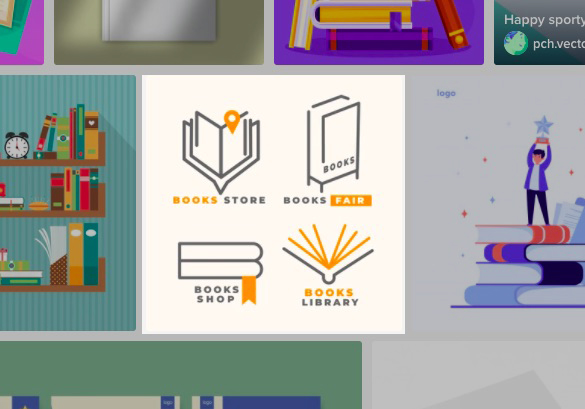
44は、このストックをアレンジして使うこともあります。
アレンジして、また違う機会にアレンジして、少しずつオリジナルになります。
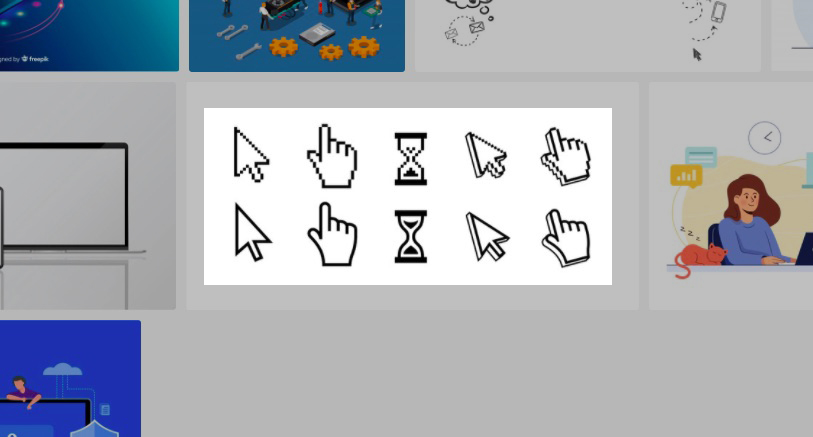
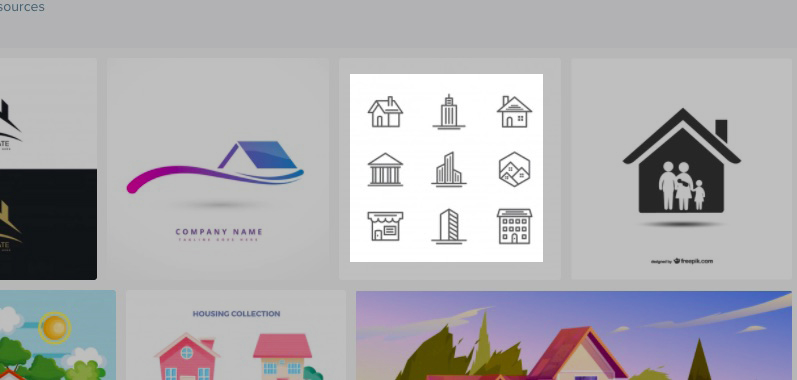
どう使うかとか、いつ使うかとか、あまり考えないこと。
面倒になるから。
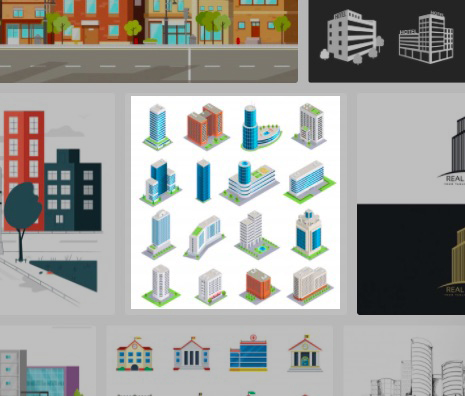
集めた素材をイラストレーターに貼っておきます。
適当に。
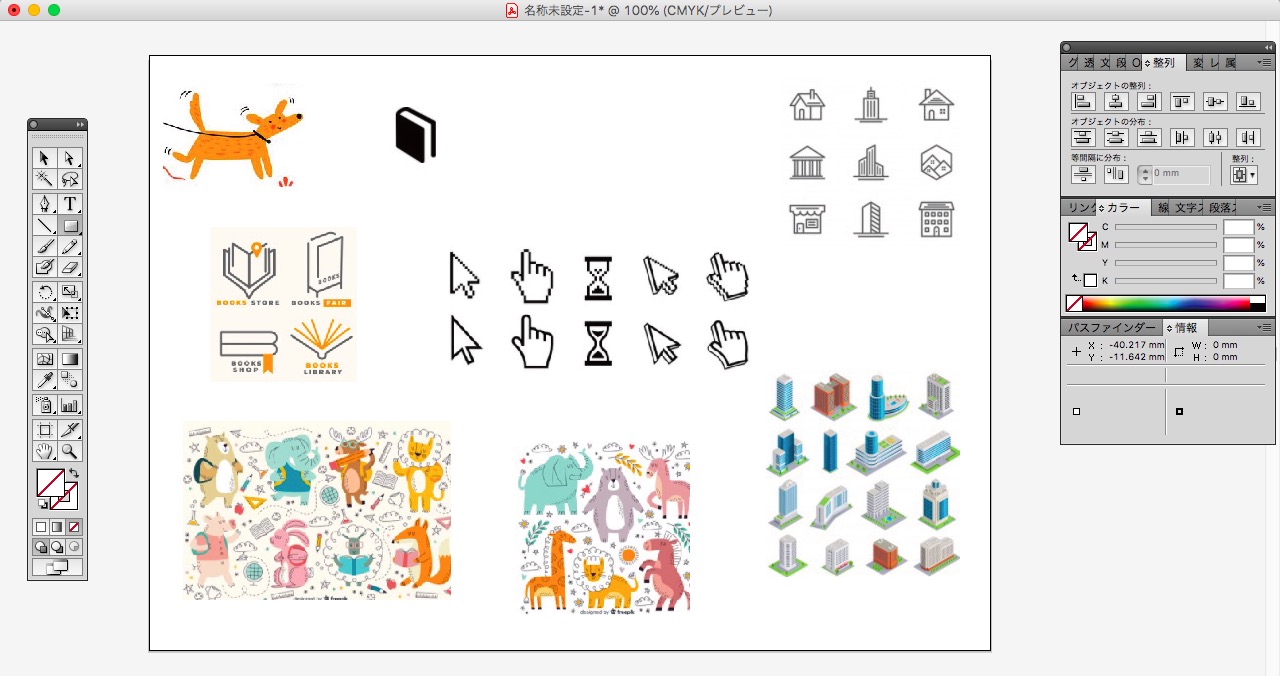
で、いつでも気軽に見れるようにしておく。
飾り罫とかも↓
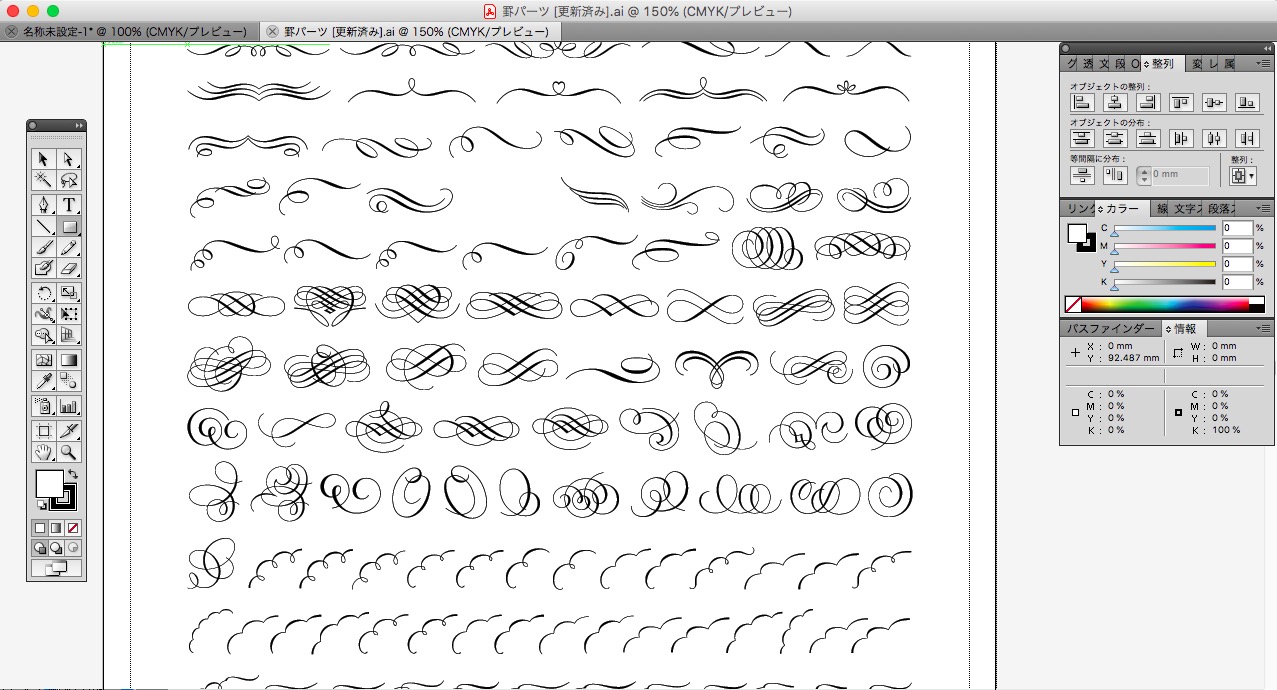
この手のオリジナルストックをたくさん用意していると、将来、絶対に役にたちます。
自分のデザインの傾向も見えてくるし。
自分のテイストではないと思われるものを使うと、デザインの幅が広がるし。
ぜひ、試してみてください。