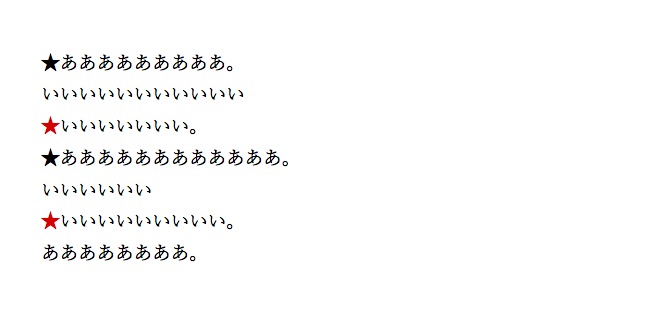イラストや写真の点数が多いとき、Bridgeのコンパクトモードが役に立ちます。
手順です。
Bridgeで写真等を表示します。
①の箇所で写真フォルダを選択すると、②の欄に表示されます。
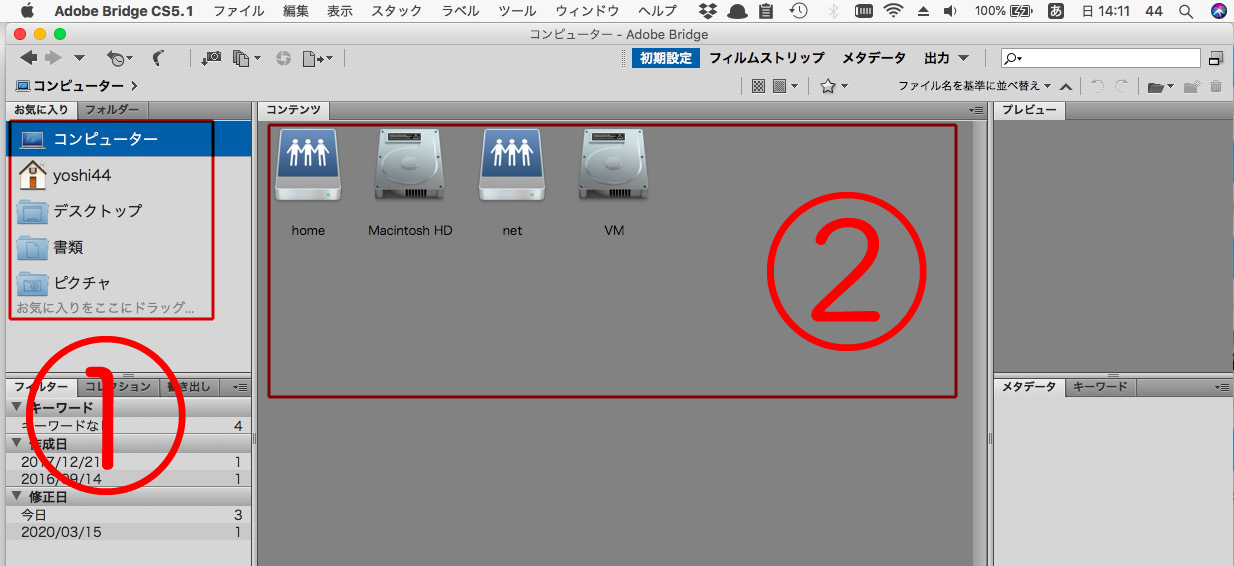
コンパクトモードにします。
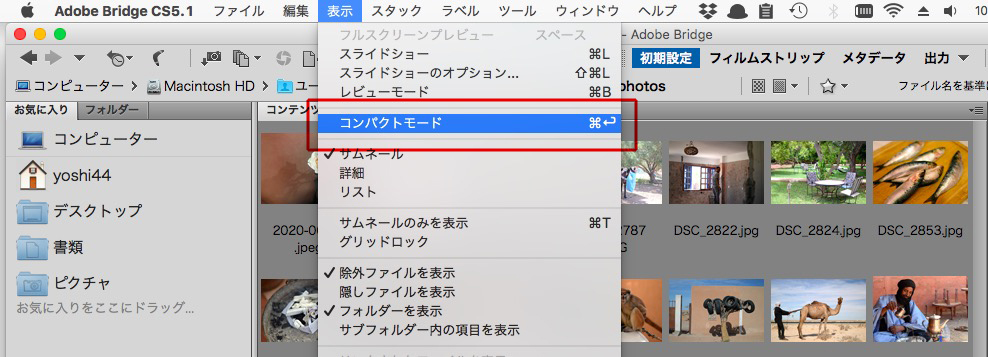
InDesignのフレーム調整オプションは、下のようにチェックを入れます。
オブジェクトのサイズに調整され、天地左右中心揃えになります。
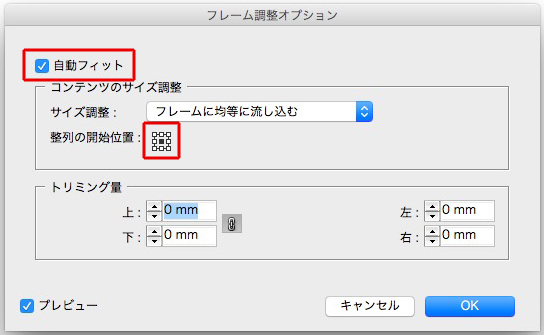
正規表現は見よう見まね
イラストや写真の点数が多いとき、Bridgeのコンパクトモードが役に立ちます。
手順です。
Bridgeで写真等を表示します。
①の箇所で写真フォルダを選択すると、②の欄に表示されます。
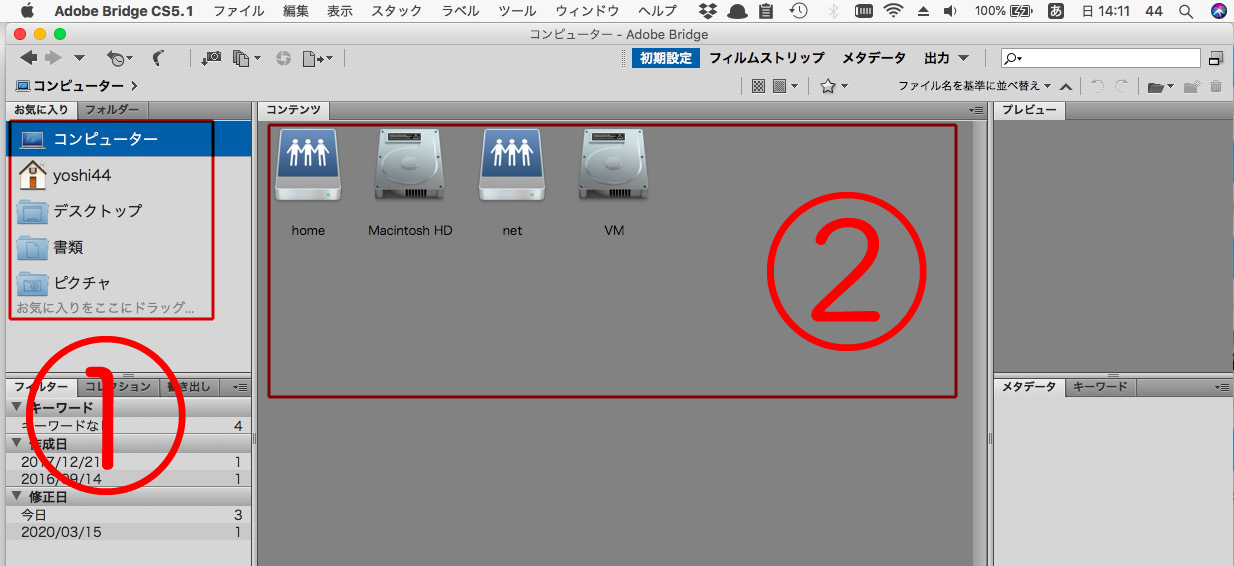
コンパクトモードにします。
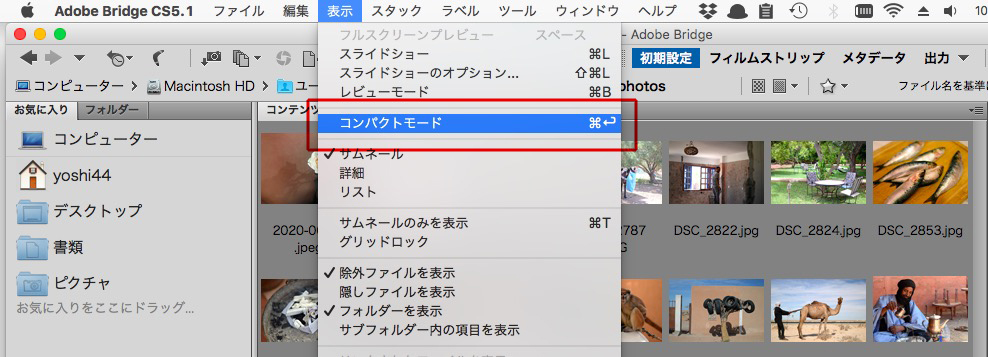
InDesignのフレーム調整オプションは、下のようにチェックを入れます。
オブジェクトのサイズに調整され、天地左右中心揃えになります。
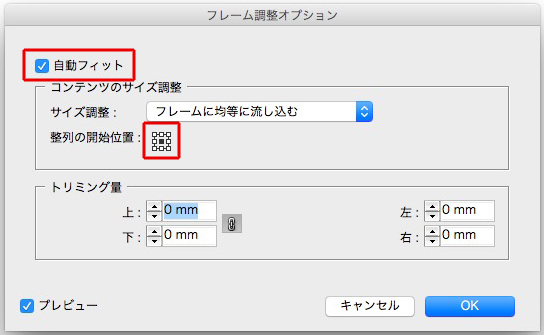
配置するとき、複数のオブジェクトを選べます。
ものすごく作業が楽になります。
つまり、下の動画のように↓
使わないオブジェクトがあれば、escでスキップできます。
フレーム調整オプションは、
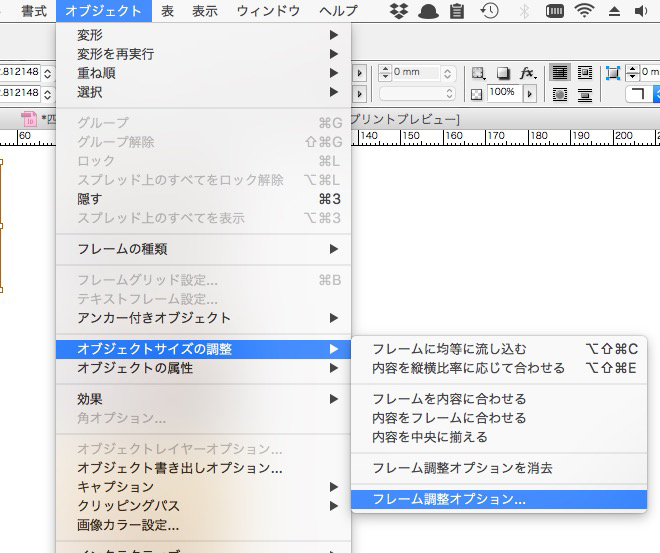
下のようにチェックを入れると、丁度よいサイズになり、天地左右中心揃えになります。
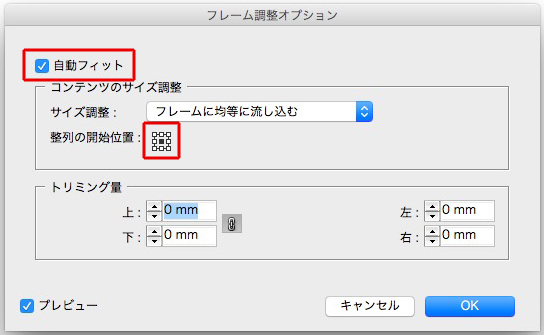
Wordの高度な検索と置換のメモです。
「動」の字を検索するとき、「動詞」の「動」だけ除きます。

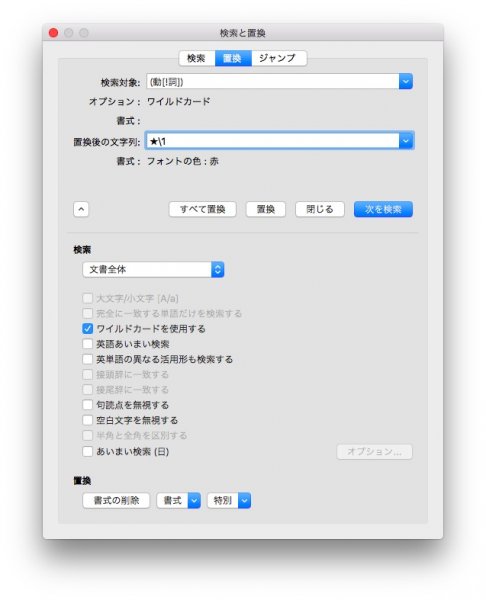

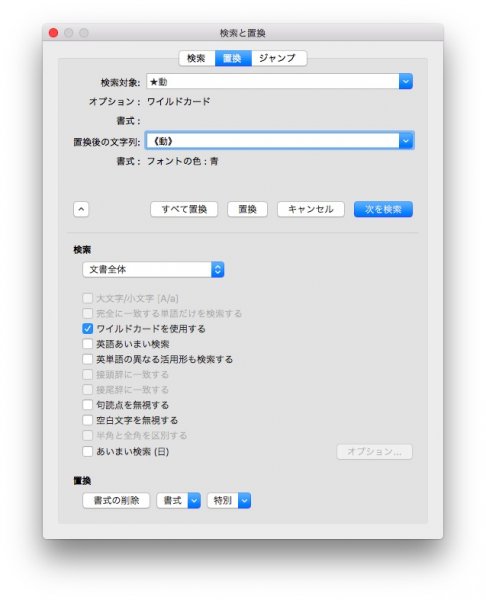

インデントのある文章の左側にオブジェクトを置くと、インデントが崩れます。
例えば、下のインデントです。
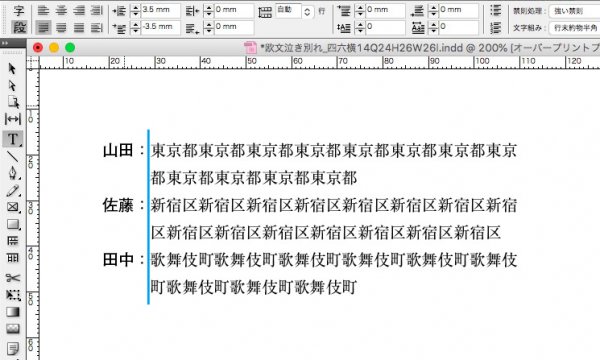
左側にオブジェクトを置くと、インデントが崩れました。
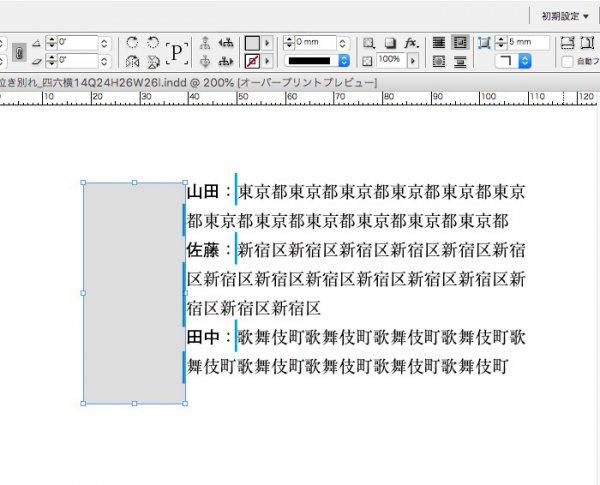
そこで、①の箇所にカーソルを立てて、「ここまでインデント」を使います。
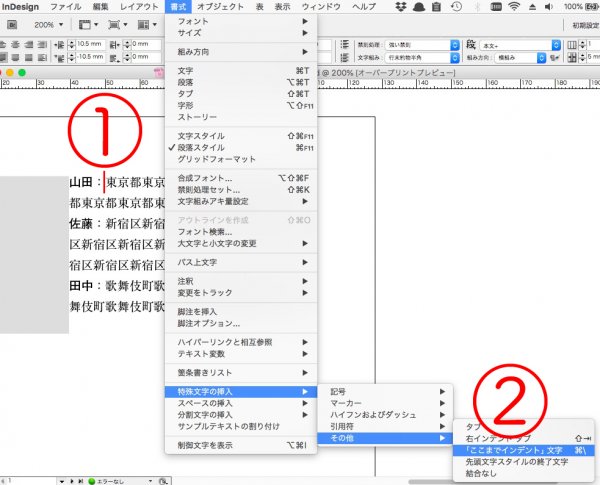
インデントがかかりましたが、
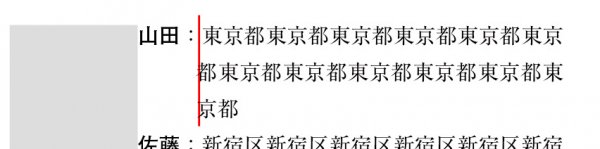
微妙に崩れていることがあります。
これは、InDesignのバージョンによります。
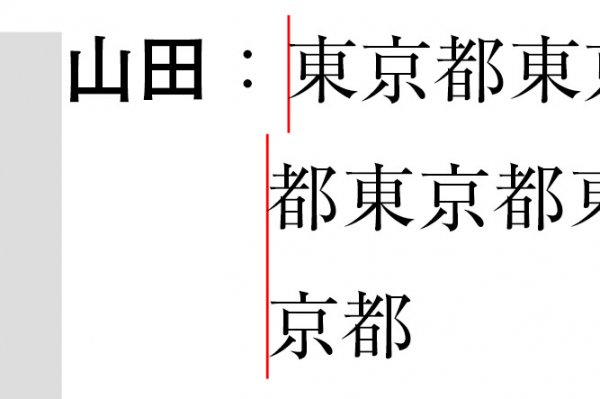
崩れるバージョンのときは、①にカーソルをたてて「結合なし」を挿入し、

続いて「ここまでインデント」を入れます。
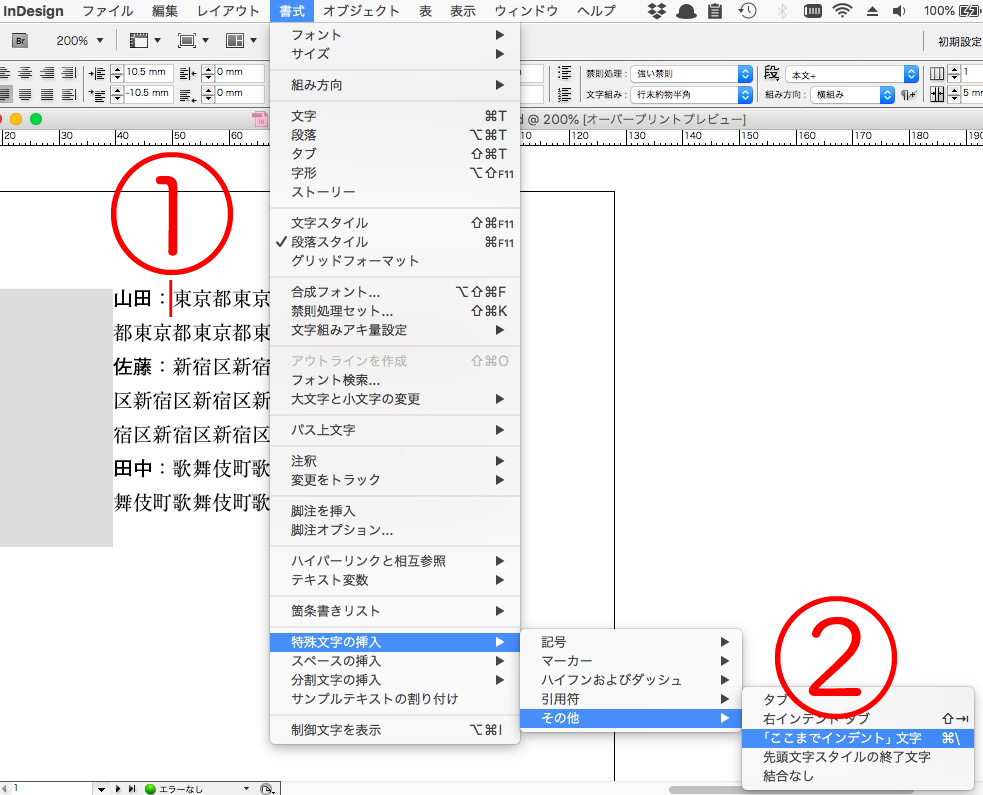
インデントが揃いました。
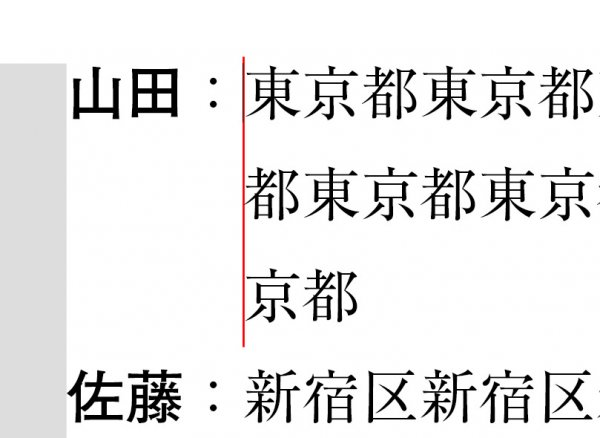
InDesignです。
検索と置換で、見出しにオブジェクトを入れるときの3つの手順です。
①置換したあと、段落スタイルのオーバーライドを削除する
②オブジェクトスタイルの「アンカー付きオブジェクトオプション」をインラインから、カスタムに変更する
③「アンカー付き位置」を調整する
本文中の強調文字は、検索と置換で文字スタイルをあてます。
目印は《》で、置換と同時に削除します。
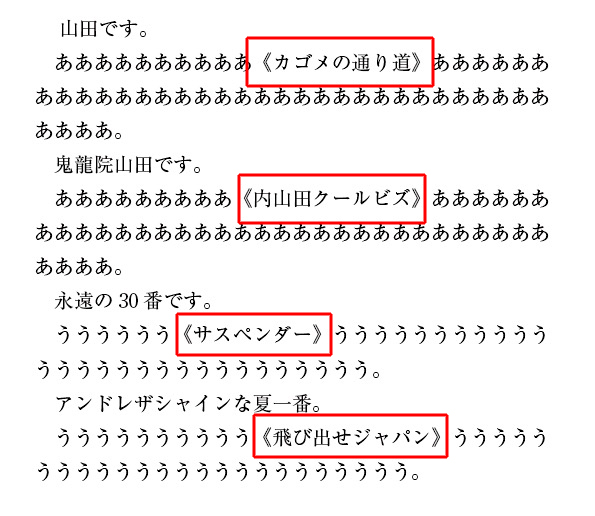
検索と置換は↓
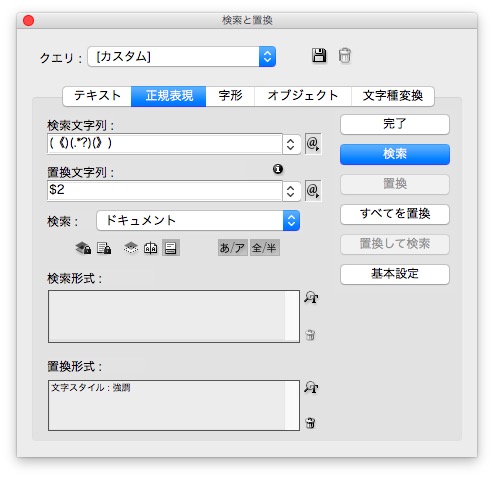
検索文字列 → (《)(.*?)(》)
置換後の文字列 → $2
InDesignです。
検索と置換で、見出しに段落スタイルをあてます。
本文中の★印は、無視されます。
★印は、◉に置換。
段落スタイルの正規表現スタイルで、文字スタイルをあてます。
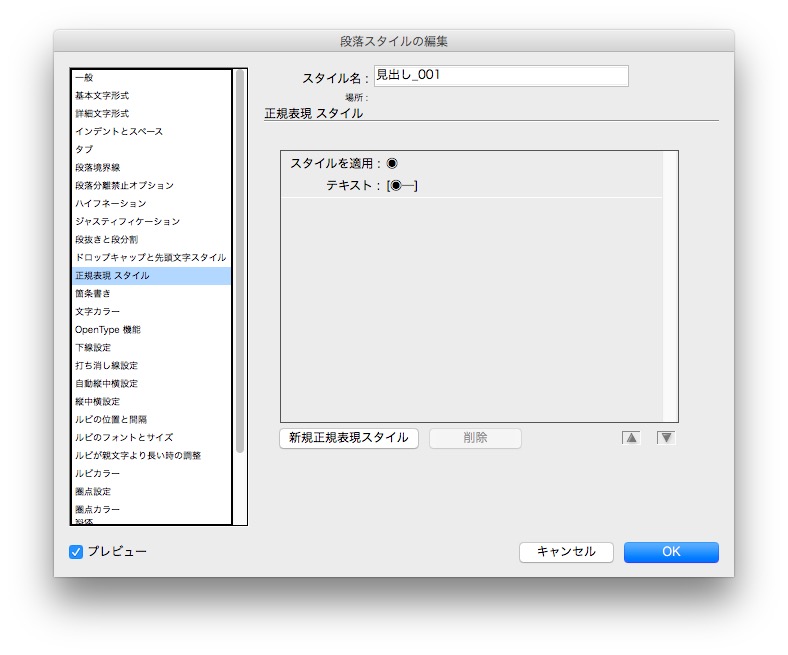
検索置換は↓
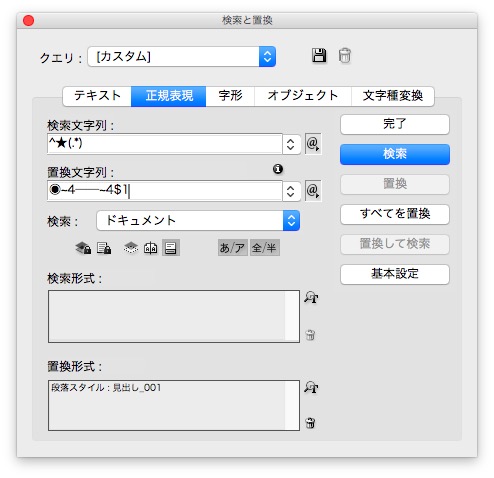
見出しの段落スタイルです。
本文より級数が大きくなるときは、グリッド設定を「仮想ボディの下」にするといいかも。
★印の前に、3行の空白行を入れます。
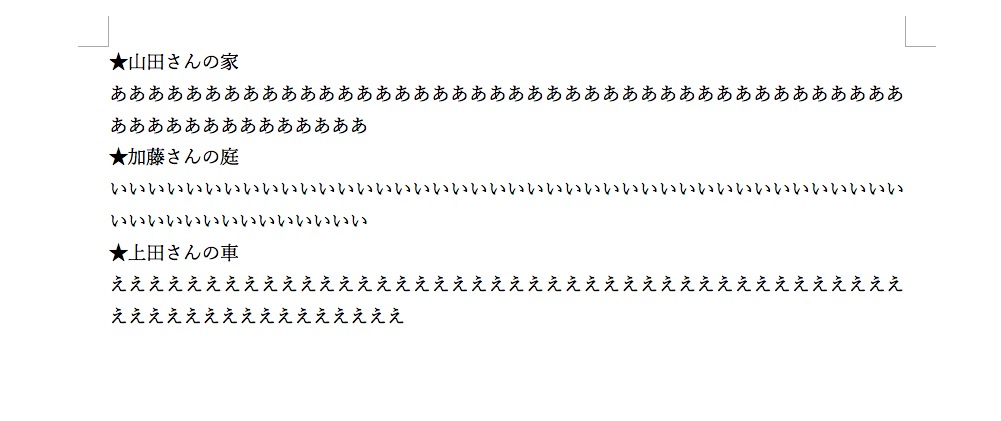
高度な検索と置換の入力は、
検索対象 → (★*)
置換後の文字列 → ^p^p^p\1
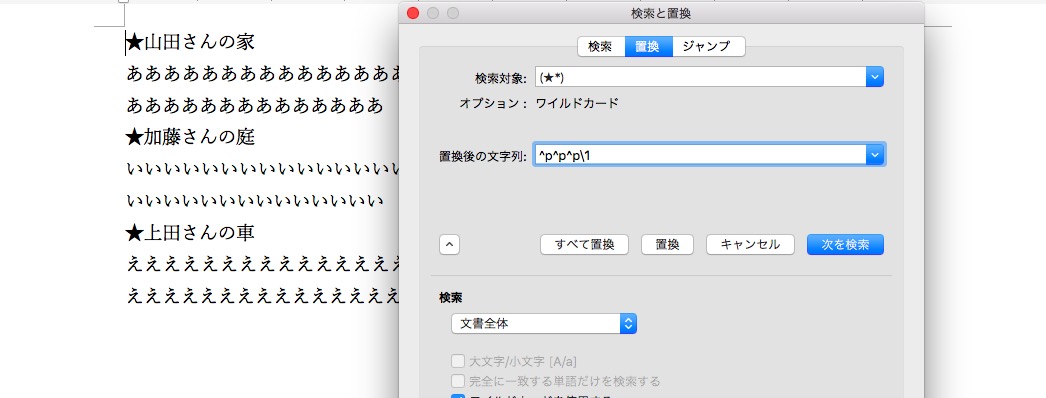
★の前に、空白行が空きました。
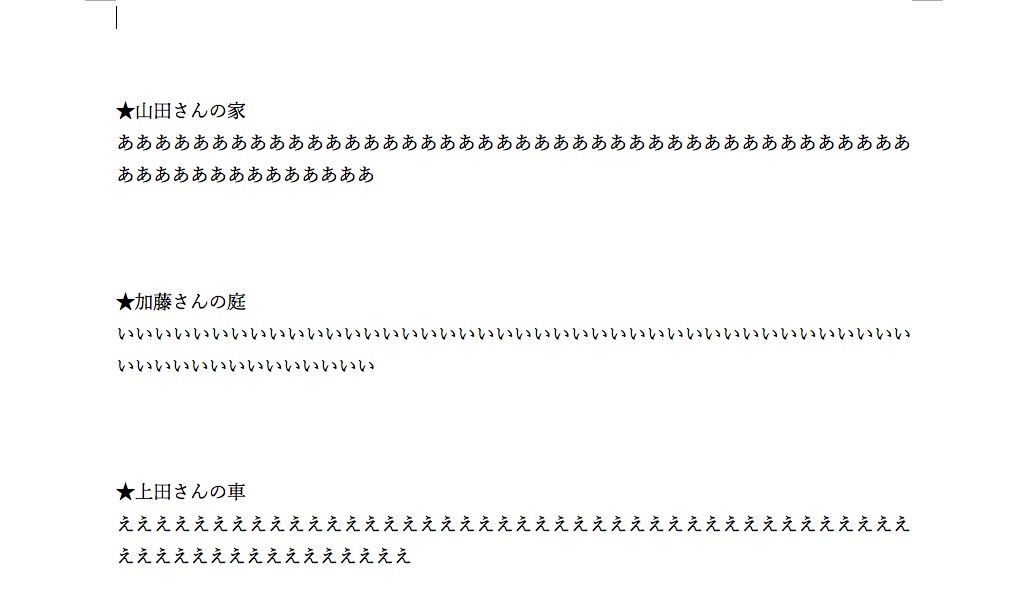
これでめでたしめでたしと言いたいところですが、もし本文中にも★印があったら、
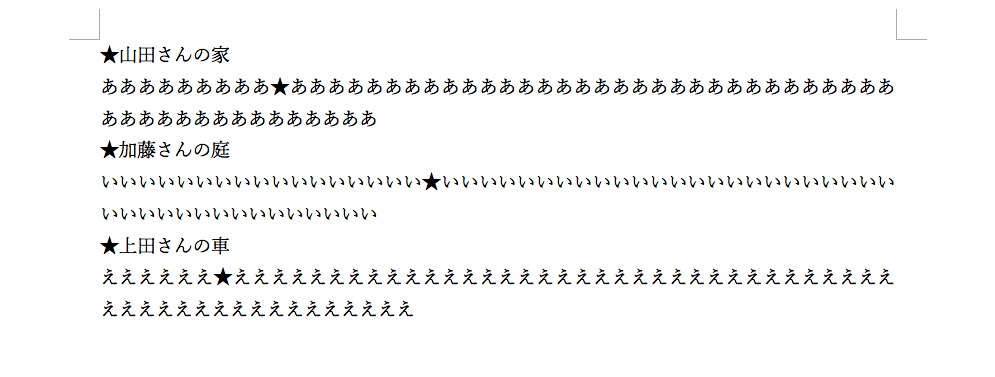
本文中の★印でも改行が入ってしまいます。

そこで、検索対象を変えます → ^13(★*)
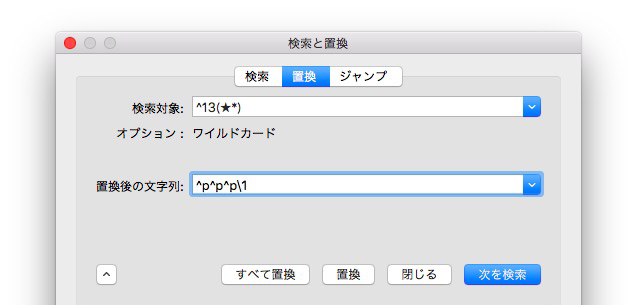
本文中の★印では、改行が入りません。

ただ、先頭の★印にだけ、空白行が入りません。
そこは、我慢!
文頭の★印ではそのままで、本文中の★印でのみ改行します。
つまり、下の赤い★印で改行します。

高度な検索と置換は、
検索対象 → ([!^13])(★)
置換後の文字列 → \1^13\2
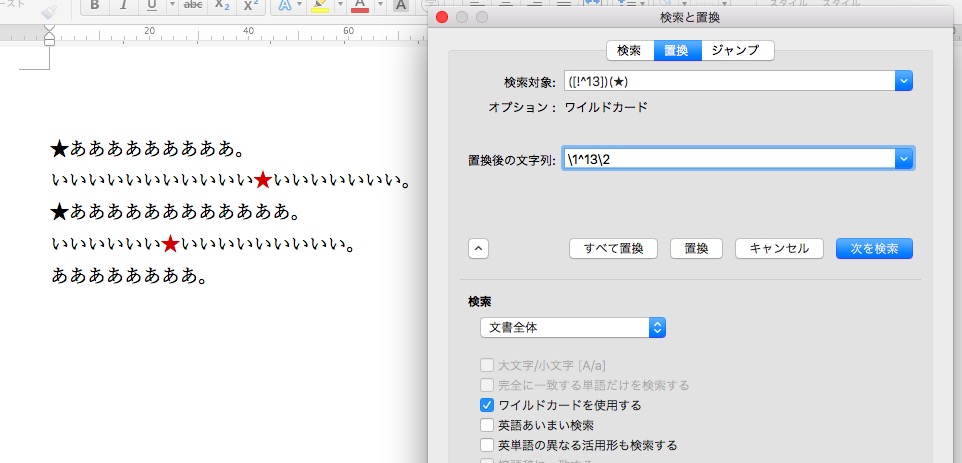
改行が入り、★印が文頭に来ました。