行が増減しても、イラストが版面内に収まるようにするには、
①アンカーは、イラストより右側にすること(図の青い囲み部分。赤い箇所はダメ)

②オブジェクトスタイルの「段の上下境界線内に収める」にチェックを入れます。
動画です↓
正規表現は見よう見まね
行が増減しても、イラストが版面内に収まるようにするには、
①アンカーは、イラストより右側にすること(図の青い囲み部分。赤い箇所はダメ)

②オブジェクトスタイルの「段の上下境界線内に収める」にチェックを入れます。
動画です↓
| WordとInDesignのリンク動画 | ||
| スタイルマッピング方式 | ||
| スタイル名をリンクする方式 | ||
| デザインされていないInDesignへWordを配置する | ||
| 複雑なデザインは、エクセルを使います(オブジェクトも同時に配置) | ||
| InDesign | ||
| 〈01〉新規ドキュメントを作る | ||
| プライマリーテキストフレームにチェックをいれない | ||
| プライマリーテキストフレームにチェックを入れる | ||
| 〈02〉マスターページに名前をつける | ||
| 新しいマスターページの作り方とレイヤー | ||
| 〈03〉柱 | ||
| テキスト変数を使った柱 | ||
| 小口側の柱 | ||
| 〈04〉ノンブル | ||
| ノンブルの変更 | ||
| 〈05〉段落スタイル(本文の段落なし/あり) | ||
| 「基準」とは | ||
| (Wordを配置すると付いてくる)不要な段落スタイルを削除する | ||
| 〈06〉見出しの段落スタイルを作る | ||
| 箇条書きの段落スタイルを作る | ||
| 〈段落スタイル〉段落境界線 | ||
| 〈段落スタイル〉段落囲み系 | ||
| 〈段落スタイル〉段落の背景色 | ||
| 〈07〉ほかのデータから、スタイルを読み込む(段落・文字・オブジェクトスタイル) | ||
| 〈08〉単純な文字スタイルを作る | ||
| ベースライン、垂直比率、文字前のアキ等を組み合わせた文字スタイル | ||
| 90度回転する文字スタイル | ||
| 〈09〉オブジェクト | ||
| テキストの回り込み | ||
| サイズの調整 | ||
| オブジェクトスタイルの作り方(サイズと位置のオプション/アンカー付きオブジェクト) | ||
| オブジェクトをライブラリに登録する | ||
| 検索と置換でオブジェクトを配置する | ||
| オブジェクトを検索と置換で文中に配置する | ||
| 図版スペースをオブジェクトとして、ライブラリに登録する | ||
| キャプション(図版タイトル)とオブジェクトをグループ化して、ライブラリに登録する | ||
| 〈10〉表 | ||
| 〈01〉原稿をコピペ、または配置する |
||
|
|
||
| 〈03〉セルをあてる/段落スタイルを変更してみる | ||
| 〈04〉セルの指定/結合/結合しない/行・列の増減 | ||
| 〈05〉セルの色/斜線 | ||
| 〈06〉表の位置を調整する | ||
| 〈07〉線の太さを調整する | ||
| 〈08〉ヘッダーを作る | ||
| 〈09〉サイズを変更する | ||
| 〈10〉文字の左右中心揃え | ||
| 〈11〉前後のアキを調整する | ||
| 〈12〉行、列の増減 | ||
| 〈11〉目次 | 説明 | |
| 動画 | ||
| そのほか | ||
| IllustratorのデザインをInDesignでトレースする方法 | ||
| 行頭の中黒「・」を天地中心に揃える(文字組みアキ量設定) |
||
| 〈納品前のチェック〉プリフライト | ||
| 〈納品データの作成〉パッケージ | ||
| 英数字の半角・全角 | ||
| 縦組み | ふた桁数字だけ半角、ほかは全角(便利なスクリプトあり) | |
| 横組み | ひと桁数字は、全角 ふた桁以上は、半角 |
|
| Word | ||
| 文字数と行数を設定する | 横組み | 縦組み |
| 原稿の整理 | 縦書きのページの並びを右から左に(Windowsのみ) | |
| 自動で段落を下げる | ||
| 行頭とお尻のスペースを削除する | ||
| 不要な1行アキを削除する | ||
| 箇条書きのタブを入れない | ||
| 英数字の半角⇄全角変換 | ||
| 半角の()、ハイフン、スラッシュを全角に | ||
| すべての英語を全角にする | ||
| スタイルの作り方 | ||
| インデント | ||
| タブ | ||
| 高度な検索と置換 | ||
| 小テスト | ||
| 文字スタイル編 | ||
| 箇条書き編 | ||
| 段落境界線編 | ダミーの線が引いてあります。真似て、段落スタイルにしてください。 | |
| 段落の囲み罫と背景色編 | ||
| オブジェクト編 | ||
| 表編 | ①本文データの上半分に、②文字原稿を使って、③見本のような図版を作ってください。アンカーは、本文が数行増減してもいい位置に。 | |
| 目次編 | ①本文データの目次の段落スタイルを使って、②PDFのような目次を作成してください。答えは③です。 | |
| 本文組みに挑戦 | ||
| 四六版/40字×15行/モノクロ | ||
| 使える書体はリュウミンとFOT筑紫ゴシックのみ | ||
| 手順 | ①画像類の解像度、色の変換 | |
| ②図表を作る | ||
| ③Word原稿を整える(スタイル、英数字、スペース等) | ||
| ④本文デザインをする | ||
| ⑤InDesignに配置する(細かく別名保存すること) | ||
| 原稿の要素 | ||
| スタイル見出し1 | はじめに | |
| はじめにの見出し | ||
| 章題 | ||
| 見出し(4行取り) | ||
| スタイル見出し2 | 見出し(3行取り) | |
| 赤い字 | 囲み | |
| 青い字 | 背景に薄い網/インデント3字分下げ | |
| 紫の字 | 箇条書き | |
| 空色の字 | 太いゴシック体 | |
| 黄色い蛍光ペン | 下線 | |
| 写真A | 上半分の位置に | |
| 写真B | 下半分の位置に | |
| イラストC | 本文に指示 | |
| イラストD | 本文に指示 | |
| 図表 | 4つの図表を1ページに収める | |
新規ドキュメントを作る。
マスターページと柱とノンブル
文字スタイルを作ります。
テキスト変数を使って、柱を作ります。
横組みの英数字は、
〈数字〉
〈英語〉
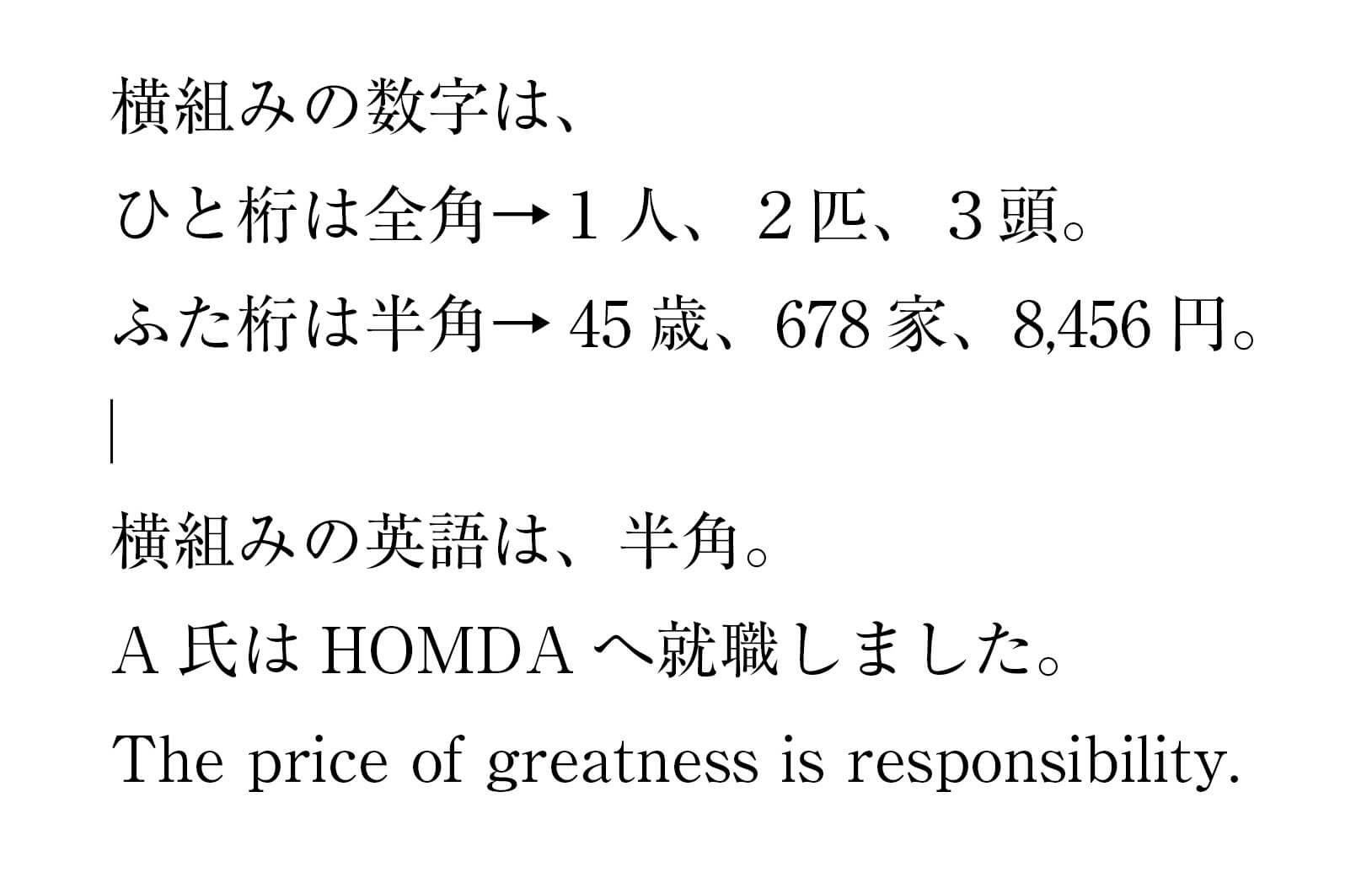
段落境界線のひき方
段落囲み罫の囲み方
段落の背景色の敷き方
横組みの英数字
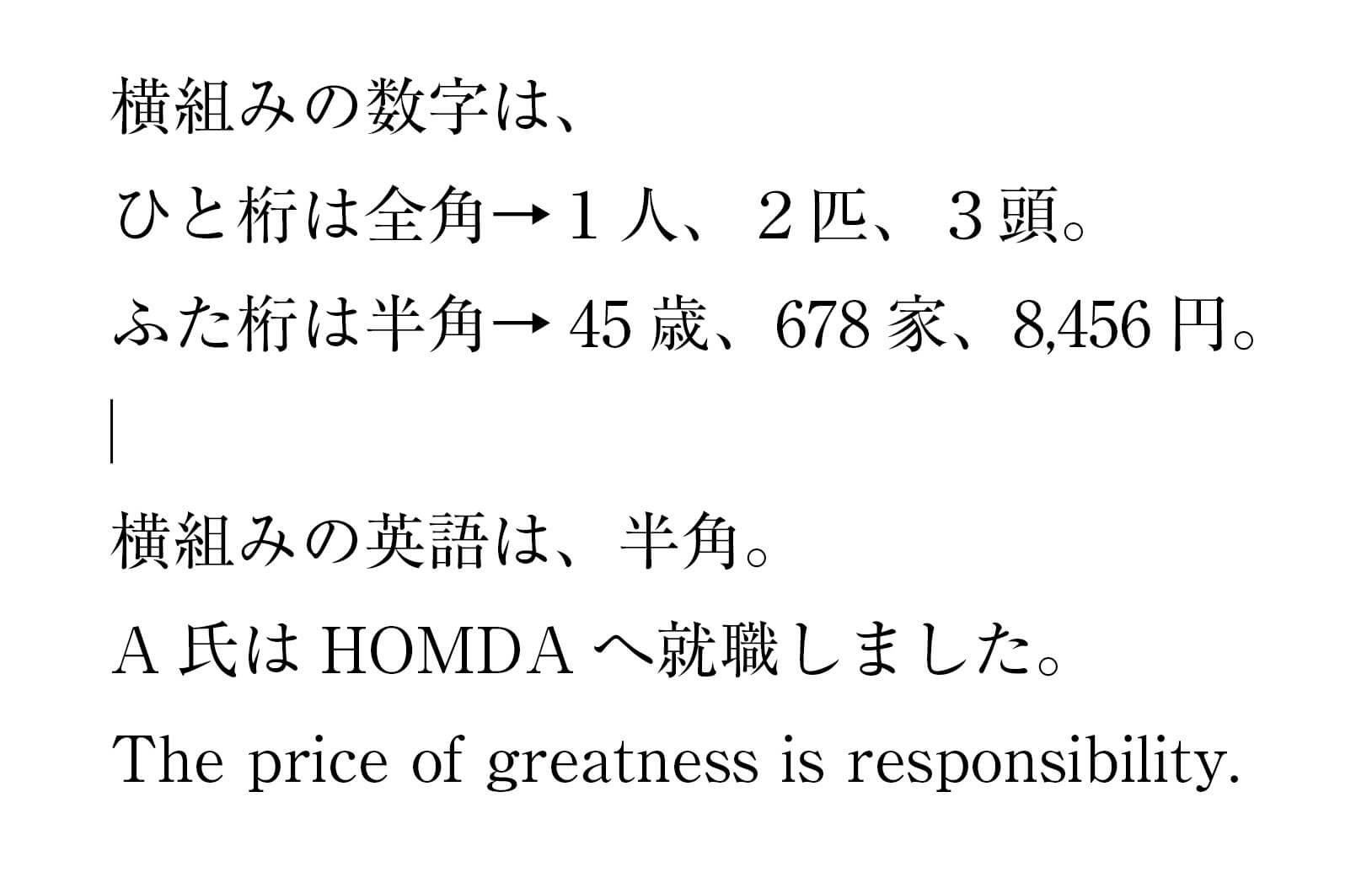
縦組みの英数字

納品前に、プリフライトで色、画像の解像度等をチェックする。
納品データは、パッケージで用意する。
正規表現は、
で使います。
目次の段落スタイルには、5つの正規表現が組み込まれています。
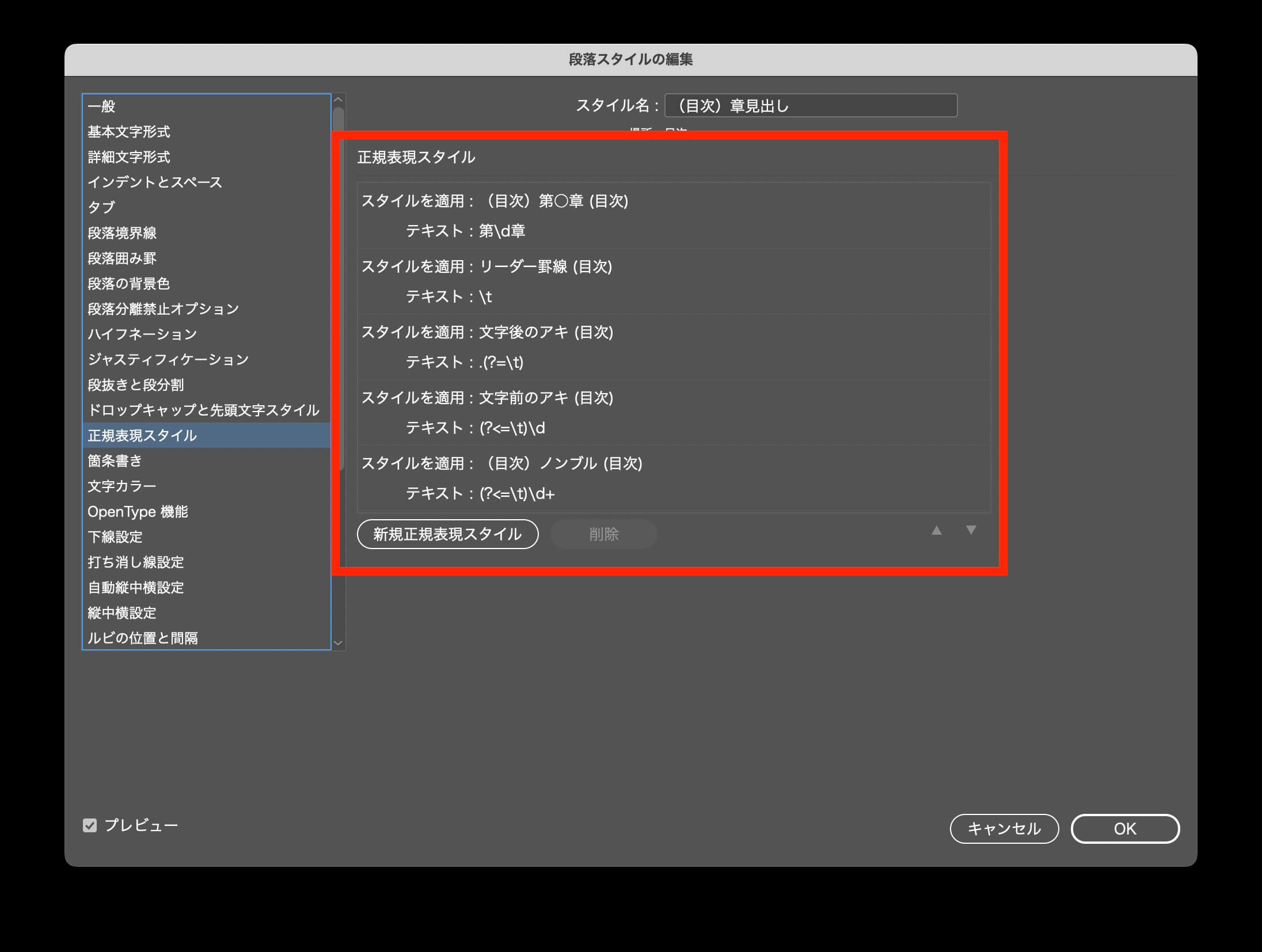
下の青い箇所には「タブ」があり、
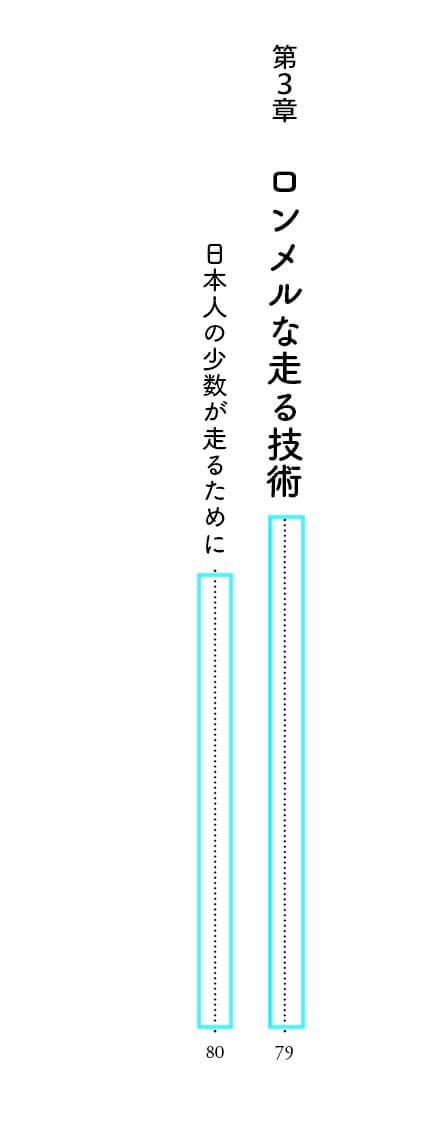
段落スタイルの正規表現で、
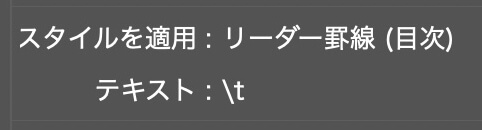
「リーダー罫線(目次)」という文字スタイルがあたるようになっています。
赤い字には、青枠部分のようなスペースが空くように

正規表現で、文字スタイル「文字後のアキ(目次)」があたります。
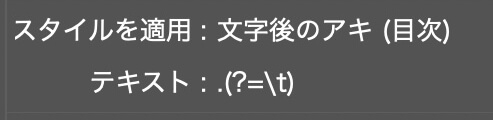
ノンブルには、
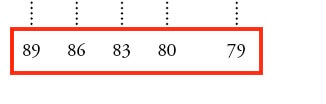
文字スタイル「ノンブル(目次)」があたり、
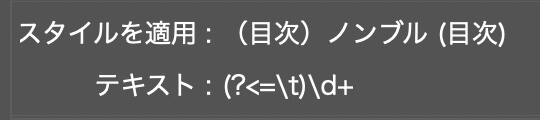
数字の前に、スペースが空きます。
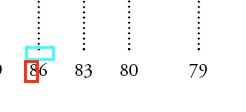
正規表現で、文字スタイル「文字前のアキ」があたっています。
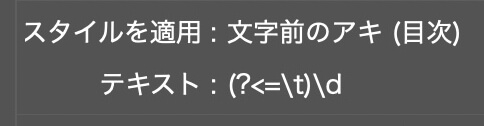
正規表現が、自動的に目次を組みます。
修正も簡単です。
卒業試験のInDesignの解説です。
新規レイアウトグリッド
ノド側を1ミリ程度広くする。
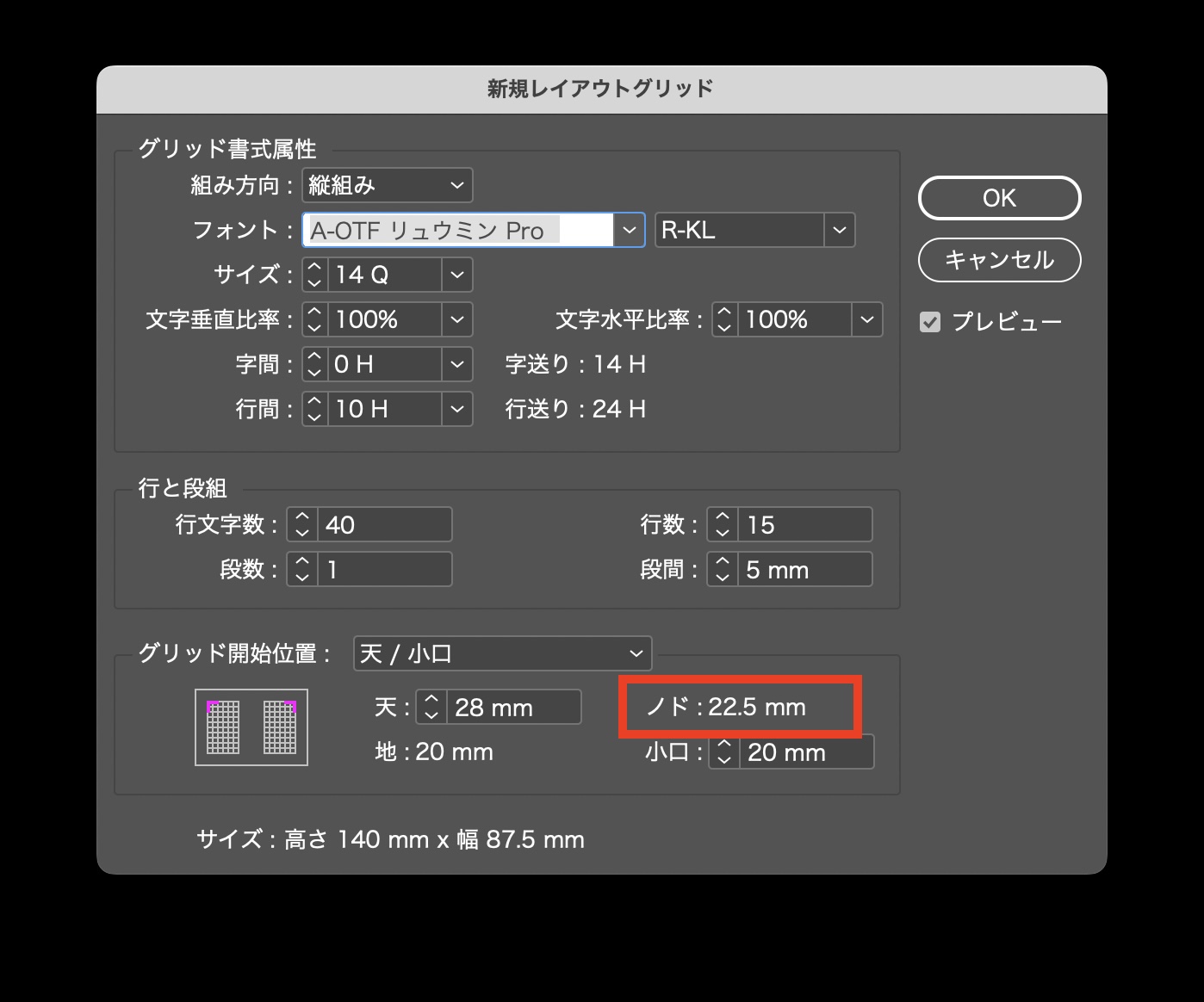
柱
文字スタイル「この文字が柱になります」を使い、
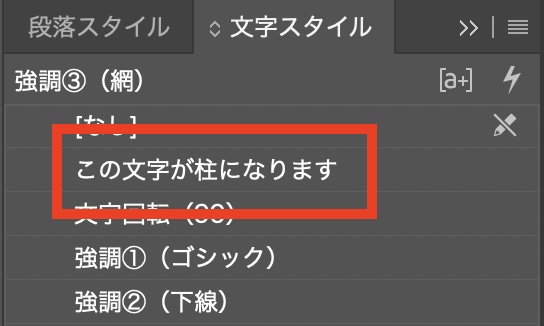
マスターページで、テキスト変数の柱を作ります。
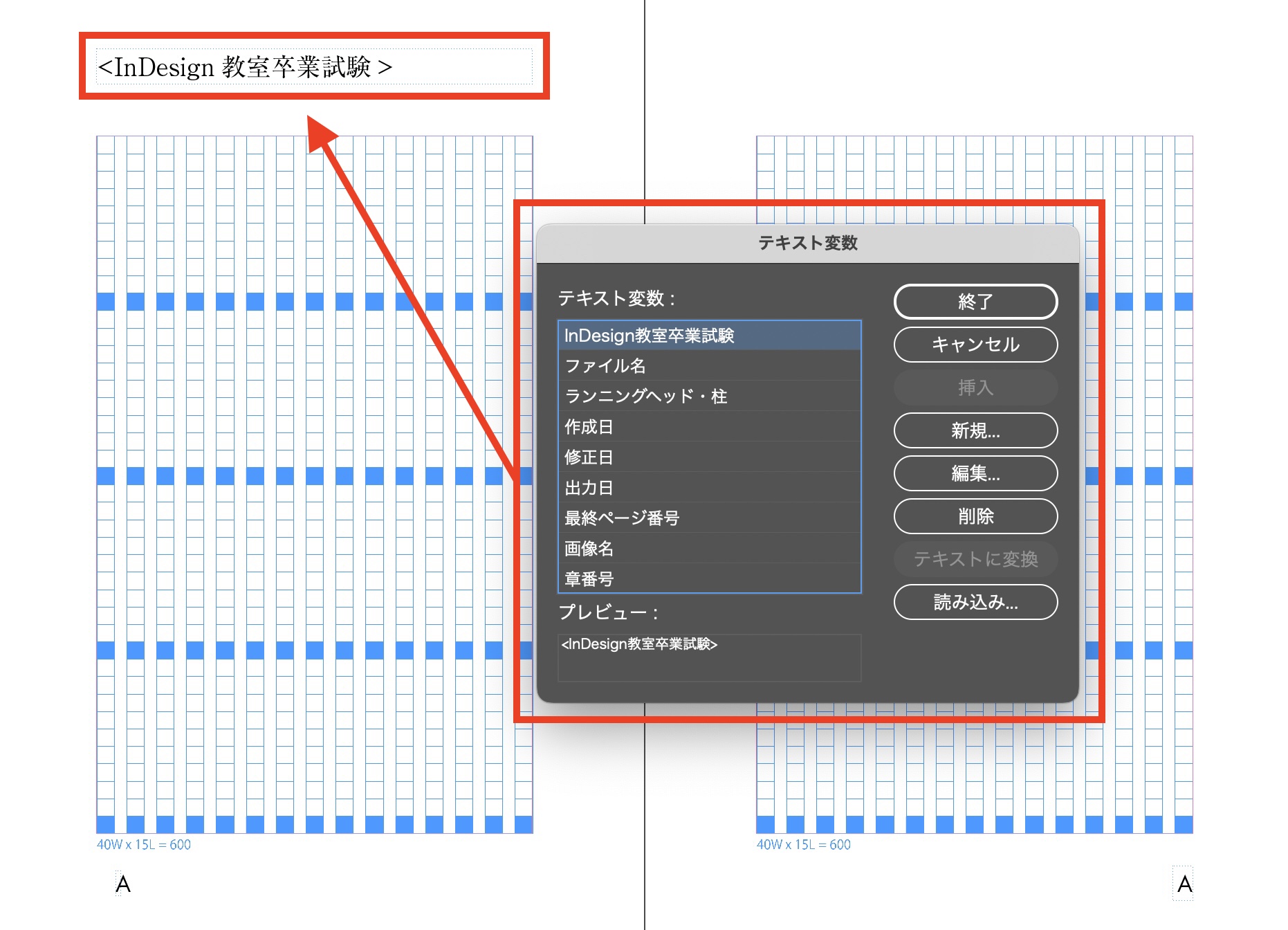
以下は、デザインされていない(段落スタイルのない)InDesignです。Wordのスタイルを調整します。
Wordを配置します。
章扉の前で、テキスト連結を切る。
章扉の前でテキスト連結を切る(フレームがひっくり返るので、検索と置換で戻す)
見出しの段落スタイルを調整(段落の前後のアキ/行揃え)
キーワードつき見出しの段落スタイルを調整る(インデントとベースライン)
キーワードつき見出しの段落スタイルを調整る(インデントと色の濃度)
文字スタイルの調整
脚注
文中にイラストを配置する
ルビ
インデント
段落囲み罫
段落の背景色
文字の右側に線をひく
文字の両側に線をひく
段落スタイルに線をつける 001
段落スタイルに線をつける 002
縦組みのなかに横組みの表を作る 001
Wordの原稿をコピペして、テキストを表に変換します。
縦組みのなかに横組みの表を作る 002
段落スタイルを作る
縦組みのなかに横組みの表を作る 003
セルのスタイルを作り、微調整する。
縦組みのなかに横組みの表を作る 004
表をアンカー付きオブジェクトにして、オブジェクトスタイルをあてる。
イラストを配置する
卒業試験のWordの解説です。
ポイントは
①行頭のスペースを削除
②1行アキに、印をつける
③英数字、記号、かっこ類の全角半角を統一
④スタイルの色をつけて、スタイル漏れがないかチェック
原稿のかっこや記号には、半角と全角が混在しています。
下の動画では、半角のスラッシュを全角にします。
以下、半角()、ハイフン等、疑わしきものは検索してチェックしてください。
段落はInDesignで下げるので、行頭のスペースを削除します。
中央揃えをダブルクリックすると、行頭とお尻のスペースが消えます。
1行アキの箇所に印をつける。

縦組みの場合、一度、すべての英語を全角に変換します。
英文とURLだけ、半角に戻します。
すべての数字を全角に変換します。
縦組みの二桁数字は、InDesign側でスクリプトで変換します。
※横組みでは、すべての英数字を半角にします(その後、ひと桁数字だけ全角に戻します)。
スタイルに色を着けて、スタイル漏れがないかチェックします。
本文組みのデザインをしてください。
見出しの条件は、
章扉のイメージは↓

そのほかの要素については、Word原稿で確認してください。
原稿は、下からダウンロードを。
本文原稿
図表原稿
イラスト、写真