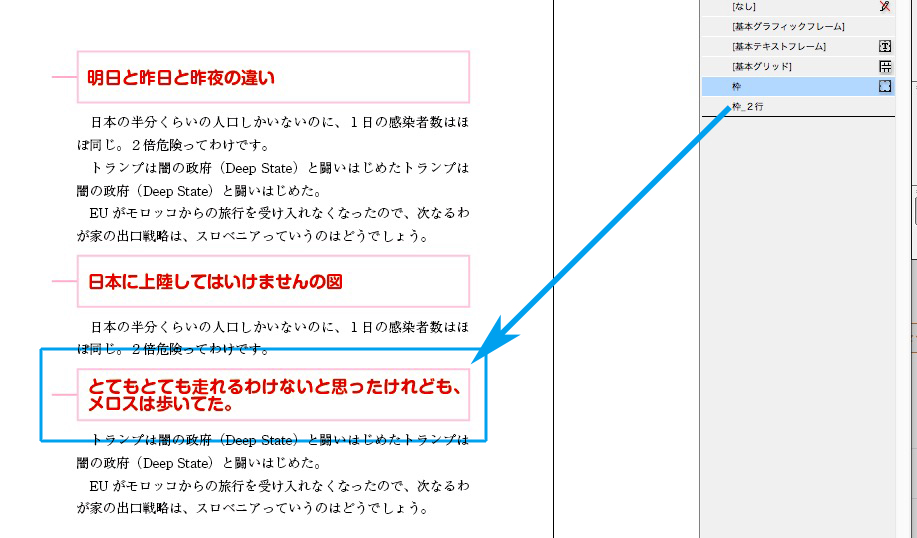フレームをひとつにして、オブジェクトスタイルをあてます。
3つのフレームが使われています←影は無視しますね、今回。
①赤い四角
②数字
③見出し

44なら、ひとつのテキストフレームにまとめます。
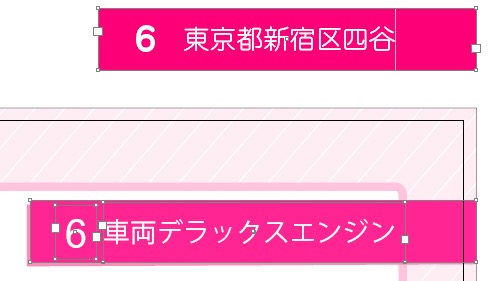
オブジェクトスタイルをあてます↓
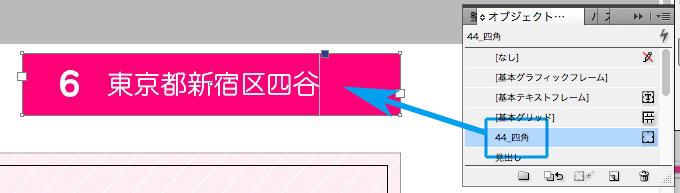
オブジェクトスタイルで「フレーム内マージン」の右側を指定します↓
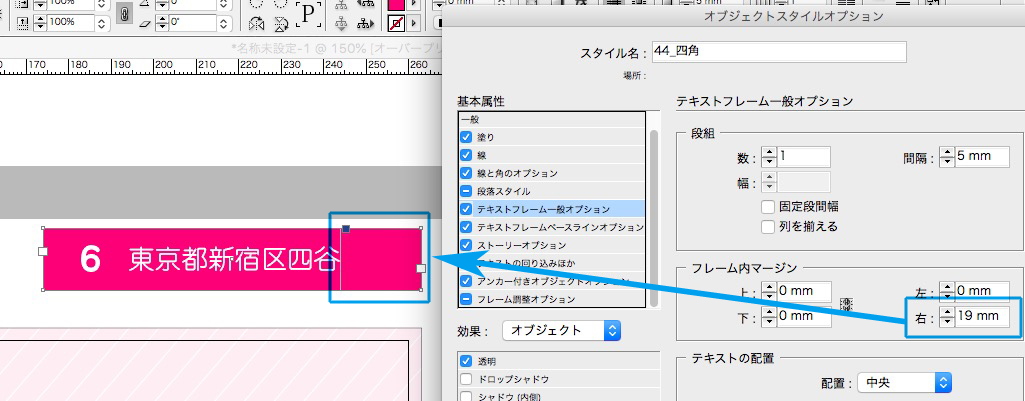
見出しに文字を入れて、フレームのサイズ変更をします。
文字数が変わったとき、機械的に枠の左右幅を変更できます。迷いがなく、統一がとれます↓
色替えくらいなら、オブジェクトスタイルでできるし。
オブジェクトスタイルの検索と置換
uchiからの質問の回答です。
残念ながら、完全解決ではありません。
ページが変更されて、
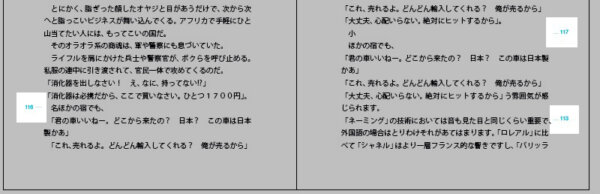
左右のページが入れ替わりました↓
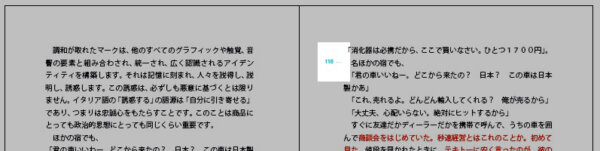
この不具合を解決します。
検索と置換で、オブジェクトスタイルを変更します。
「検索と置換」→「オブジェクト」で下の赤囲みをクリックします↓
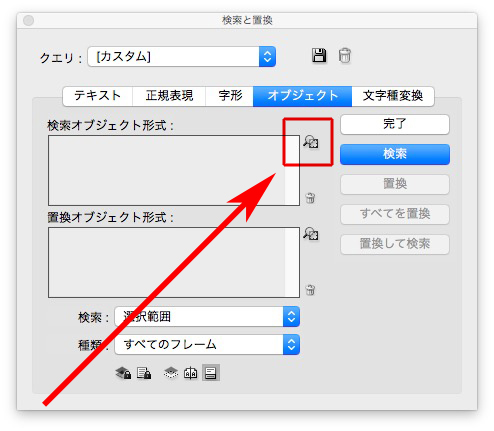
次に、「スタイルの編集」→「オブジェクトスタイルあり」をクリック↓
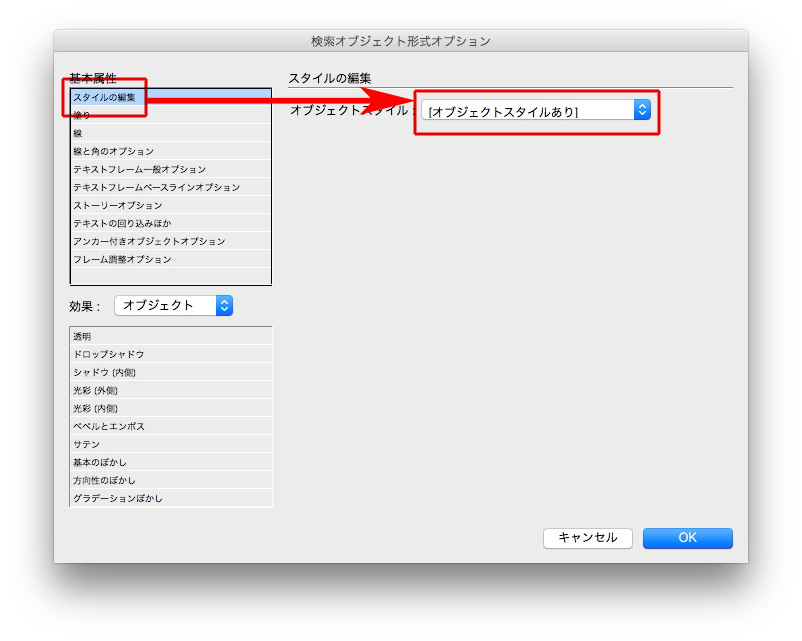
オブジェクトスタイルを選べます↓
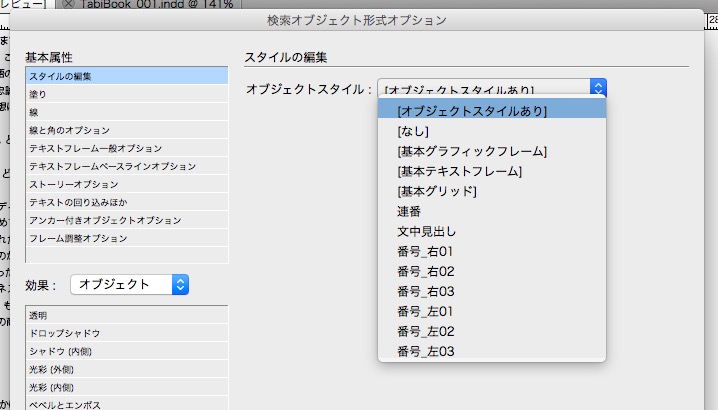
同様に「置換オブジェクト形式」も↓
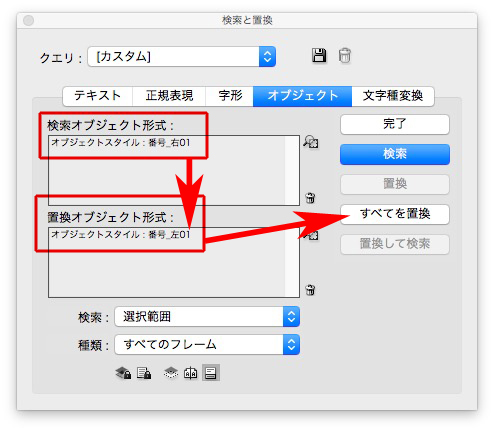
これで、オブジェクトスタイルを置換できます。
ただ、残念ながらダーシ「─」の位置が変わりません。

そこで、次の記事を↓
InDesignの配置→整列→縮小→移動→自動フィット→サイズ指定
InDesignで画像を配置したあとの作業を動画しました。
使っていない機能はありませんか?
44は、④の移動をよく使います。
とても便利です。
①整列
②縮小
③移動
④自動フィット
⑤サイズ指定
不便→テキストフレームが多いとコピペがたいへん。〈09〉まとめ。
下の記事の続きです↓
テキストフレームは、ひとつにまとめます。
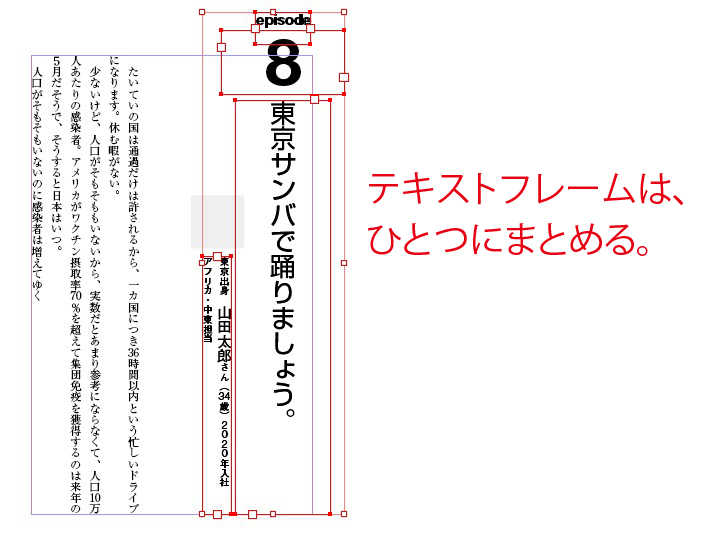
ただし、版面からはみ出た文字のテキストフレームは本文に組み込めないので、オブジェクト扱いします。
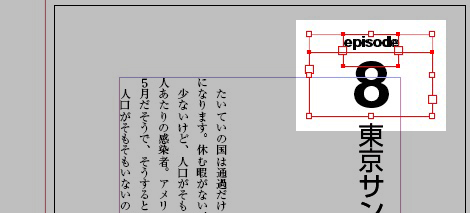
オブジェクトは、記号「★」「◆」を使って、検索と置換で配置します←全ページ一括で処理できるため
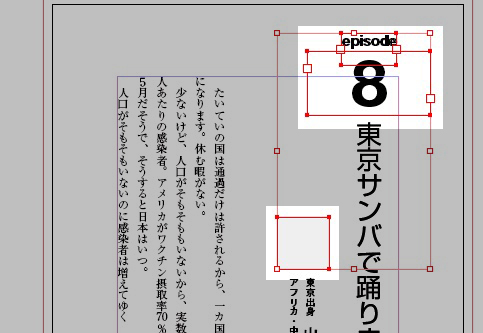
記号を入れるので、原稿は下のようになります。

オブジェクトは必ず、オブジェクトスタイルを使います。

数字は入力しないで、スクリプトで自動化します。
改行で、行アキを調整しないこと。

行アキの調整は、段落スタイルの「段落前のアキ」か「段落後のアキ」を使うこと。
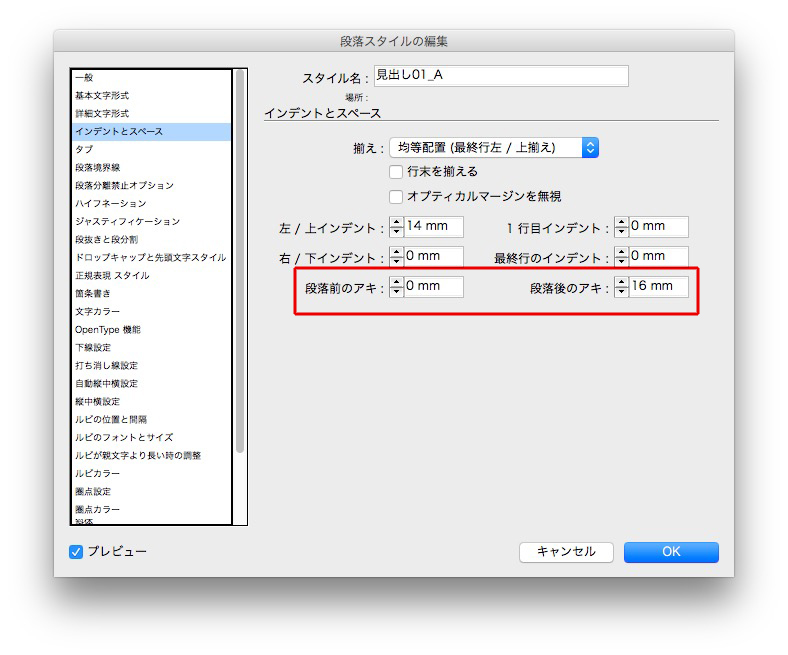
版面からはみ出した文字も本文のテキストフレームに取り込むことができます。
不便→テキストフレームが多いとコピペがたいへん。〈01〉テキストフレームを減らすために、レイヤーを使う
本文のテキストフレームのほかに、見出しや数字、写真やキャプションとテキストフレームが増えると、コピペの作業が増えて手間がかかります。
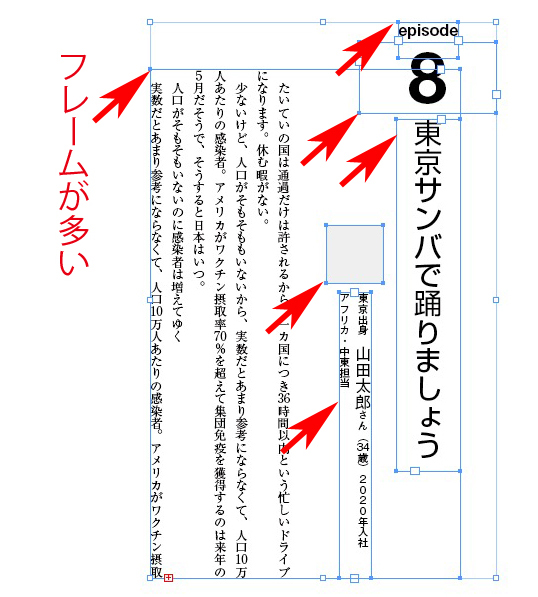
コピペを減らすために、テキストフレームを減らします。
テキストフレームを減らすために、レイヤーを使います。
本文以外のフレームをカットして、レイヤー2へ移します。
InDesignは、テキストフレームを減らすとパフォーマンスが飛躍的に上がります。
続きは、
ワンクリックで、アンカー付きオブジェクトにする方法
ワンクリックで、アンカー付きオブジェクトにする方法です。
ポイントは、オブジェクトに色の指定がないこと。
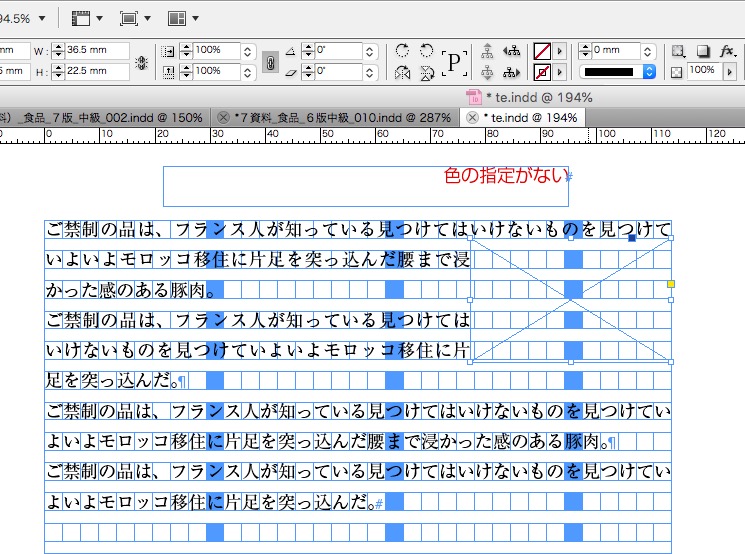
③の四角をクリックすると

アンカー付きオブジェクトになります。
アンカーは1行上に配置されます。
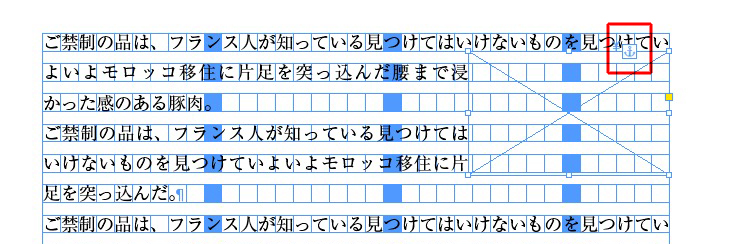
配置するオブジェクトは、アートボードツールぎりぎりの大きさにすると、調整しやすい。
本文中に配置するイラストレーターは、アートボードぎりぎりの大きさにすると、InDesign上で調整しやすいです。
下の配置例は、
①フレームとオブジェクトの枠が揃っていない。
②枠が大きい

イラストレーターのデータは、ぎりぎりまでアートボードを小さくします。
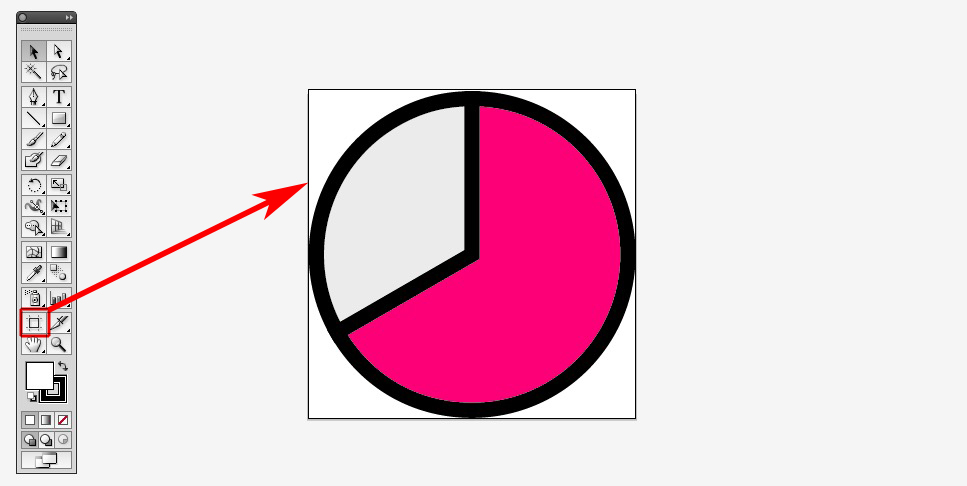
InDesignに配置します。
オブジェクトが少々揃っていなくても
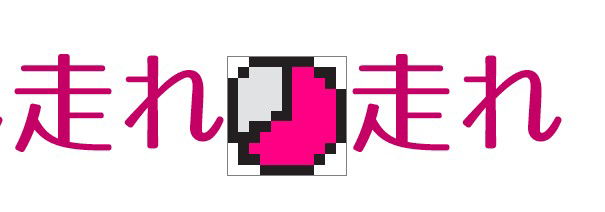
オブジェクトを選択して、
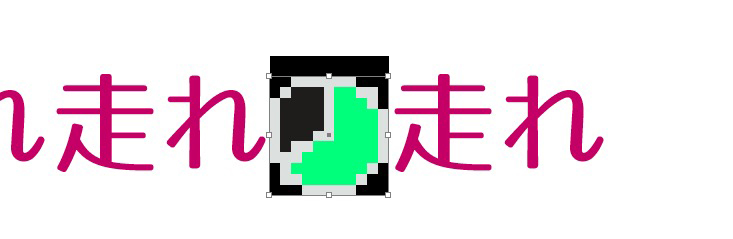
文字スタイルをあてれば、
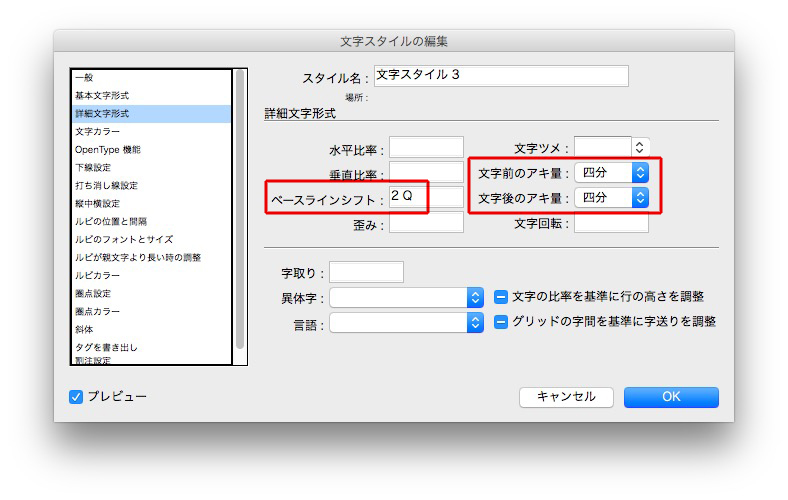
簡単に調整できます。
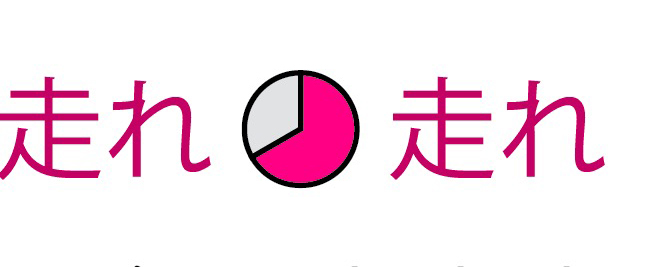
ベースラインも字間も正確に調整できます。
InDesign特有の意味不明な事故も防げます。
長方形ツールで、角丸が崩れないオブジェクトを作る。
ある書籍で使われていたオブジェクトです。
変形したせいか、角丸が崩れていました→AとBのラウンドが違います。
また、Cの線が歪んでいます。

左右方向に可変しても、角丸が変形しないオブジェクトを作るには、はじめに角丸の四角形を作ります。
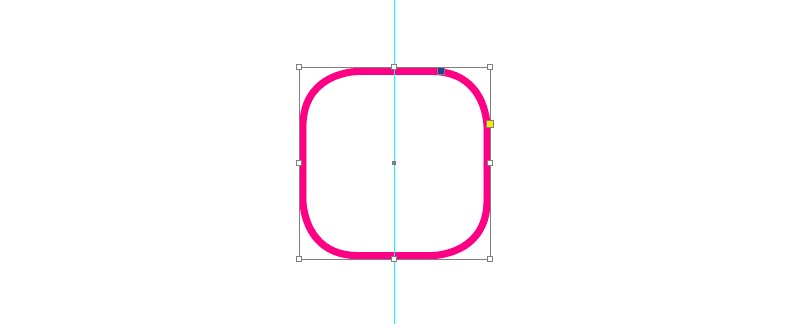
はさみミツールで、線を切ります。
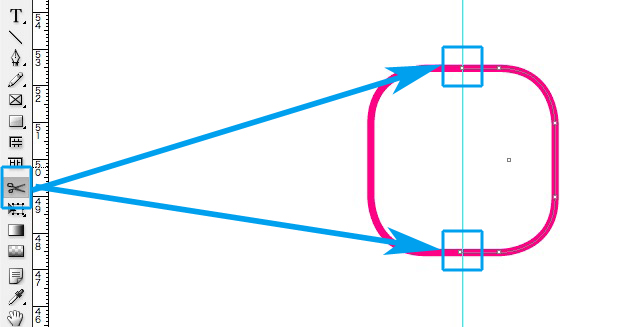
さらに2箇所を切ります。
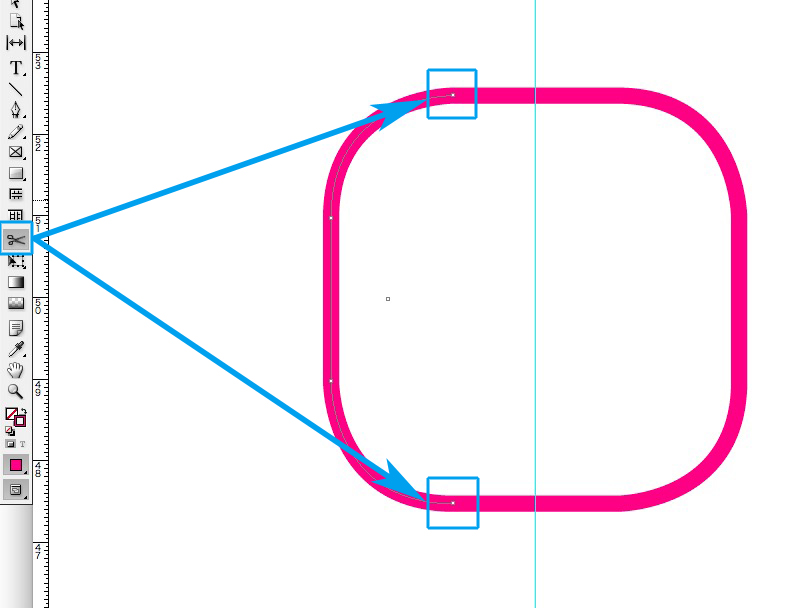
オブジェクトは、左側の短い線二本と、右側に分かれます。
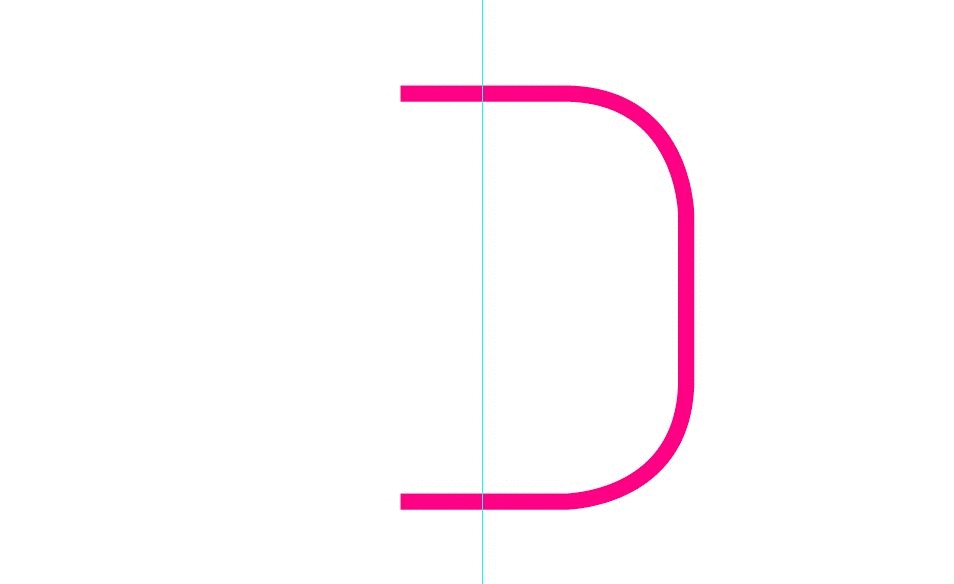
矢印をつけます。
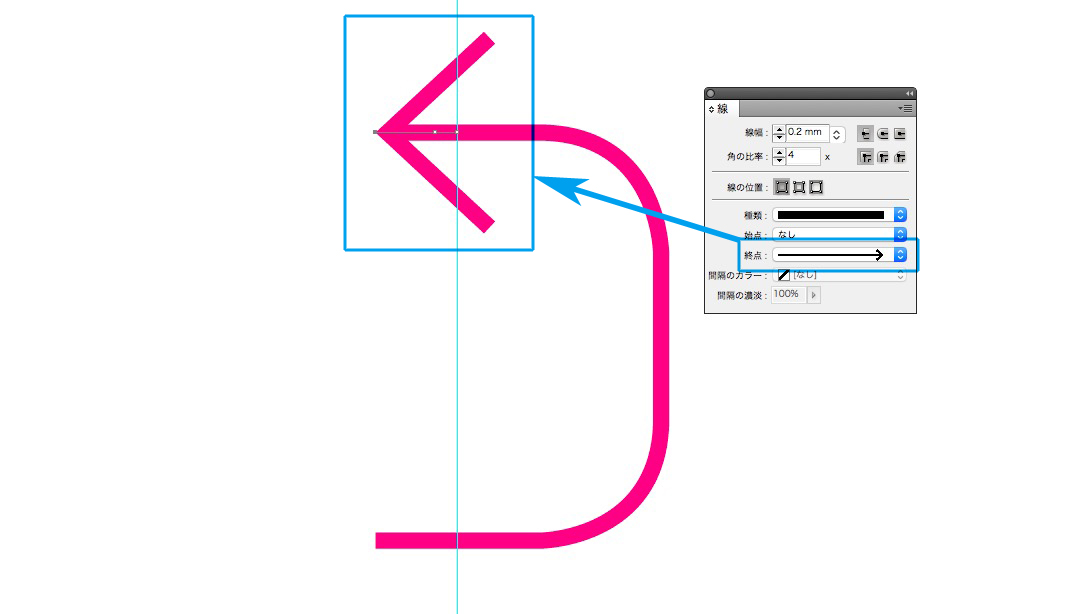
これで、矢印の線を縮小しても角丸は変形しません。
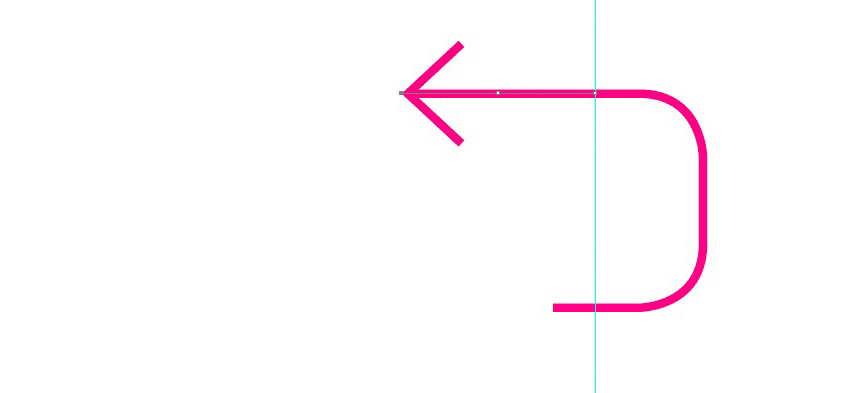
同様に、下の線も伸縮できます。
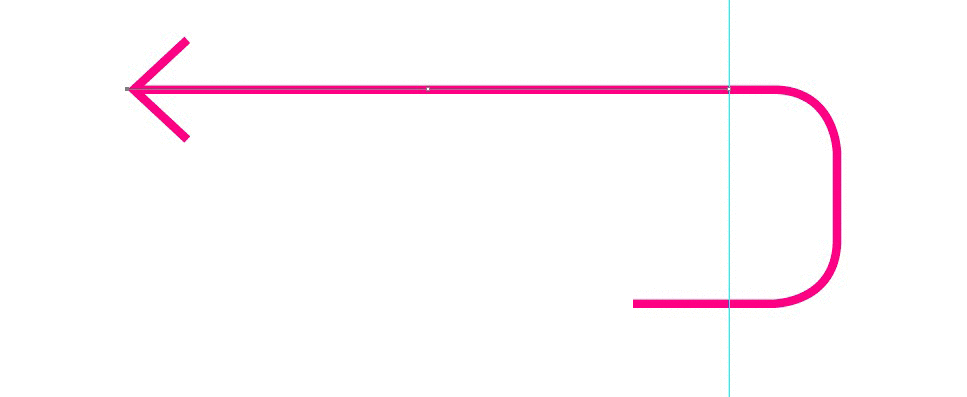
最後に、オブジェクト全体をグループ化します。
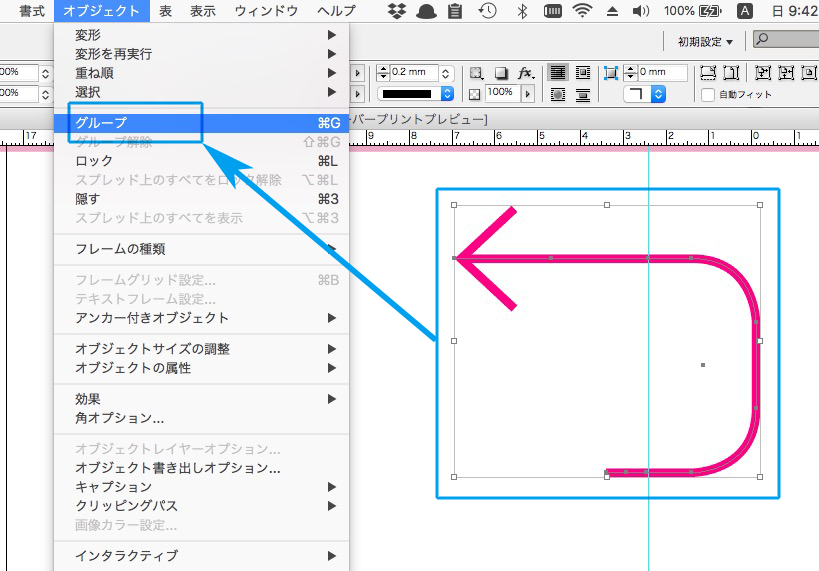
ツールで作成した枠で、見出しを囲む。
記事「」の枠をオブジェクトにします。
「大見出し」の複製を作ります。
複製では、段落境界線のチェックを外します。
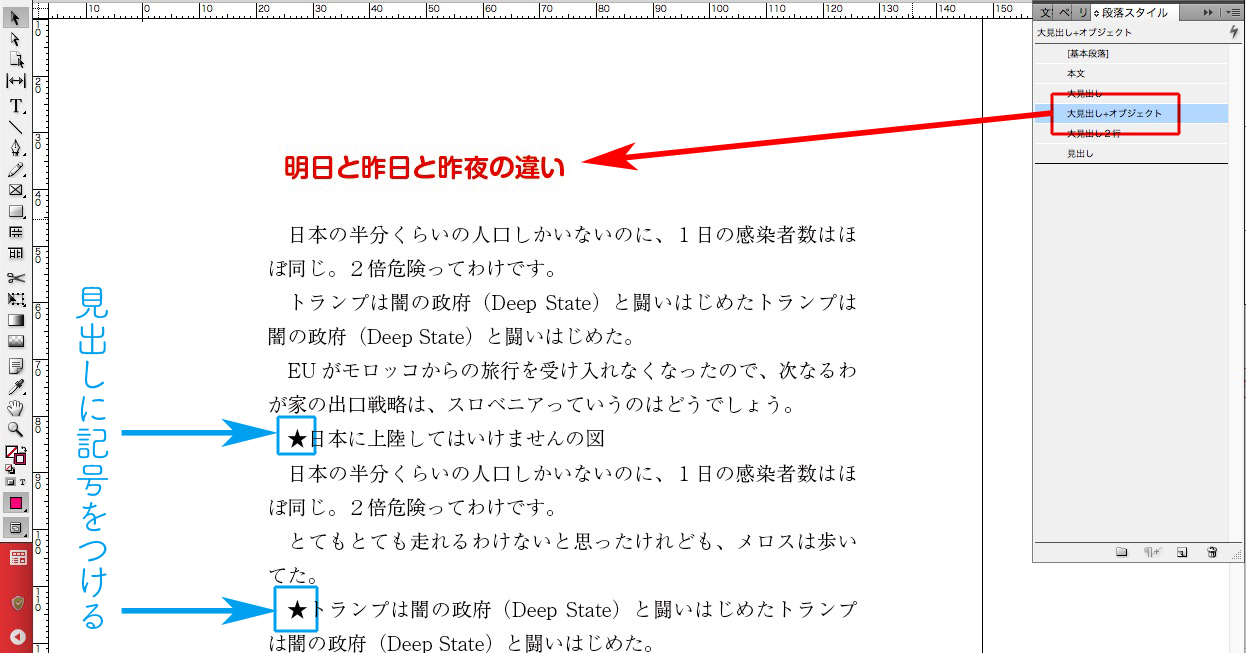
飾りの枠を作ります。
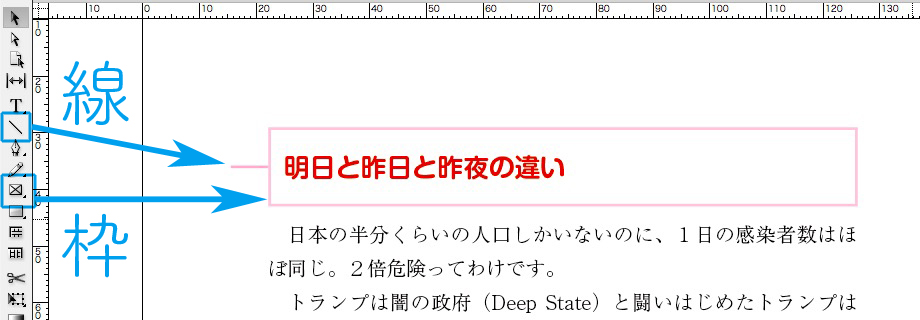
罫線と枠をグループ化してから、正しい位置に配置します。
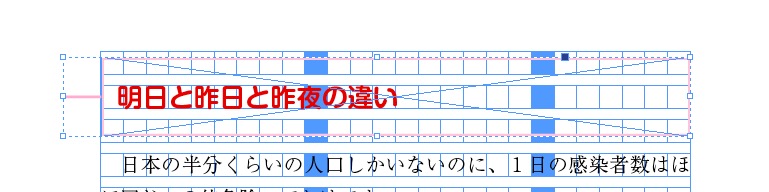
オブジェクトスタイルを作ります。
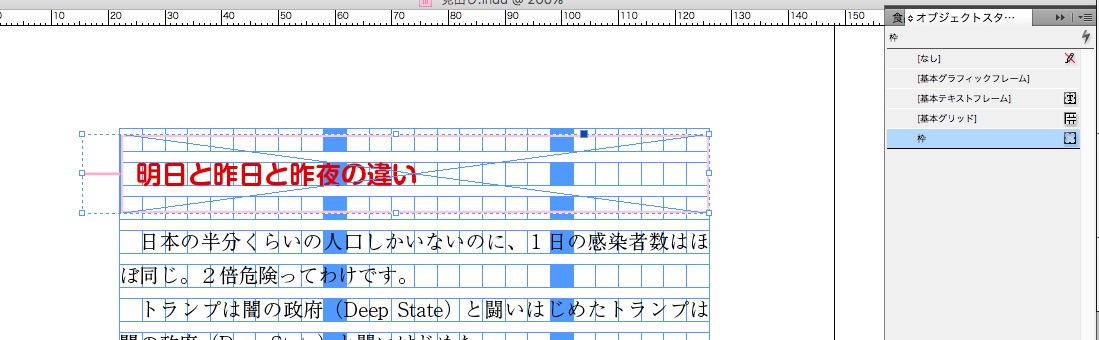
とりあえず、オブジェクトスタイルの基本属性は、「アンカー付きオブジェクトオプション」だけにします。

見出しの文頭に、アンカーを付けます。
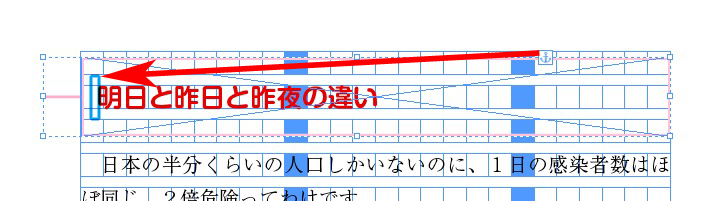
「アンカー付きオブジェクトスタイル」は「カスタム」にします。
「アンカー付き位置」を調整します。
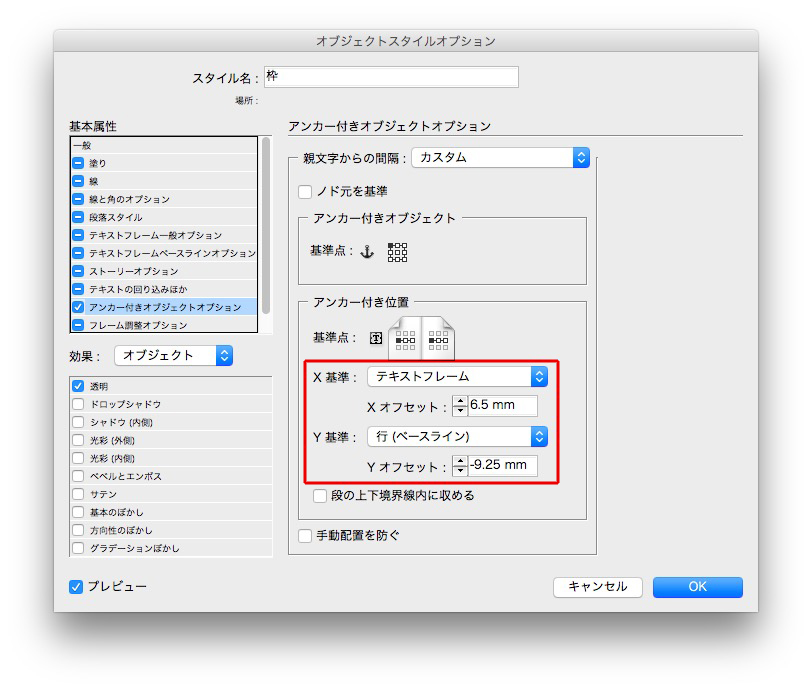
オブジェクトをコピーしてから、検索と置換をします。
検索文字列 → ^★
置換文字列 → ~c
置換形式 → 段落スタイル
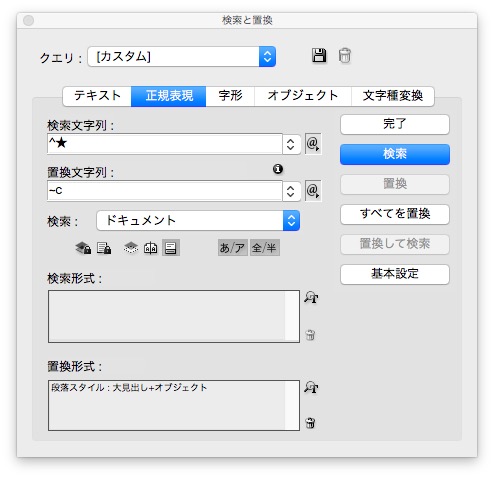
見出しに段落スタイルがあたりました。
しかし、2行見出しではデザインが崩れています。
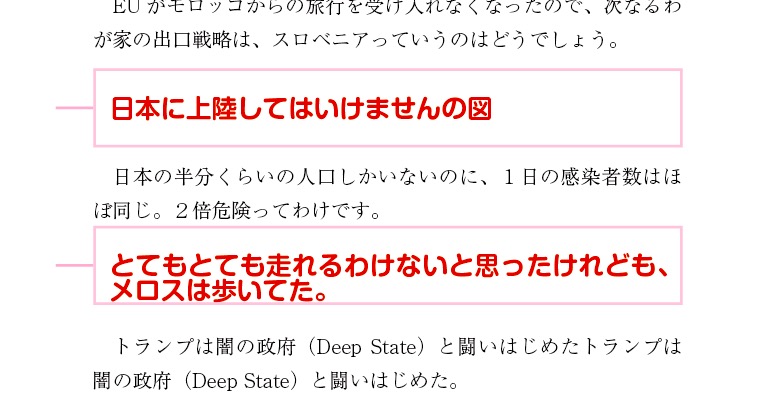
オブジェクトスタイル「枠」を複製します。

「アンカー付き位置」を調整します。
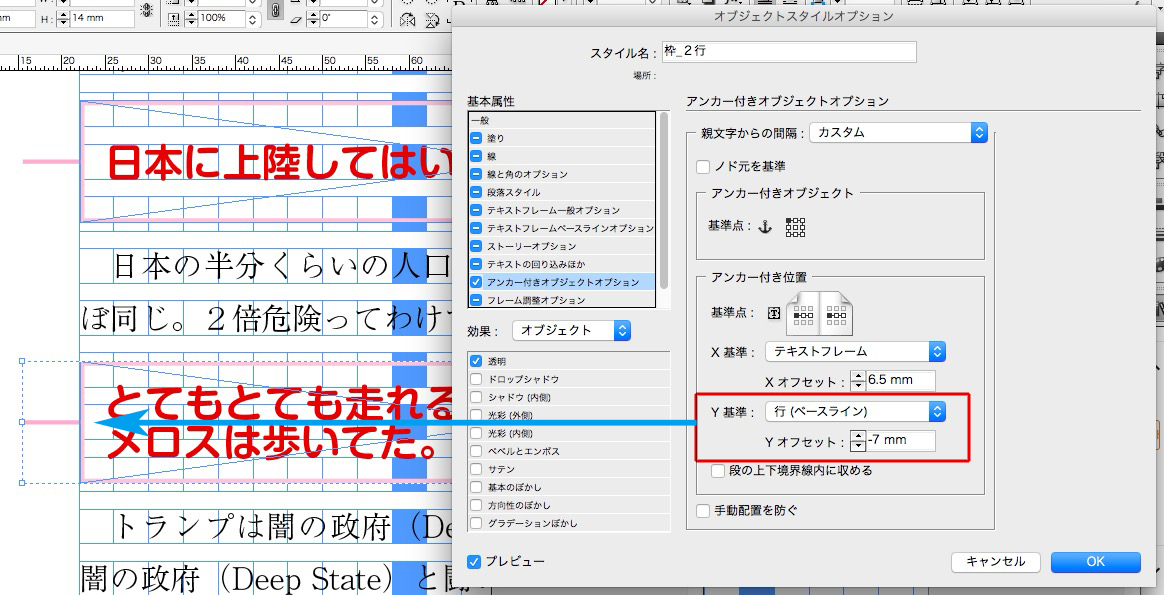
以降の2行の見出しは、目視で手動でオブジェクトスタイルをあてます。