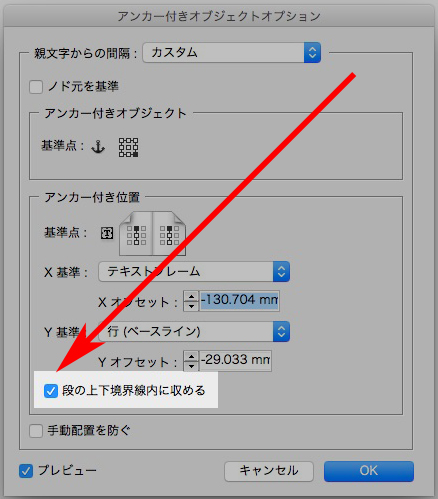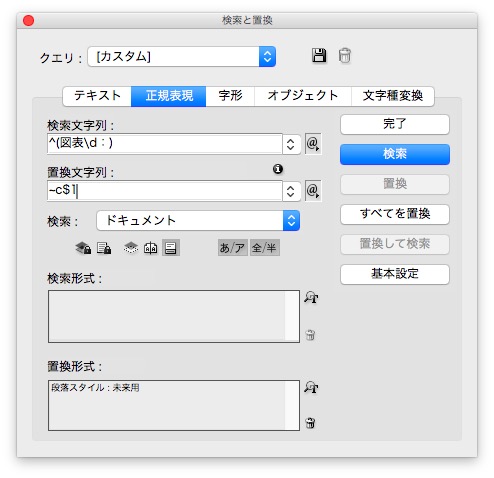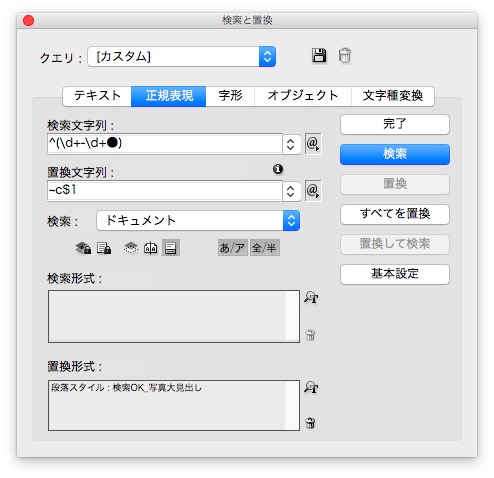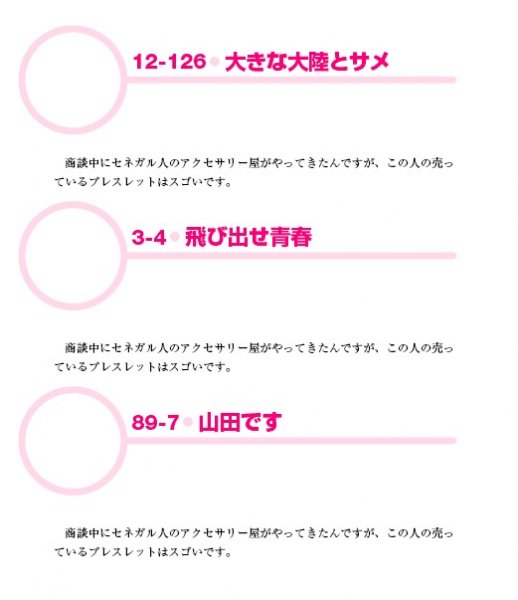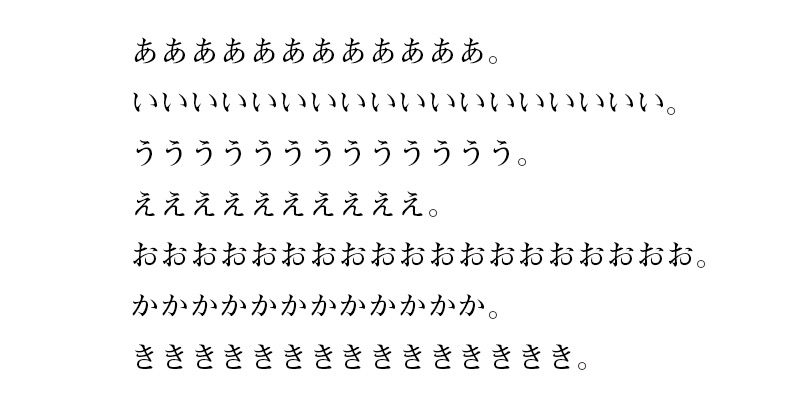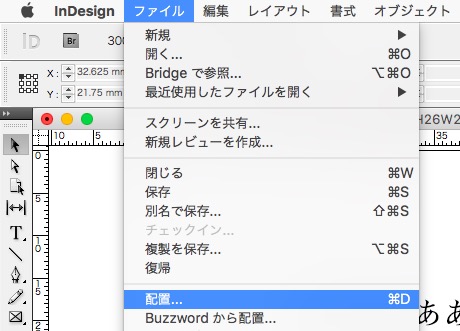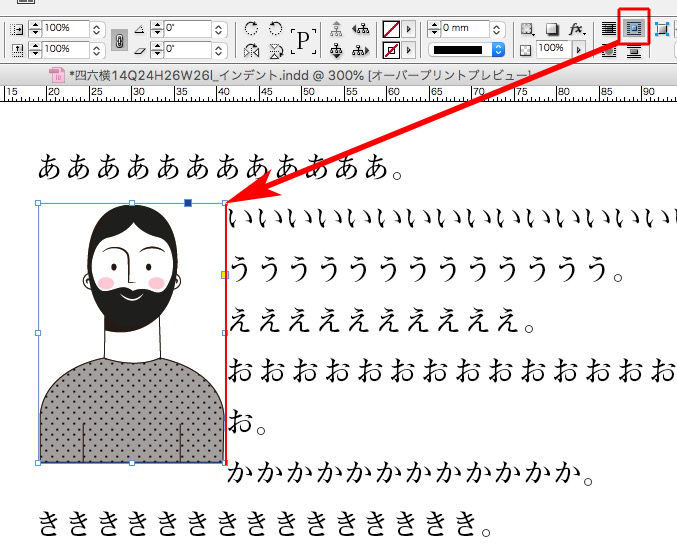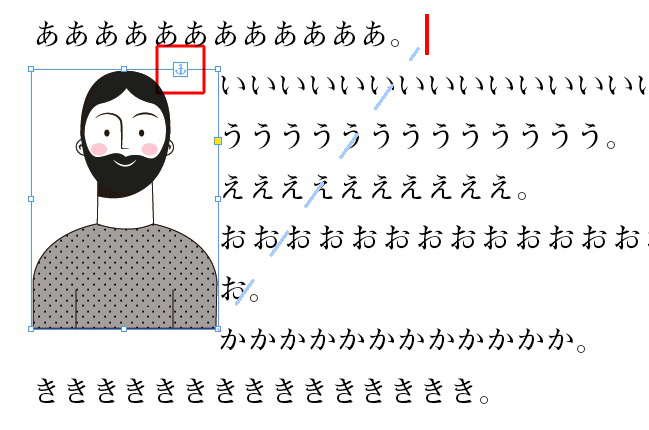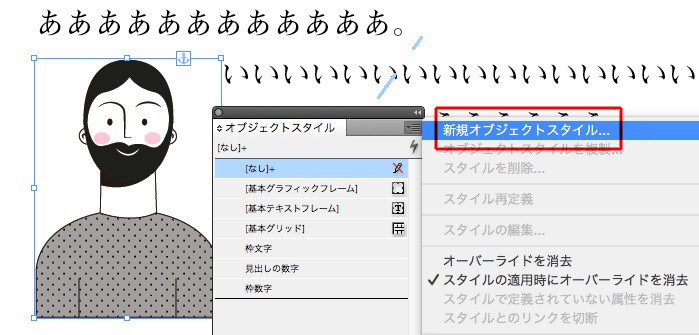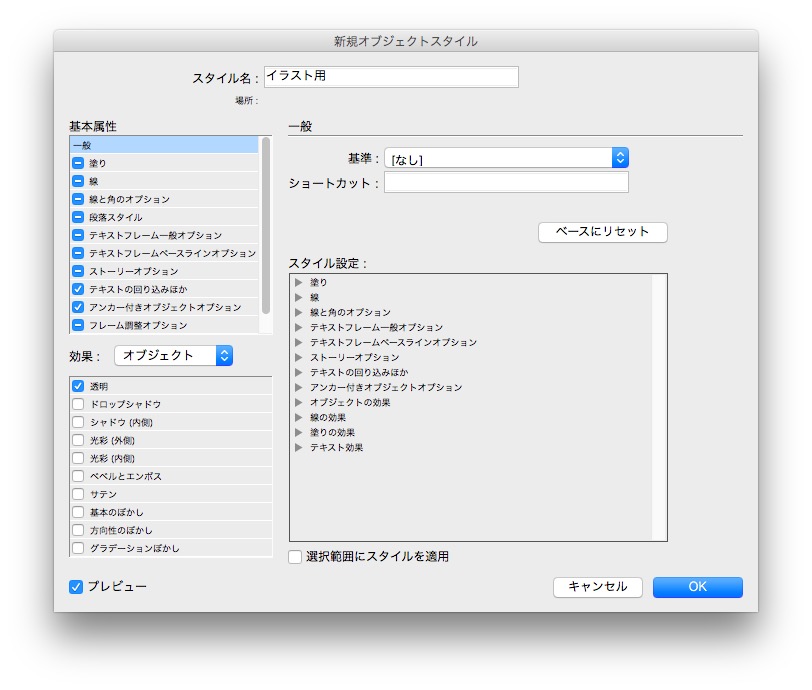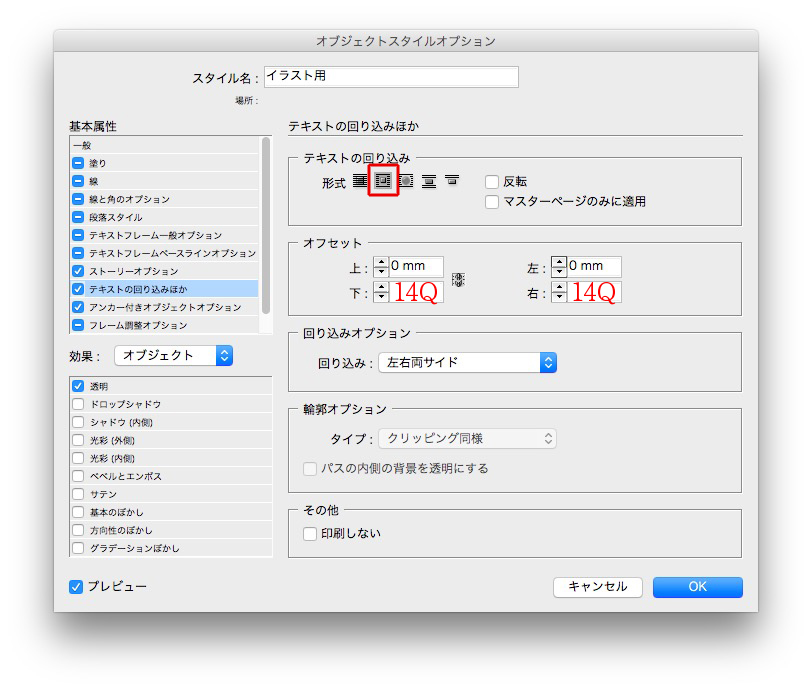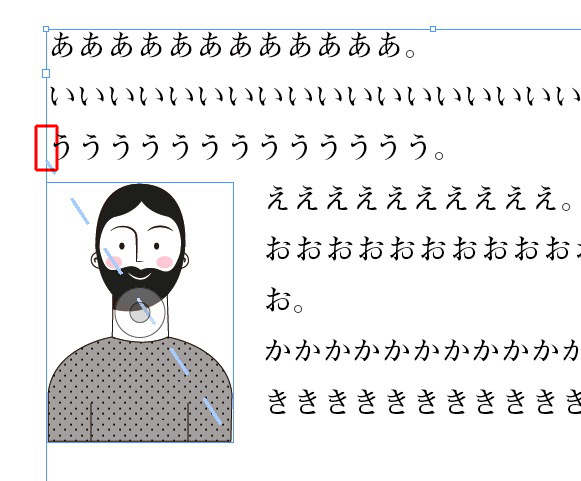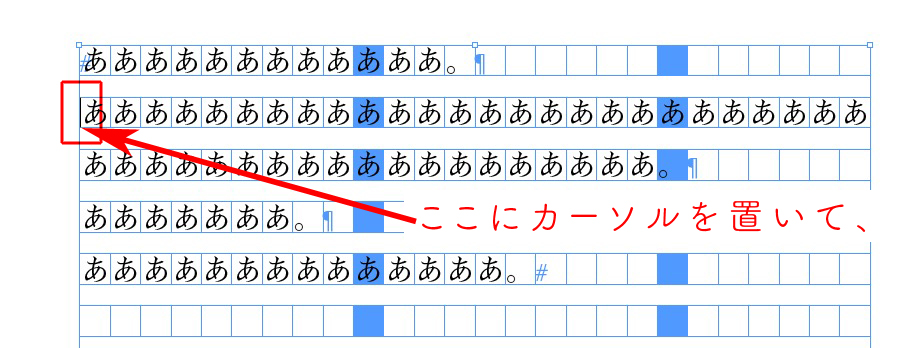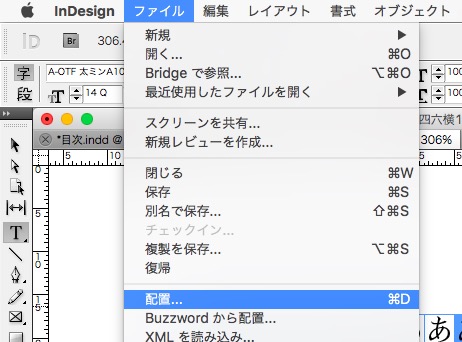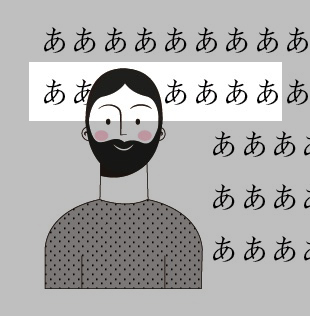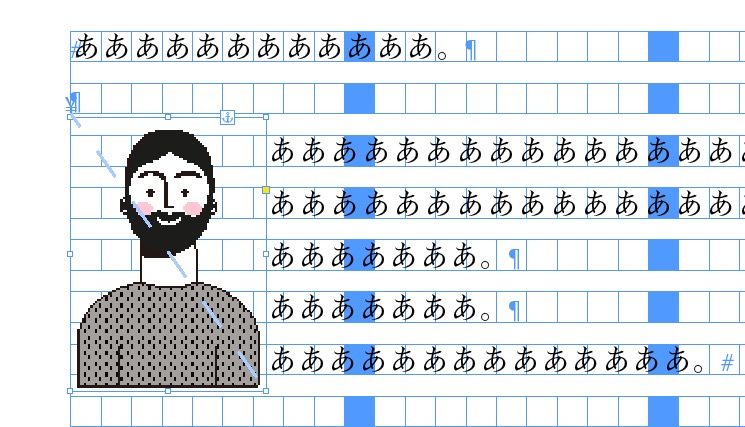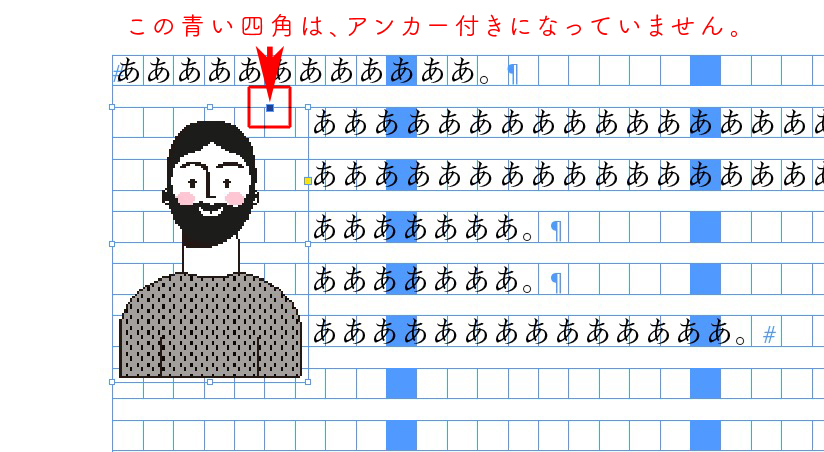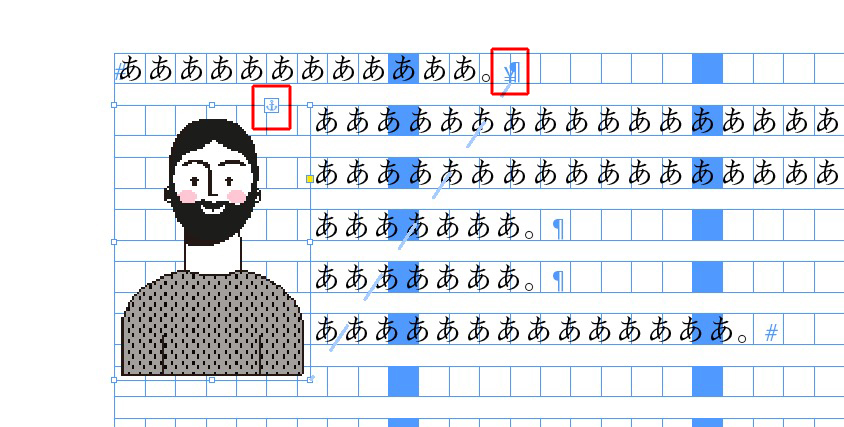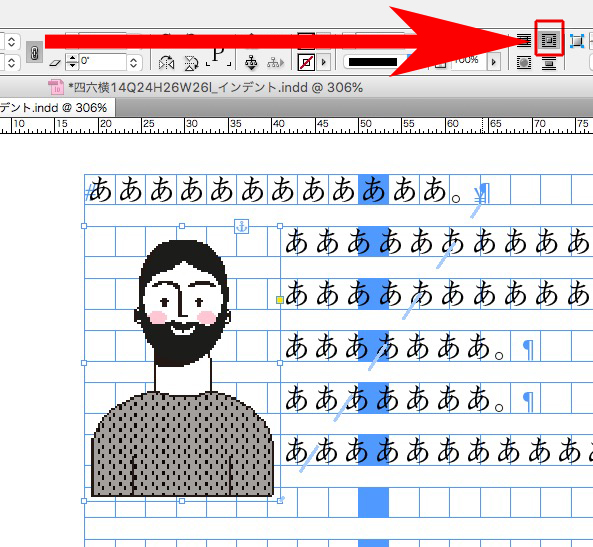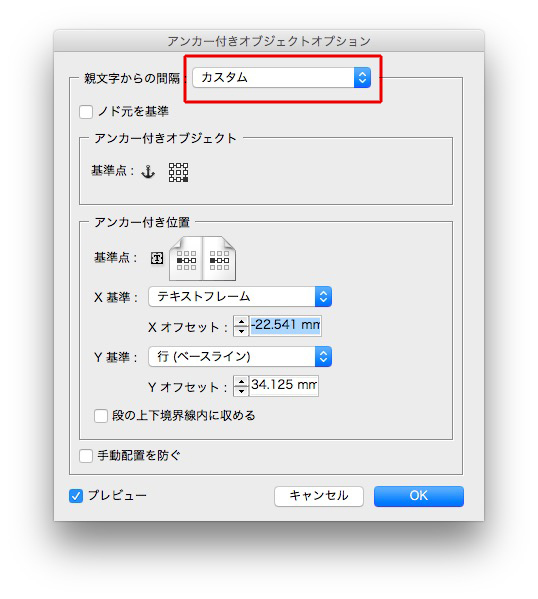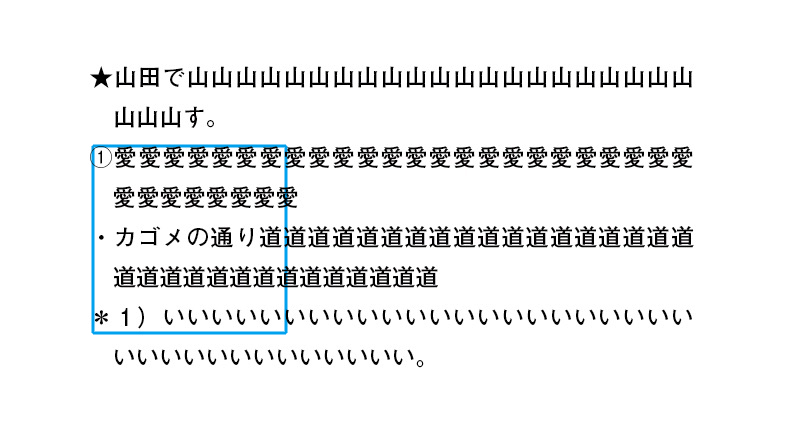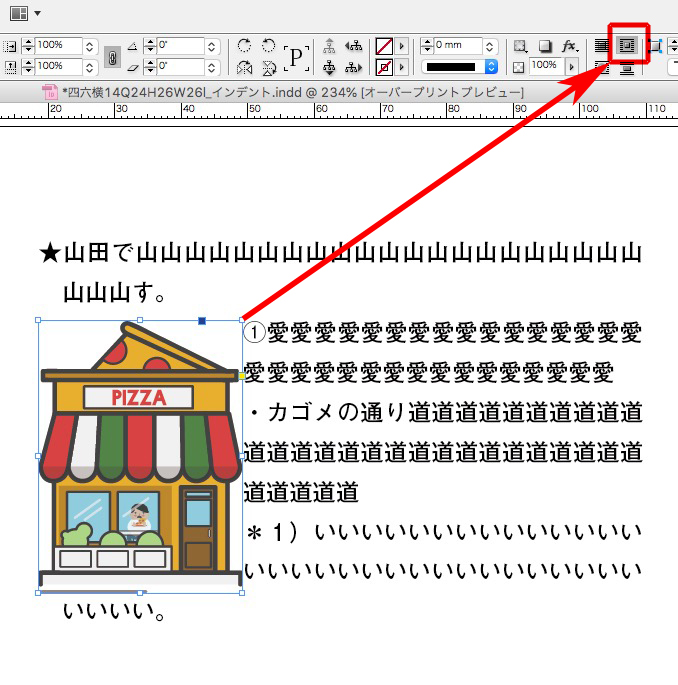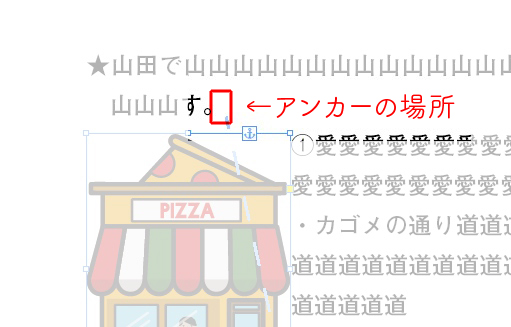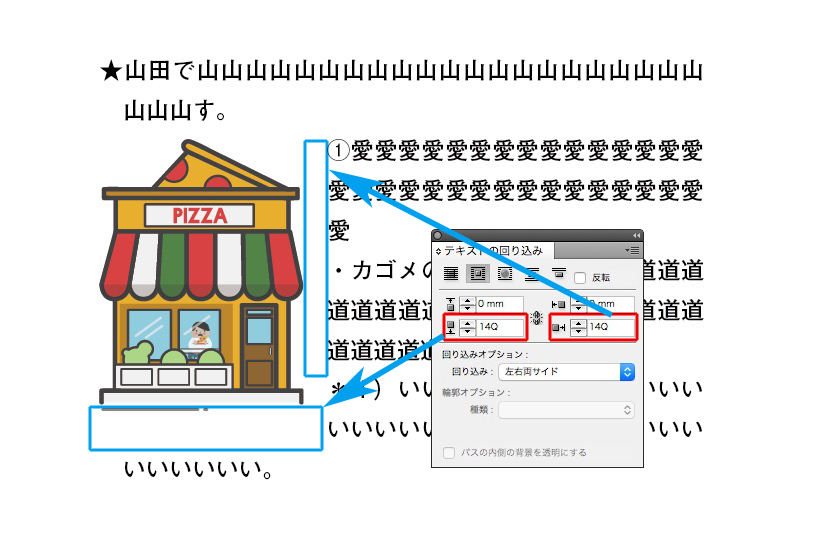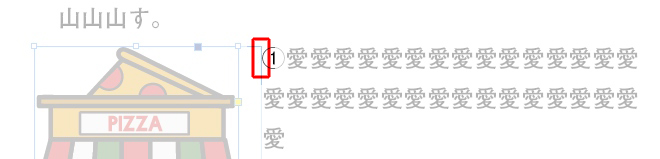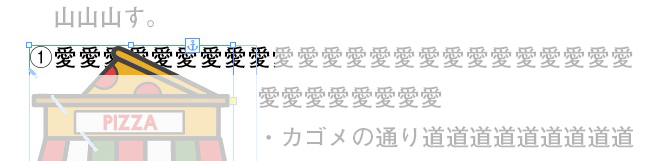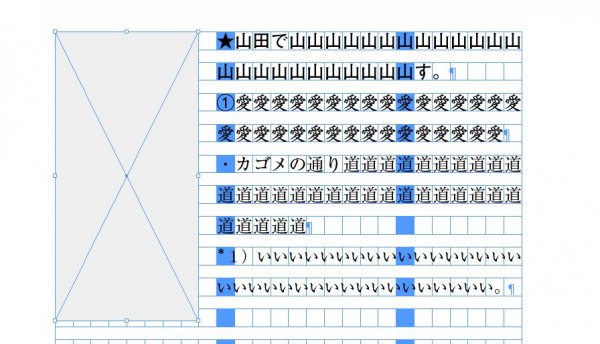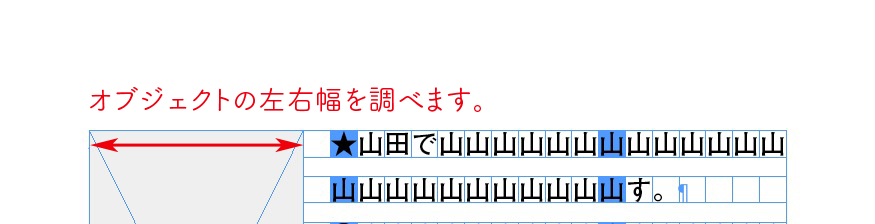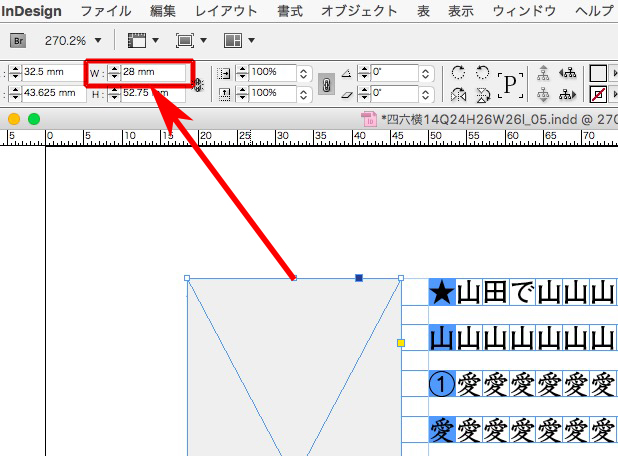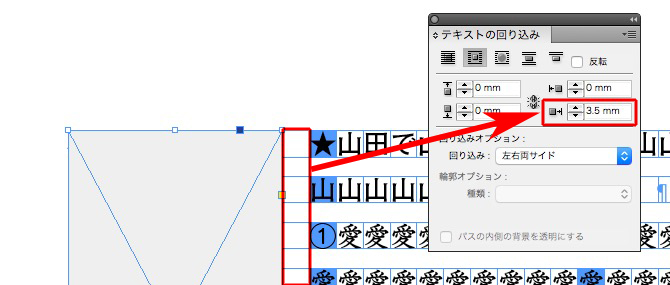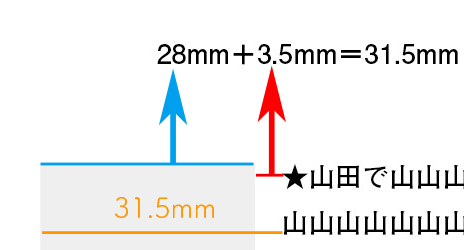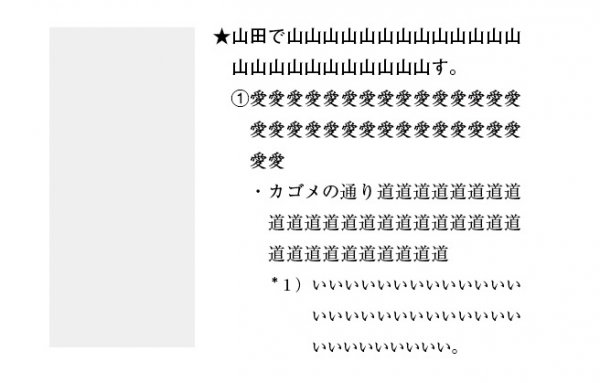少し特殊な枠囲みです。
文字に枠線が重なる問題と、サイズを変更したときの角丸の変形を解決しました。
下のデザインを枠で囲みます。
見出しの最後の文字「り」の後ろに、枠のアンカーを入れます。

下のデザインになります。
説明しやすいように青色にしましが、最後にM20にします。

アンカーをつけたために、白い文字の上に枠線が重なっています。
これを解決します。

角丸にしない枠で囲みます。
枠のアンカーは、見出しの最後の文字「り」の後ろです。

枠のサイズは、左右天地それぞれ1ミリ小さくしますが、
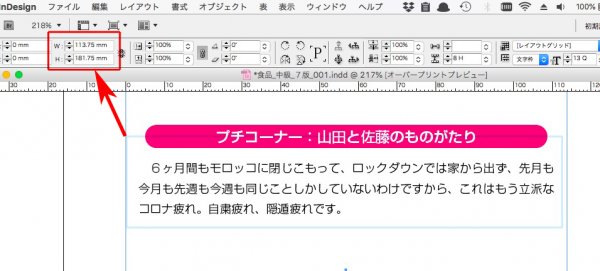
それは、枠線の一部を切ると、天地左右が1ミリ大きくなるからです。
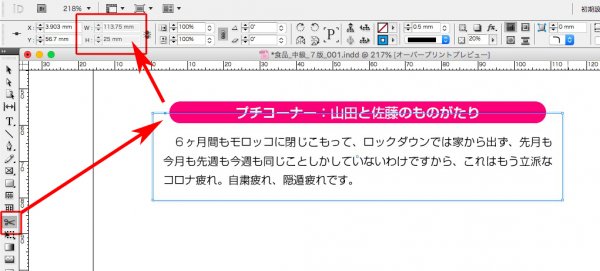
切断した線を文字にかからないように、適当に伸ばします。
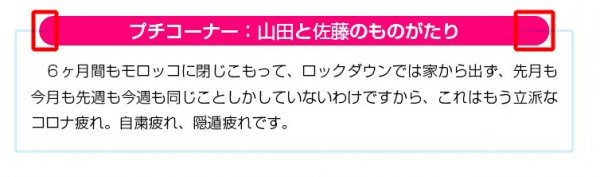
枠のサイズが決定したら、最後に角丸にします。
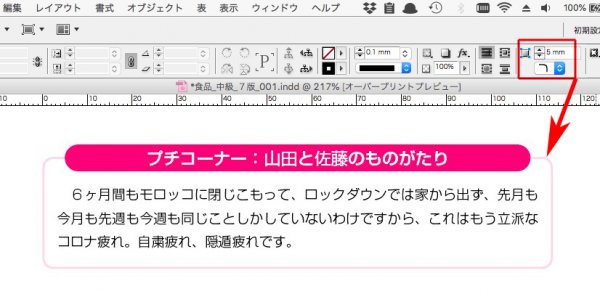
最後に角丸にしたのは、枠のサイズを変更すると角丸が変形するからです。
のつもりだったけれど、いま検証したら変形しないです。
どうして?