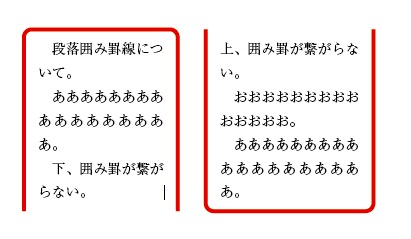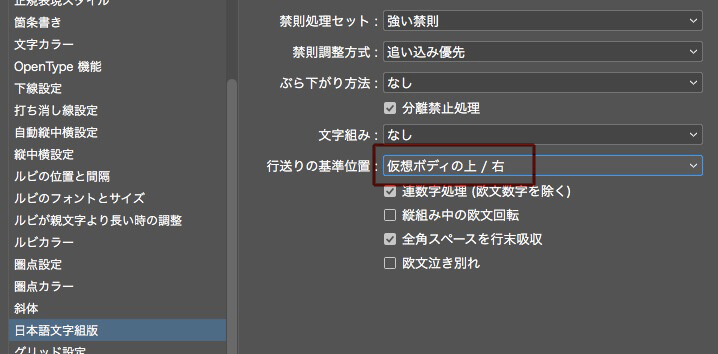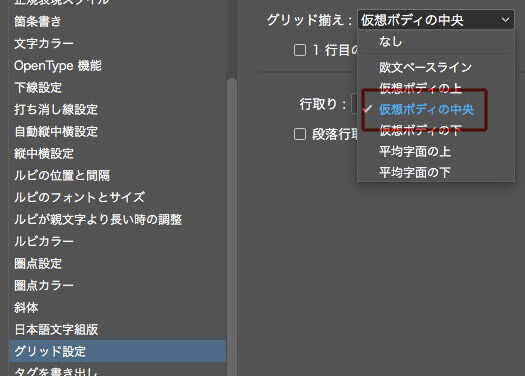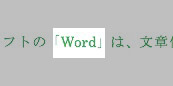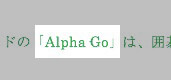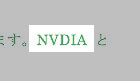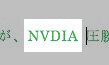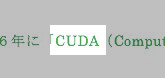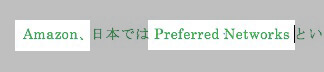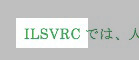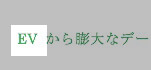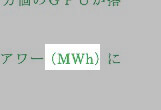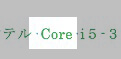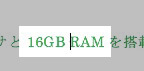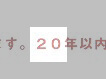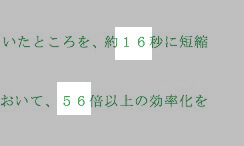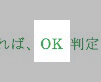使う機会の多い、見出しデザインその1
定型の語句「目標、結果、反省」がある見出しのときは、

定型句を囲むと、アクセントになります。

さほど難しい作り方ではありません。
まず、適当に見出しを作ります。
見出し作りの参考→https://design44.dtp.to/dtp/9979/
「段落の背景色」を使います。
調整をします。
微調整です。
oh!の書籍を担当して(その2)
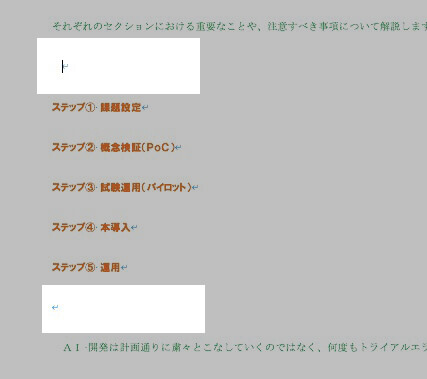
改行の記号なし 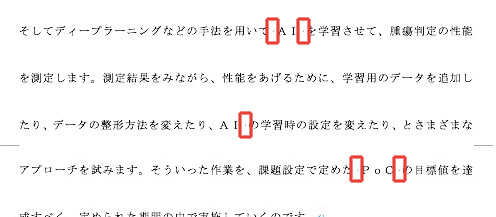
空白スペース 
スタイルの当てミス 
不要なスペース 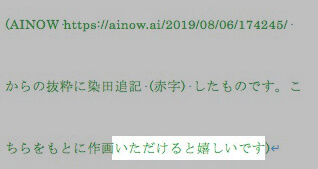
指示が丁寧すぎ、簡潔に。 
指示が丁寧すぎ、簡潔に。 
指示のない箇所 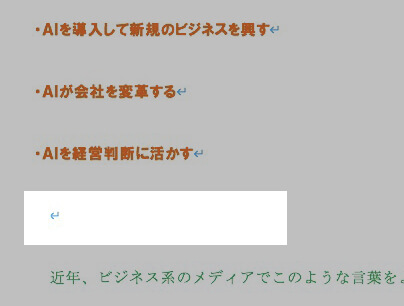
改行の記号がない 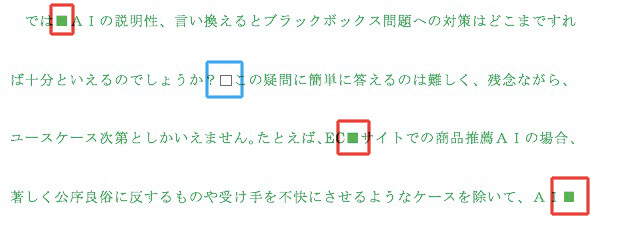
不要なスペースと、必要なスペース
縦組みのなかの英語と数字について。
縦組みのなかの英語と数字の扱いです。
縦組みでは、
| 英語 | 全角の方が圧倒的に多い | 半角はURLと英文だけなので少ない |
| 数字 | ふた桁数字のみ半角 | ほかは、全角 |
上の表のように、英語は全角が多いので、
- すべての英語を全角にする
- URLと英文だけ、目視で半角にする
記事は↓
数字も英語と同じような考えです。
- 一度、すべての数字を全角にします
- 目視で、ふた桁数字を半角にします。
ふた桁数字の探し方は↓
Wordで半角→全角、その逆の文字種変換をするときは、ショートカットキーが便利です。
以下は、今回44が修正した半角になっていた英語等です。
一部です。
保護中: Ara担当の認知症
保護中: 44のInDesignです。
保護中: Oh!担当の「問題解決」、入稿前チェックです。
質問→円に沿って、11等分
11個のオブジェクトを円に沿って並べる方法は?
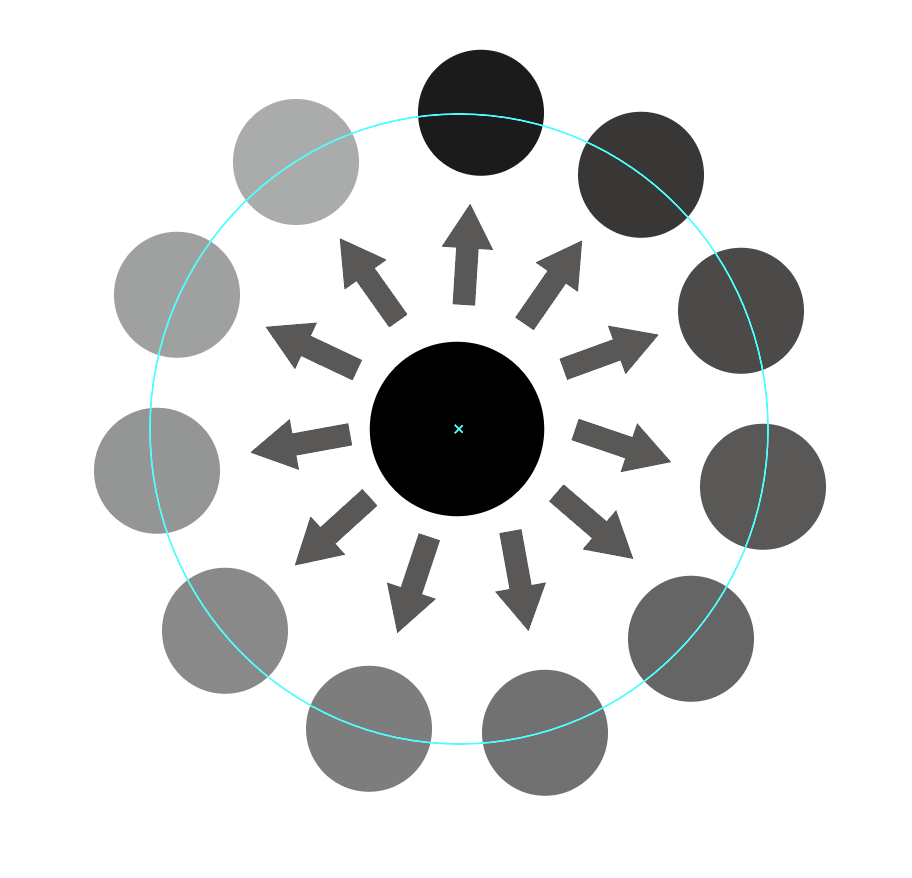
正確に11等分されていませんが↓
赤い矢印は、複写するときのアタリです。
最後に消去します。
InDesignが不調のとき
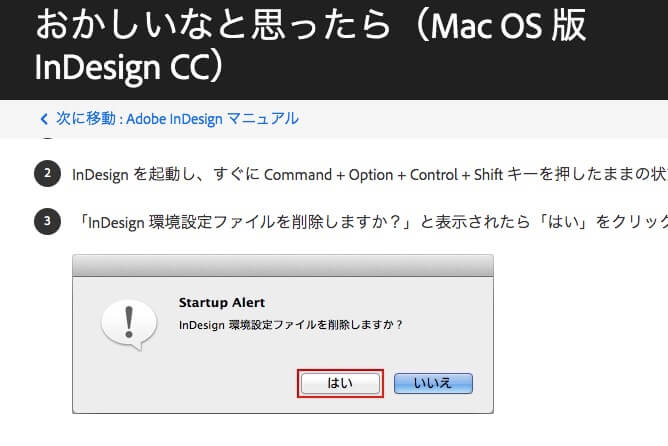
段取り囲み罫が2ページにまたがったとき、囲みが閉じてしまう問題。
段取り囲み罫が2ページにまたがったとき、下のように囲みが切れるといいのですが、
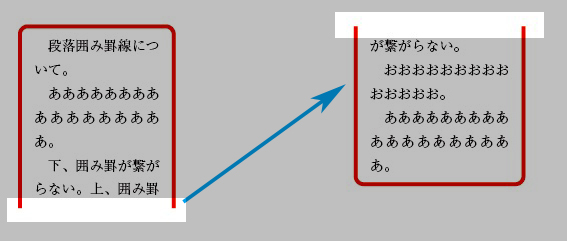
それぞれの囲みが閉じてしまうことがあります。
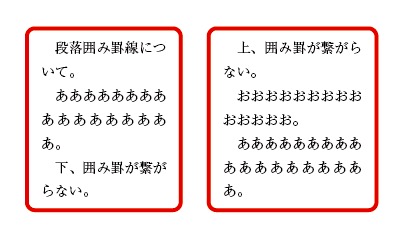
①下の位置の改行を消去して
②強制改行(Shift + Return)にします。
③字間が広がるので
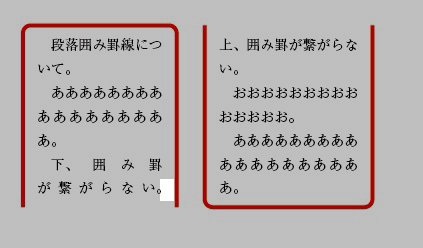
右インデントタブを入れます。
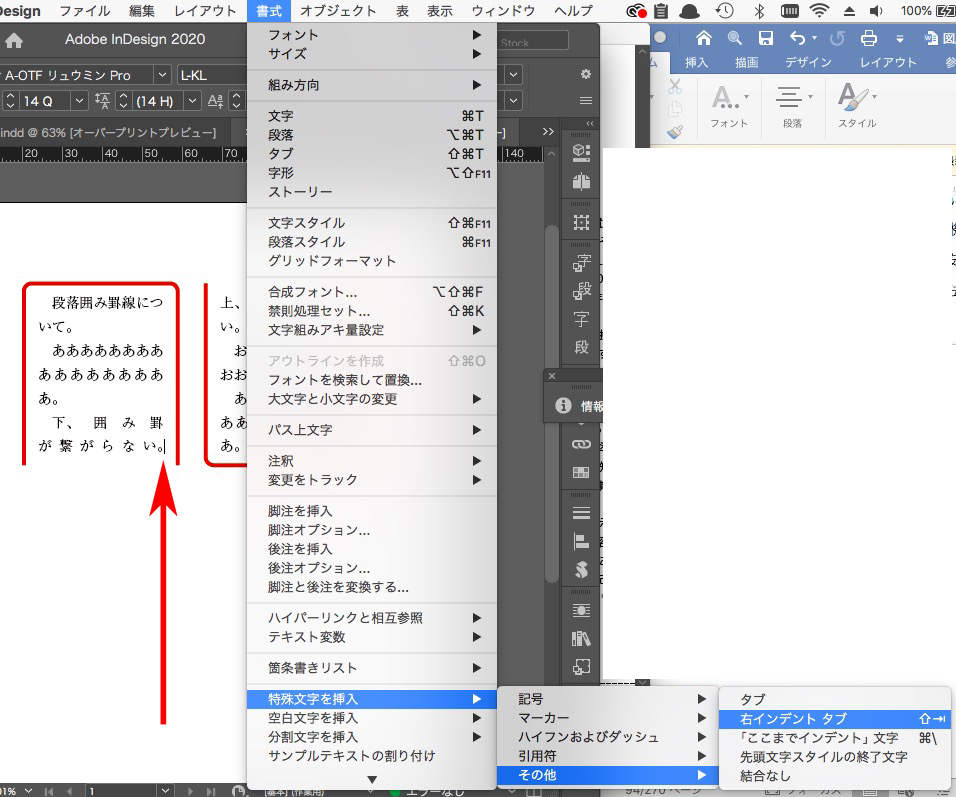
解決しました。