すべての文字に、「本文」の段落スタイルをあてます。
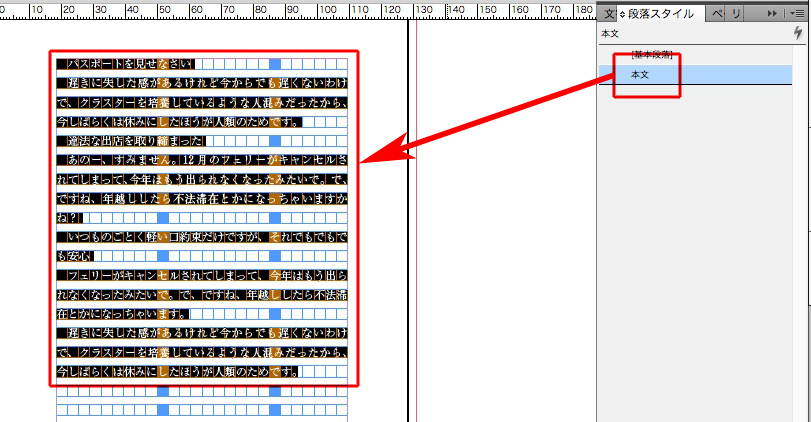
見出しに、「見出し」の段落スタイルをあてます。
このときの「見出しの段落スタイル」は、本文と同じ書体、級数です。
見出しは、必要に応じて2〜3種類です。
①ページの先頭
②文中
③2行
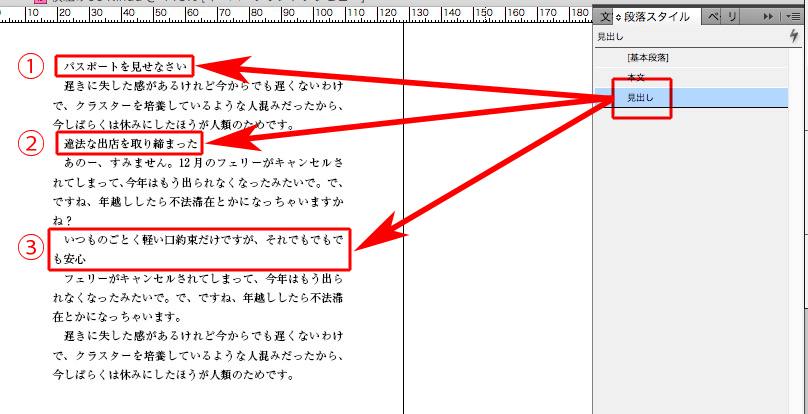
デザインは、下の動画のように施します。
最後に、「見出し(ページの先頭)」を作り、行間アキを揃えます。

ここでは、2行見出しのアキは揃えません←デザイナー次第です。

正規表現は見よう見まね
すべての文字に、「本文」の段落スタイルをあてます。
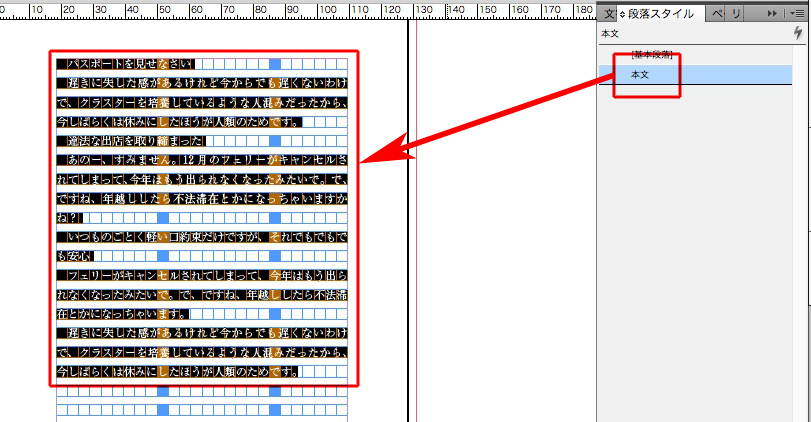
見出しに、「見出し」の段落スタイルをあてます。
このときの「見出しの段落スタイル」は、本文と同じ書体、級数です。
見出しは、必要に応じて2〜3種類です。
①ページの先頭
②文中
③2行
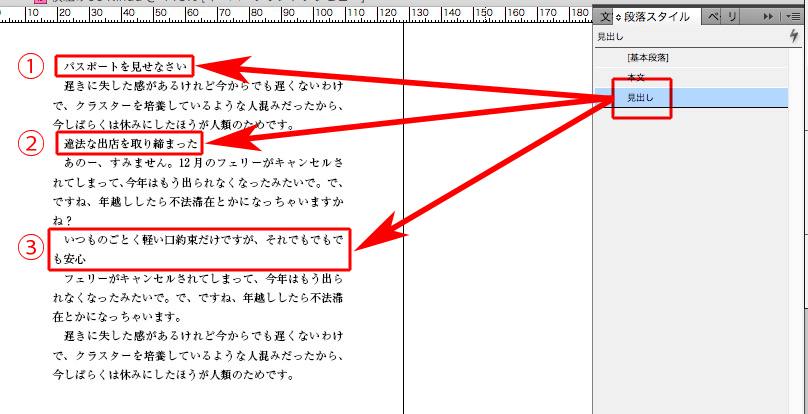
デザインは、下の動画のように施します。
最後に、「見出し(ページの先頭)」を作り、行間アキを揃えます。

ここでは、2行見出しのアキは揃えません←デザイナー次第です。

プレーンテキストをコピペすると改行が増えることがあります。
下の赤囲みの改行マークが余分に増えました。
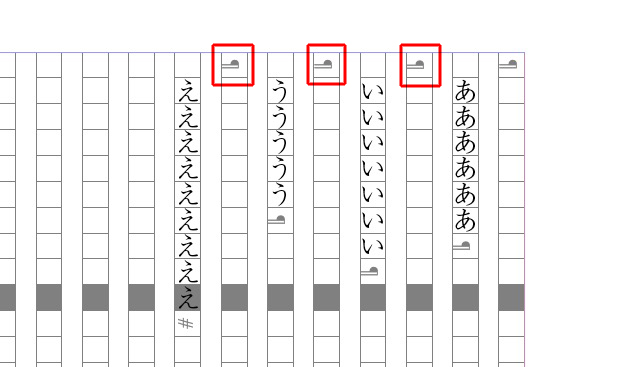
Wordのファイルをプレーンテキストに別名保存するとき、行末は「改行(CR)のみ」にしてください。
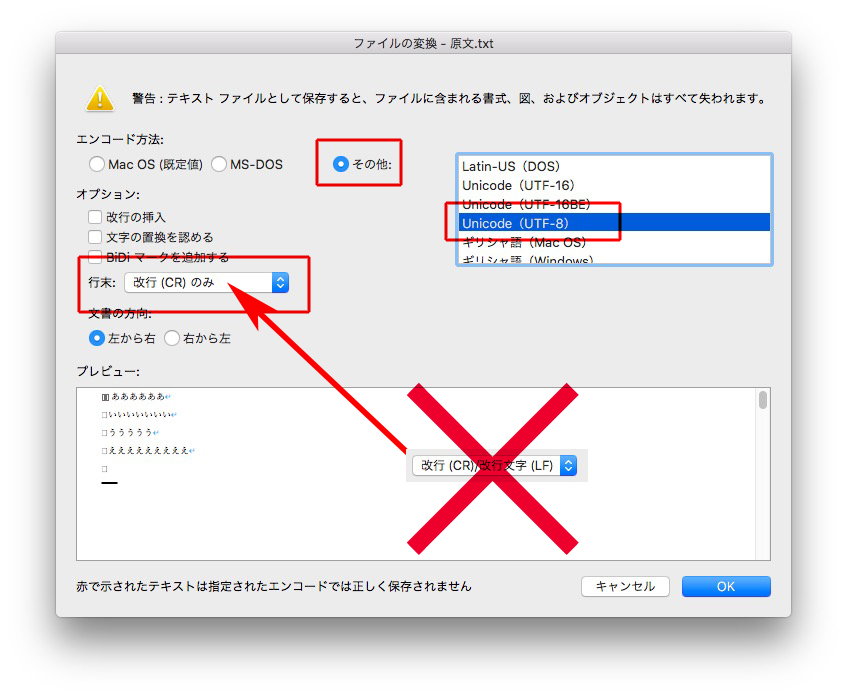
これで解決します。
DTPの実践に入るまえに、リハーサルをします。
〈リハーサル1〉 テキスト加工
〈リハーサル2〉 検索と置換で本文組み
〈リハーサル3〉 検証し、傾向と対策をまとめる
注)リハーサルの1と2は、ひと工程ごとに別名保存をすること。ミスをしたときの保険です←重要。44も必ず保険をかけています。
リハーサルは、実際の仕事でも必ず行う工程です。
44は原稿を受け取ると、
一見、手間がかかるようですが、毎回同じ作業をするのではやくなります。
編集からもらった本物の原稿(新刊ではなく刊行済みのもの)を使ってください。
できれば、本文中の強調文字等があるもので。今回は図版なしで。
Wordのファイルは、全章をひとつのファイルにまとめてください。
編集者の原稿は完璧ではないので、リハーサルでは誤変換や変換漏れといった失敗がたくさん出ます。
失敗をあぶり出すためのリハーサルなので、気にしないでください。
失敗を見つけ出すためのリハーサルなので、修正しないこと。
どのような箇所がミスに繋がるかを検証して、「傾向と対策」をまとめます。
記事「スタイル作り→テキスト加工→スタイルを記号に置き換える→プレーンテキストに変換」の「3 テキスト加工」から。
テキスト加工が終わったら、InDesign上で、「検索と置換」で本文組みをしてください。
このとき、変換されたことがひと目でわかるよう、さまざまな色をつけてください。
デザインや段落スタイル、文字スタイルは、本番のものを流用しても構いません。
必ず、検索と置換で。
ひと通り作業が終わったら、ミスを探して画面ショットにとってください。
そのコレクションを検証し、「傾向と対策」をまとめましょう。
ワンクリックで、アンカー付きオブジェクトにする方法です。
ポイントは、オブジェクトに色の指定がないこと。
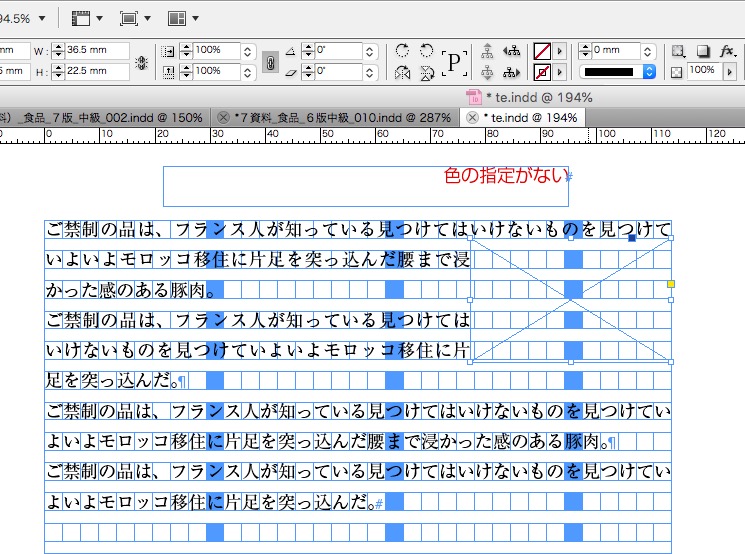
③の四角をクリックすると

アンカー付きオブジェクトになります。
アンカーは1行上に配置されます。
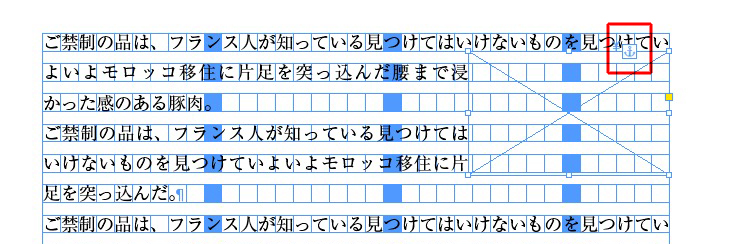
uchiのマスターページは、本文と見出しページがセットになっています。
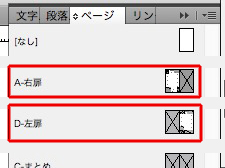
これを分けます。
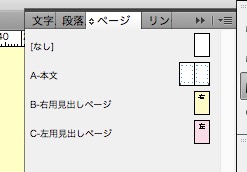
本文のテキストは、一気に入れられません。
本文のテキストを入れ、次に見出しページを挿入し、再び本文のページを入れ、また見出しページを挿入します。
つまり、本文は連結していません(テキスト連結の表示方法)。
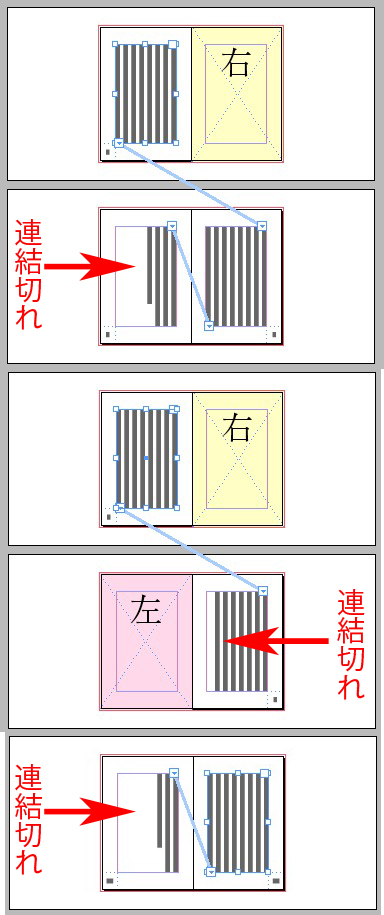
下の動画で、本文ページを増やしてみます。
本文ページが増えると、見出しのマスターページが連動します。
ただ残念なことに、右ページと左ページが逆にります。
手動で、右ページ用と左ページ用のマスターページを変更します。
テキストの連結を表示させるには、
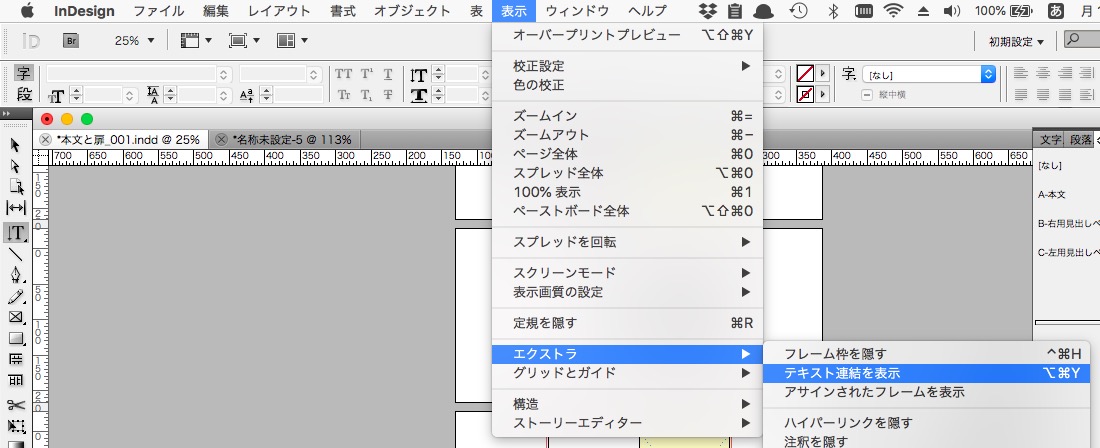
解決方法をふたつ書いたあとで気づきました。
目次の機能を使えば簡単に抽出できます。
「レイアウト」→「目次」と進み、
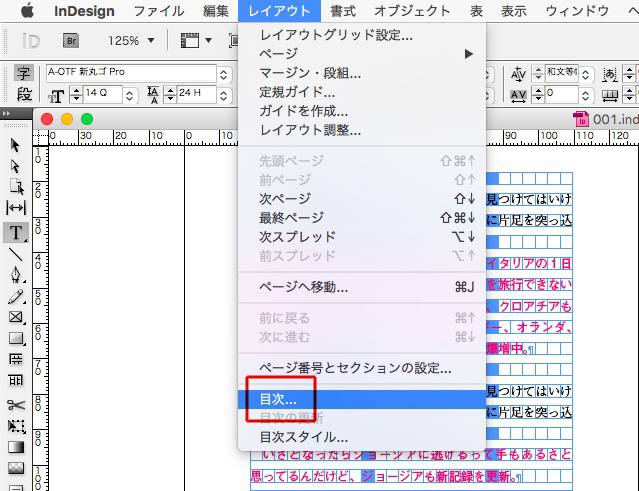
「まとめ」だけ、目次として設定します。
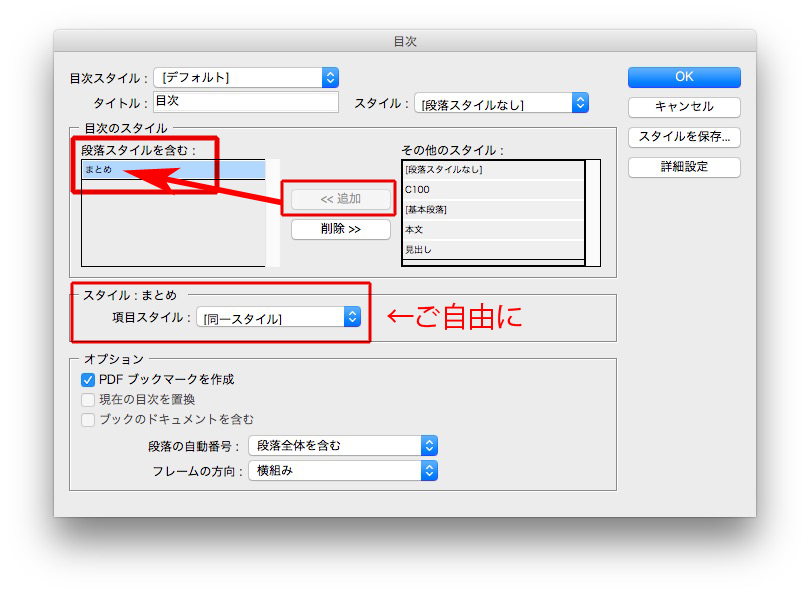
「まとめ」の文字だけ、抽出されました。
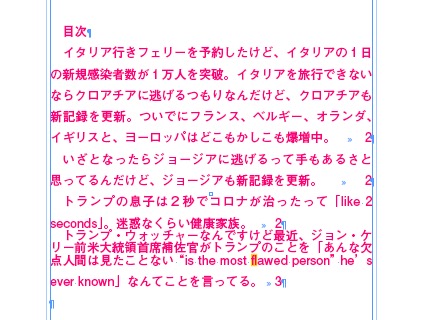
InDesignで「書き出し」をすると、書体によっては文字化けします。
解決策は、すべての文字を文字化けしないリュウミン等に変えます。
すべての文字を選択して、
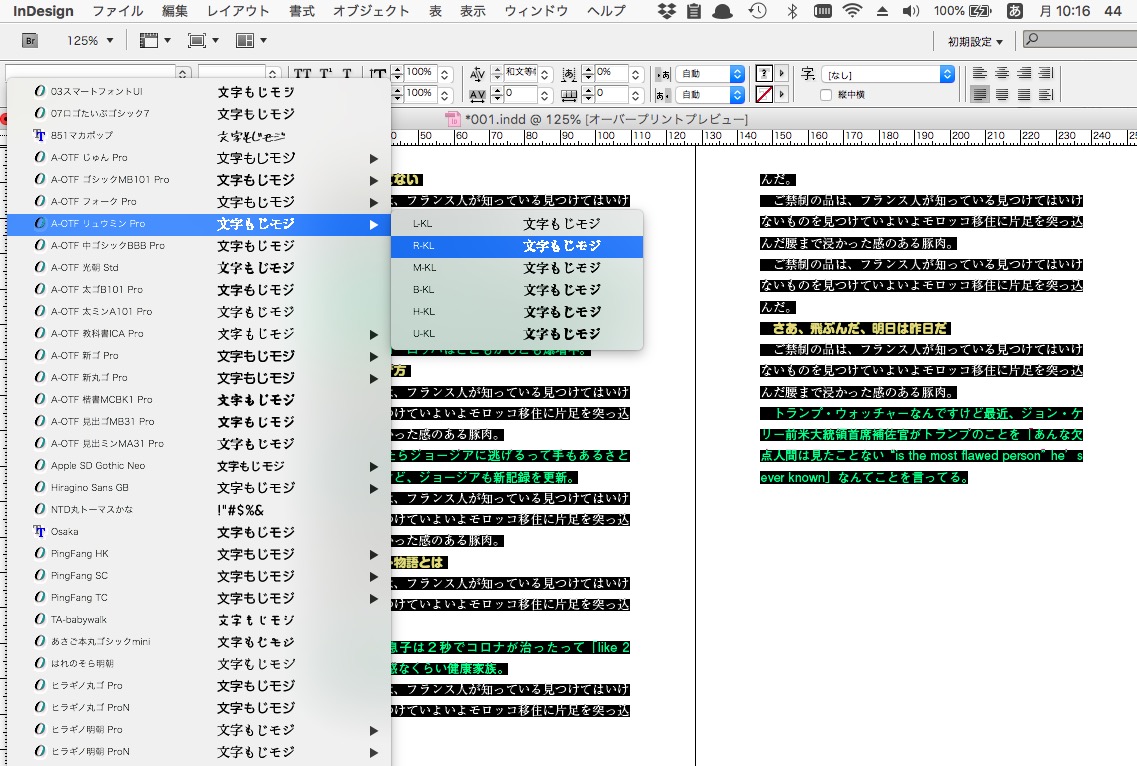
それだけです↓
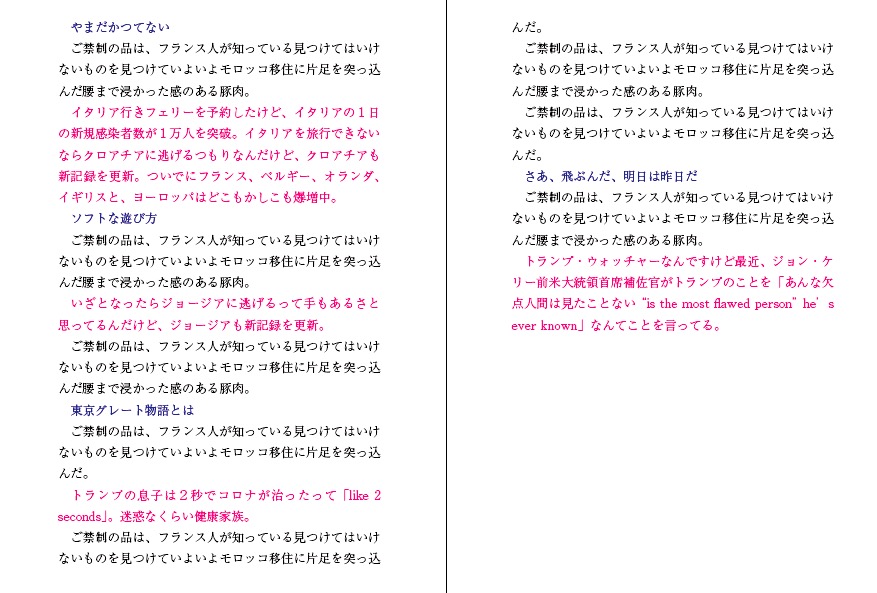
書き出したファイルは、文字化けしていません。
Wordで問題なく「高度な検索と置換」を使えます。

ベストな解決方法は、「解決方法その3」です。
ここでは、InDesignの文字を「書き出して」、Wordで抽出してみました。
文字化けすることがあるので、いまいちなんだけど(←文字化け対策は記事「InDesignの「書き出し」で、文字化けするときの解決策」)。
作業の流れは、
①書き出し(文字を選択すると「リッチテキスト」が選べます)
②書き出したデータをWordで開きます。
③「高度な検索と置換」で、必要なスタイルを選択し、
④コピー
⑤新しいドキュメントにペーストします。
ベストな解決策は、「解決方法その3」です。
ここでは、少しインチキな方法を紹介します。
「指定された段落スタイルだけ抽出する」のではなく、それ以外の文字を「削除」します。
下のサンプルから、段落スタイルの「まとめ」だけ残します。
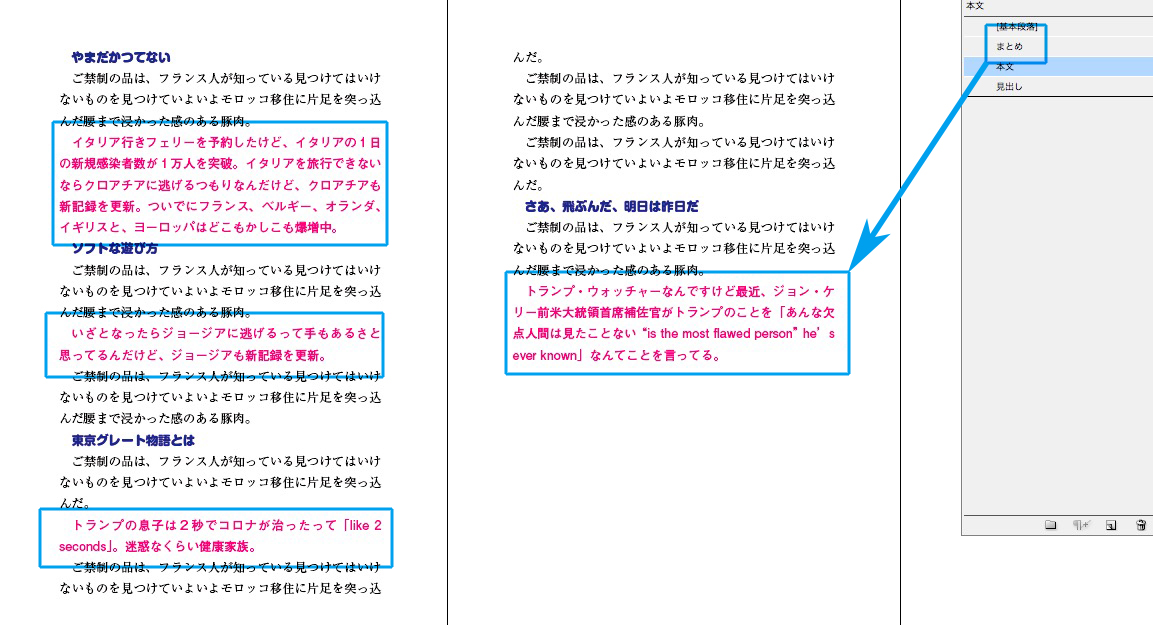
①まず、InDesignのデータをコピーします←忘れないように!!!
②段落スタイル「見出し」を「本文」にします(一度本文にしてから、次の段階でまとめて削除します←事故防止のため)
検索文字列 → 空欄のまま
置換文字列 → 空欄のまま
検索形式 → 見出し(削除する段落スタイルです)
段落形式 → 本文

見出しが、「本文」の段落スタイルになりました↓
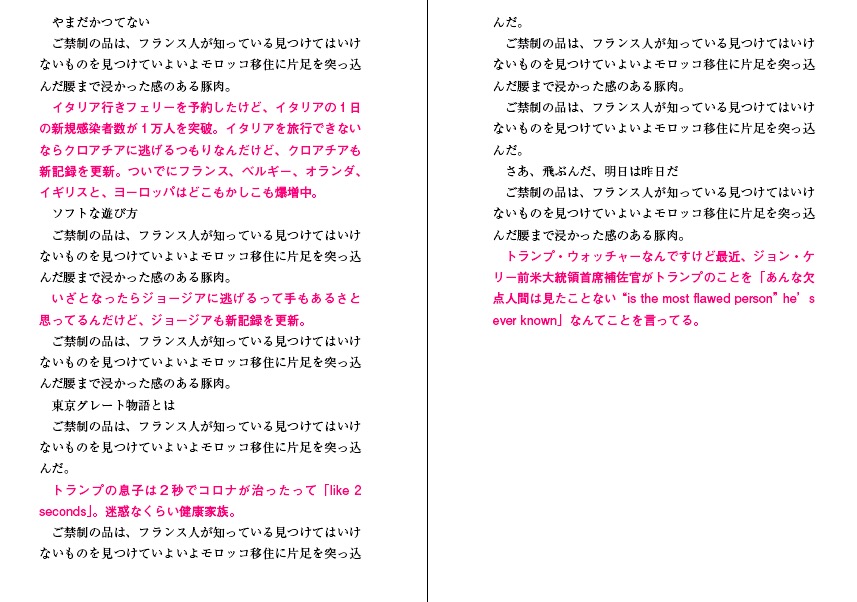
③段落スタイル「本文」の文字を削除します。
検索文字列 → 空欄のまま
置換文字列 → ★(目印です/なくても可)
検索形式 → 本文(削除する段落スタイルです)
段落形式 → 空欄のまま
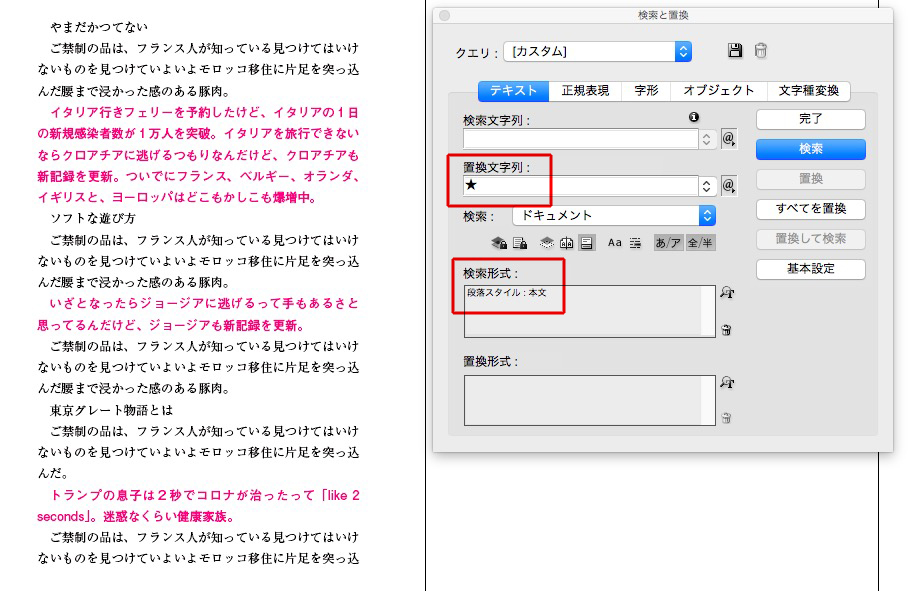
段落スタイル「まとめ」だけ、残りました↓

★印を入れないと区切りがわからなくなることがあります。
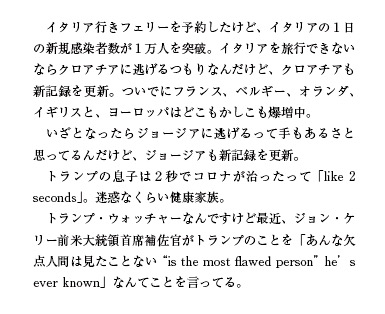
すべての段落スタイルの文字を削除する必要はありません。
必要に応じて削除してください。