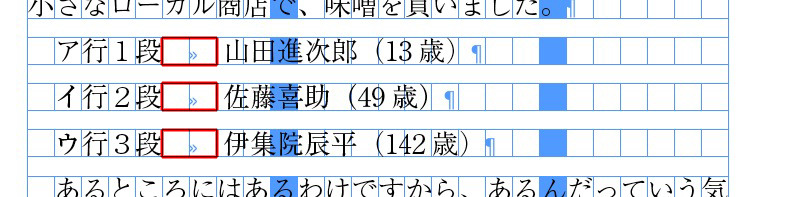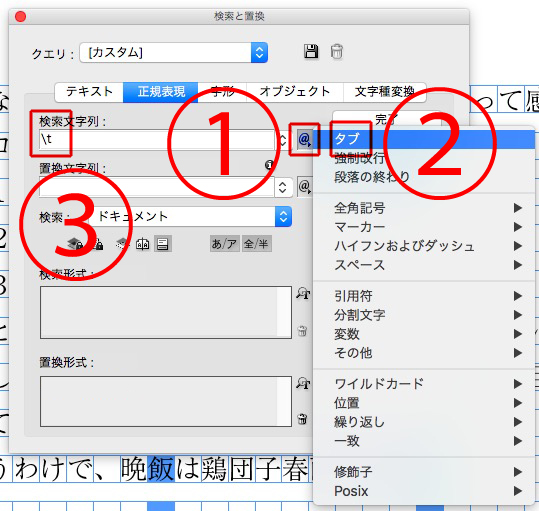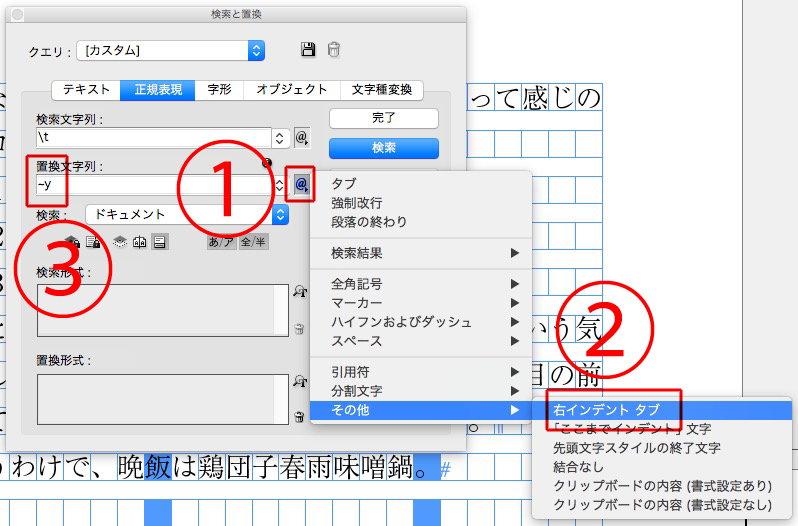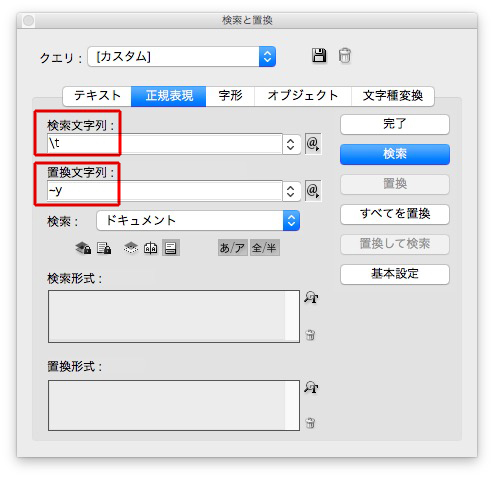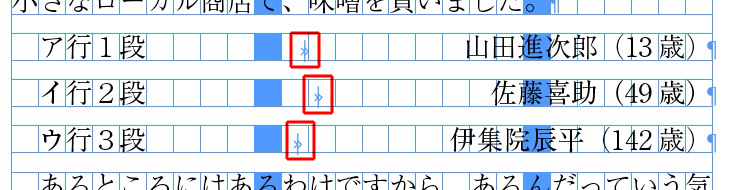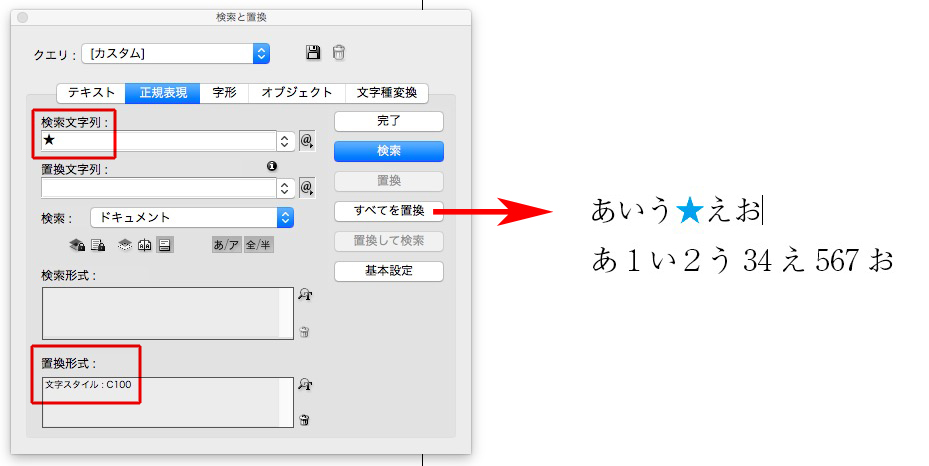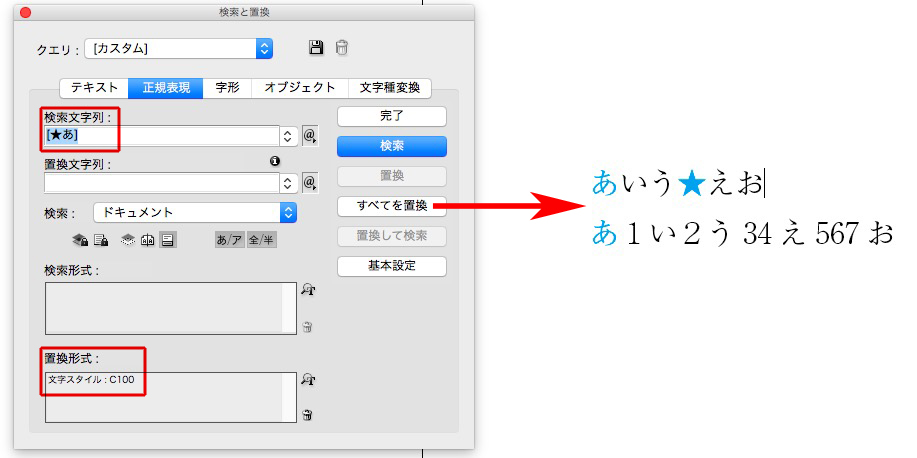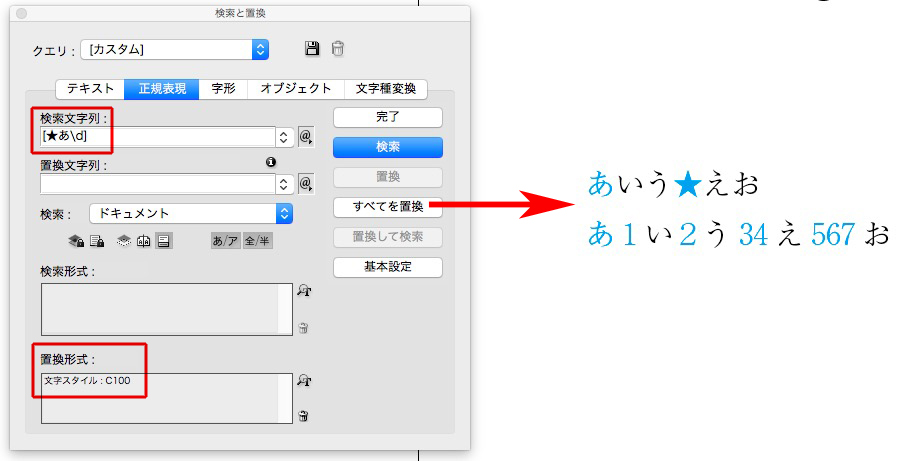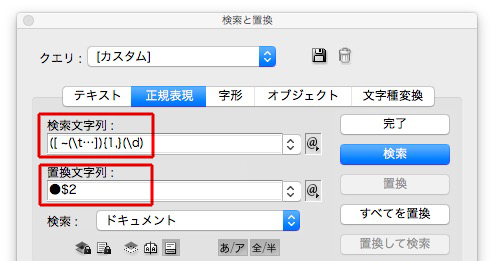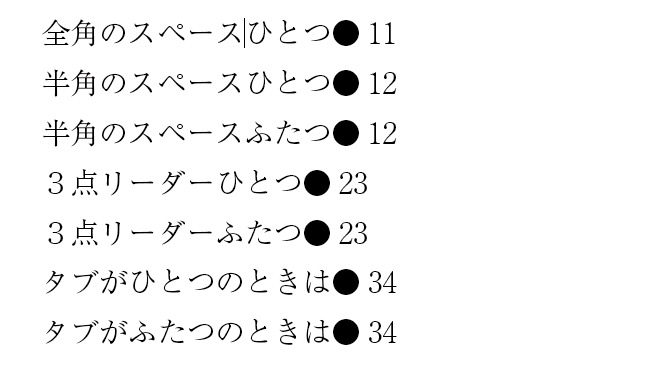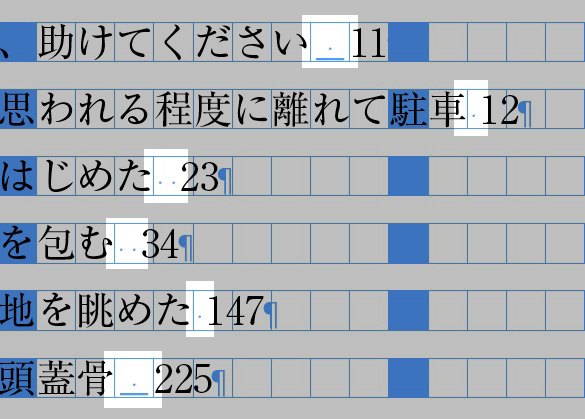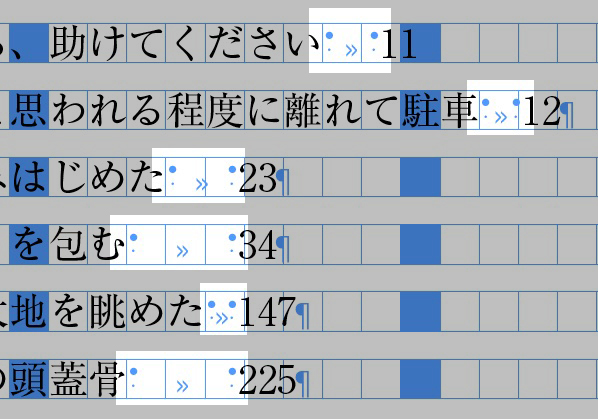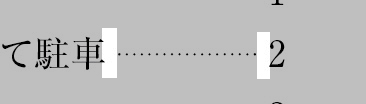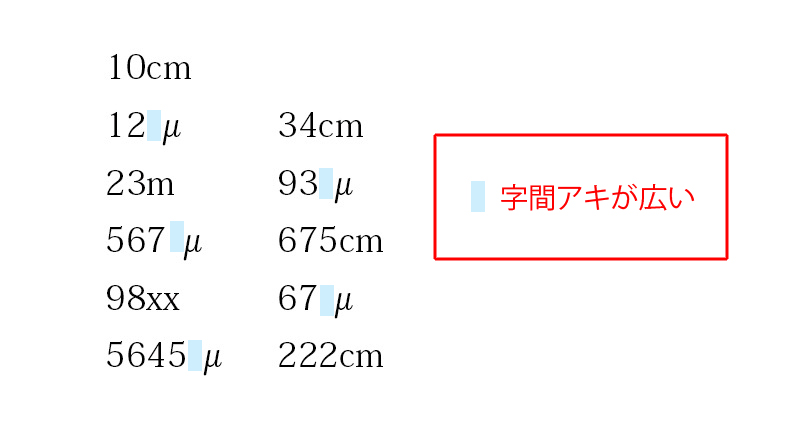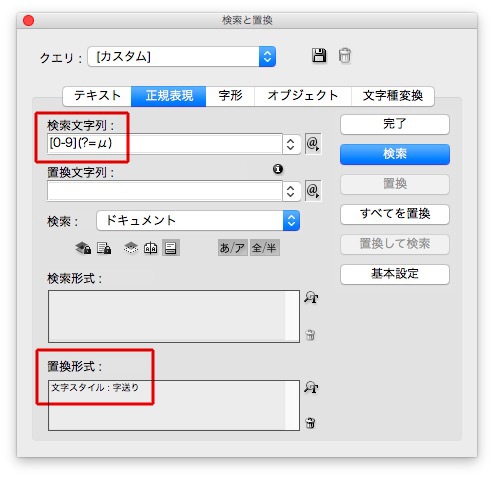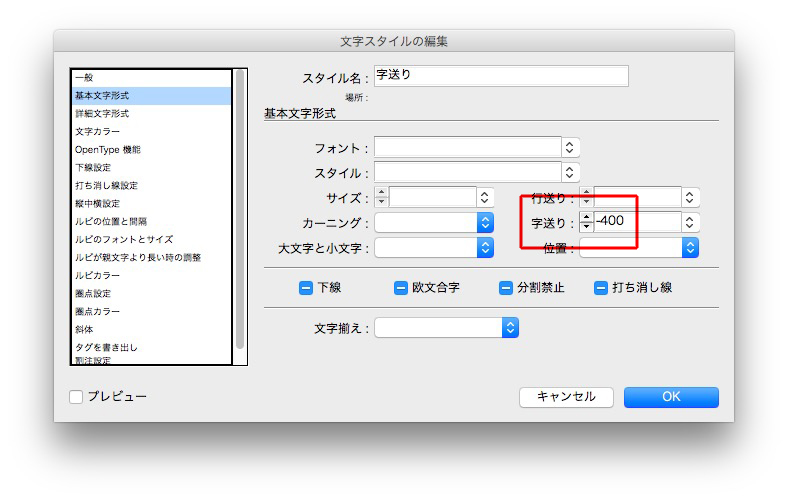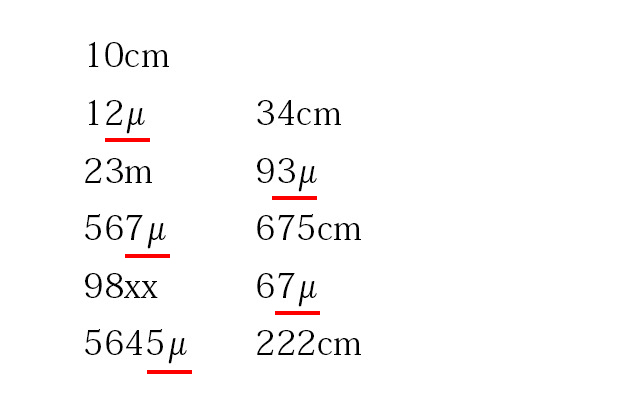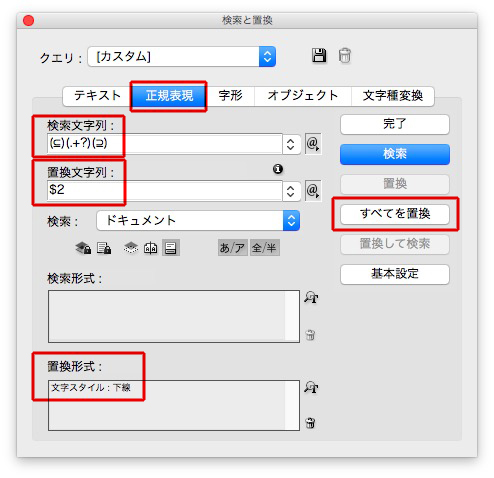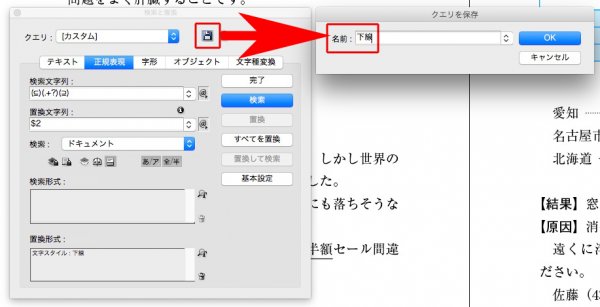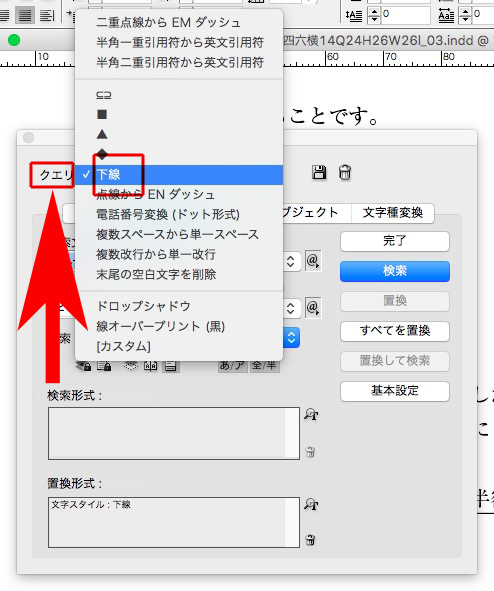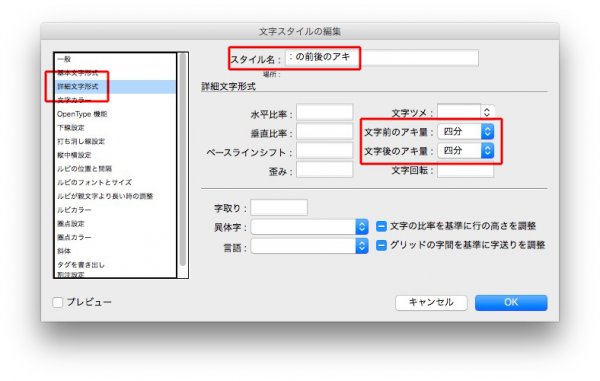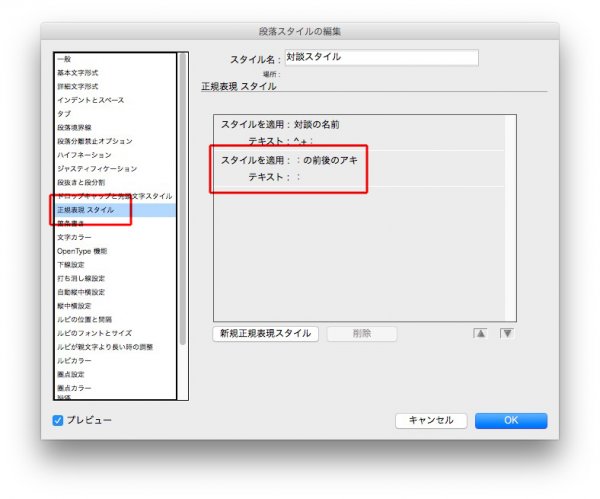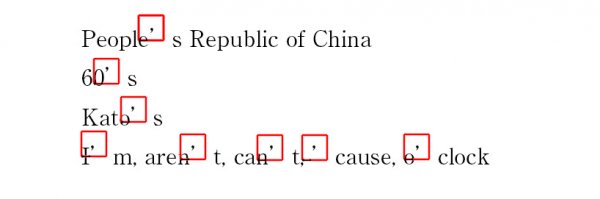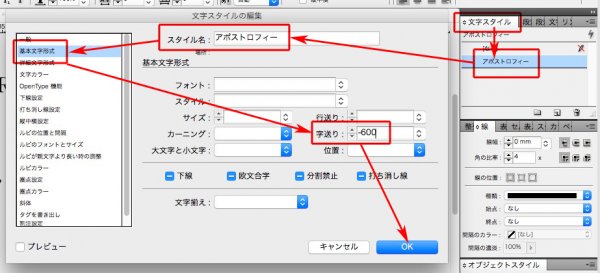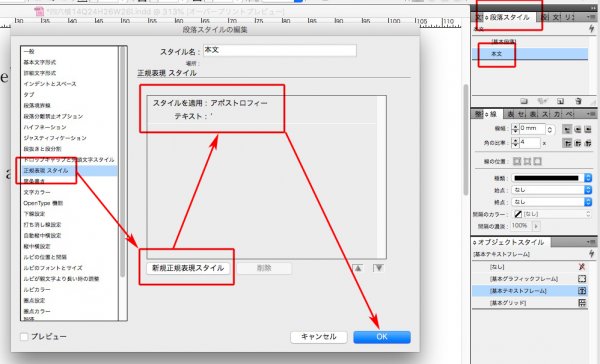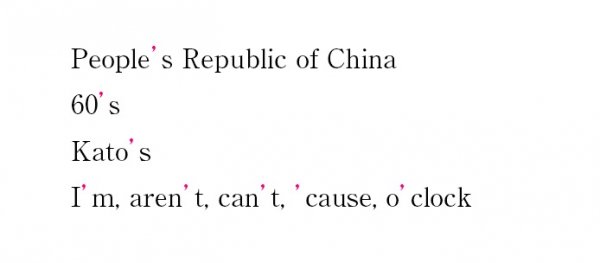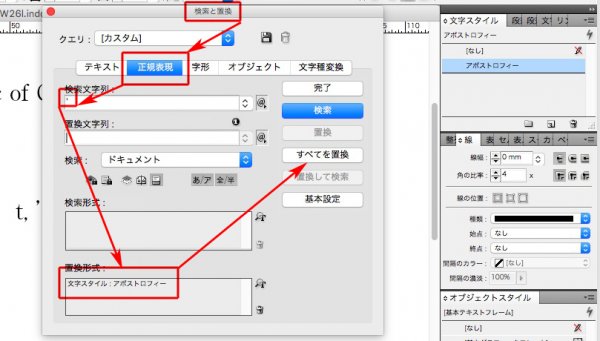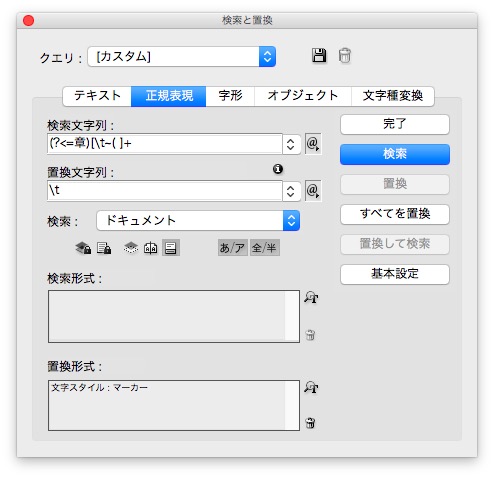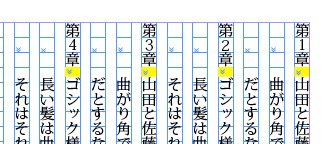ゆっくりと正規表現を説明してみます。
検索文字列に入れる文字(呪文のようなもの)です。
下の文章の白い箇所を選択します。

縦組みだとわかりにくいので、便宜上、横にしますね。
選択するのは、「 _ 」 と「英語」です。

まず、アンダーバー「 _ 」を検索するには、

半角かっこのなかに「_ 」を入力し、(_) とします。
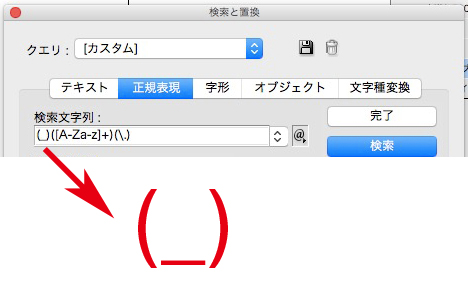
半角かっこを使う理由は、次回の記事で書きます。
次に英語を検索するには、

半角カッコを使い、([A-Za-z]+)とします。
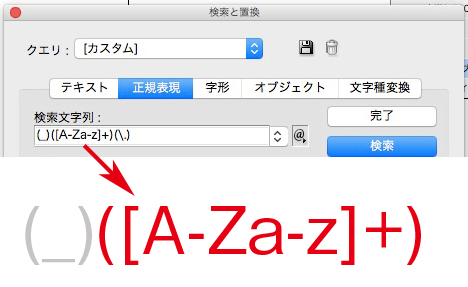
[A-Za-z]は半角の大文字と小文字のアルファベットを意味します。
+ は、1つ以上という意味です。
ピリオド「.」を検索するには、

半角かっこを使い、(\.)と入力します。
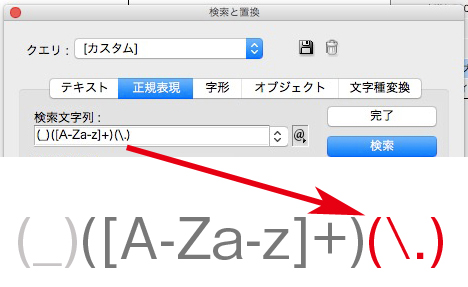
ピリオド「.」の前に逆スラッシュ「\」があるのは、「.」を文字として扱うためのルールです。詳しくは、次回の記事に書きます。
ピリオド「.」をここに入力する理由も次回の記事で説明します。
これで検索文字列の完成です。

ここまで、なんとなくわかったでしょうか?