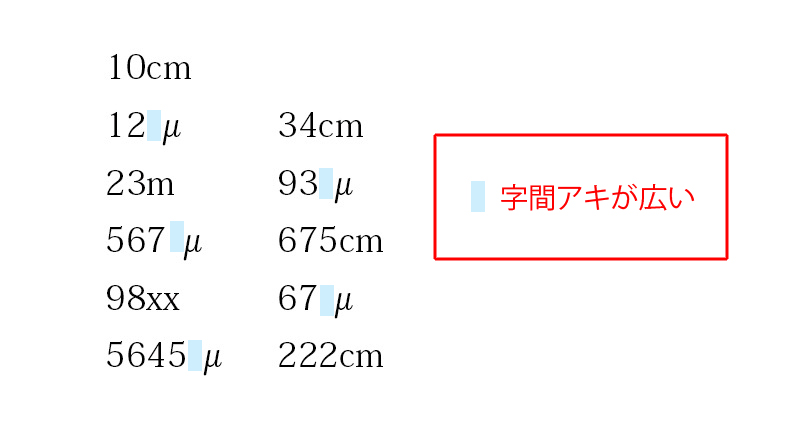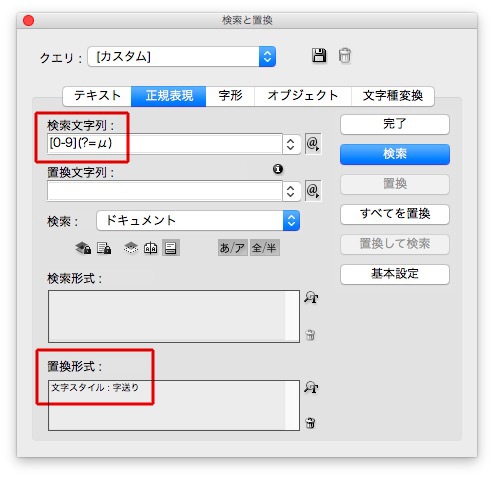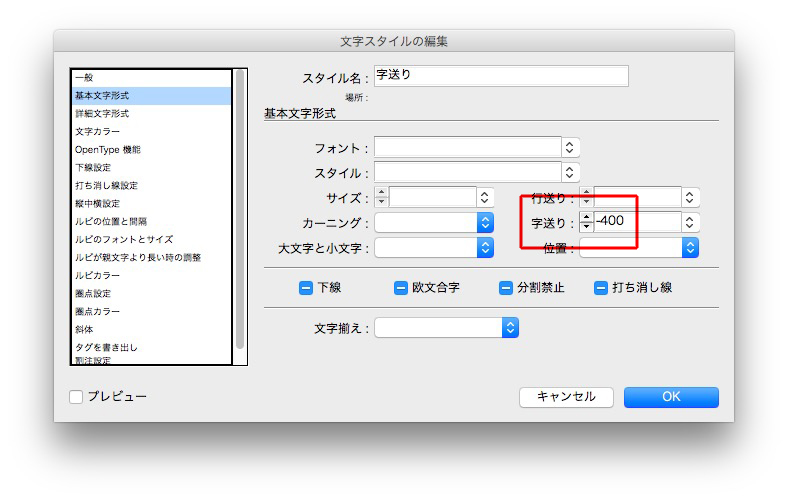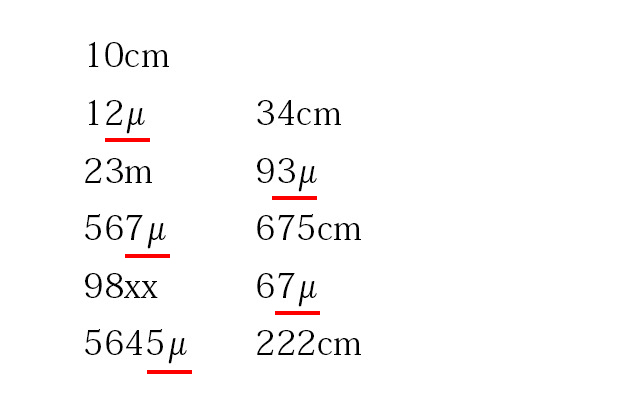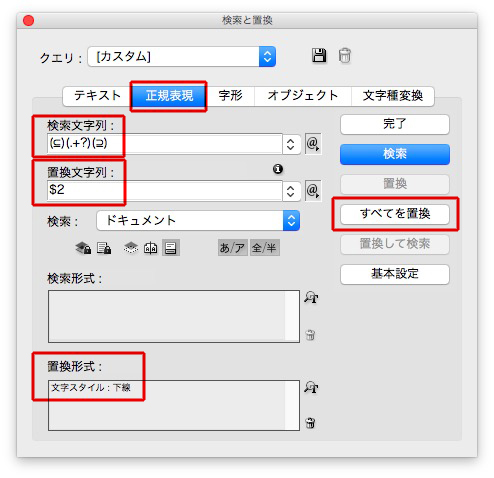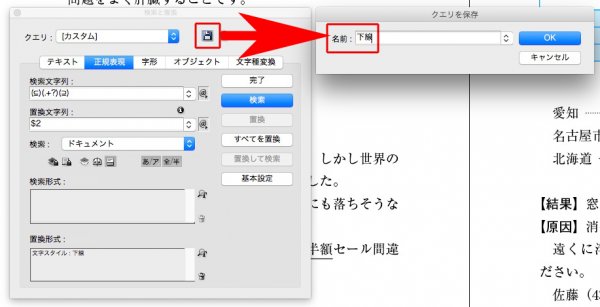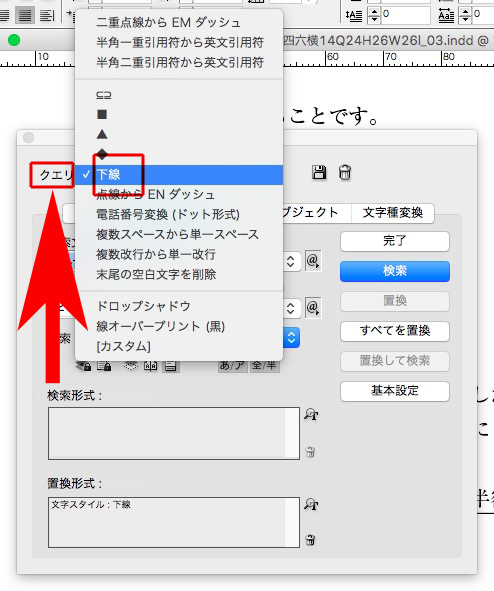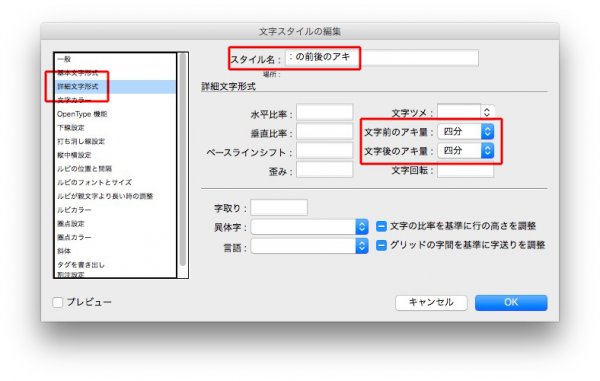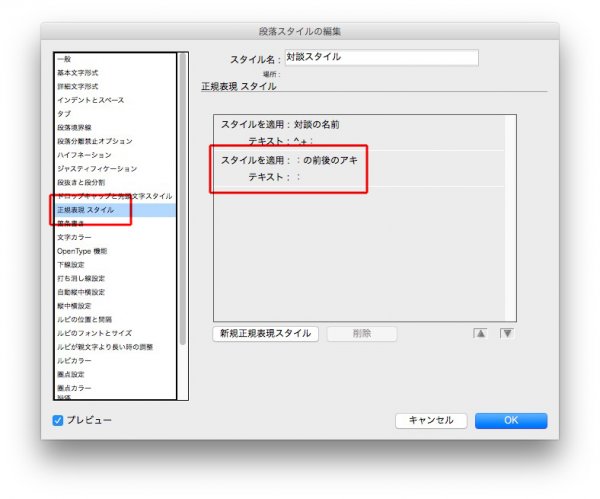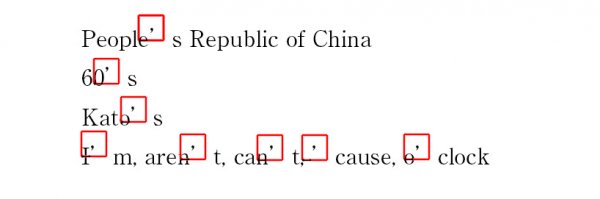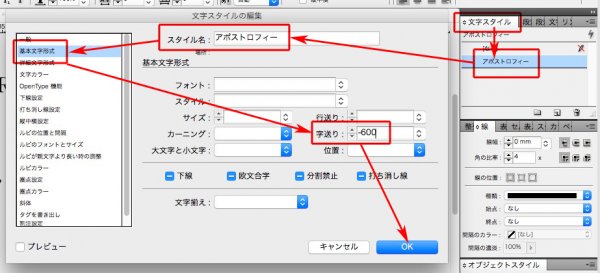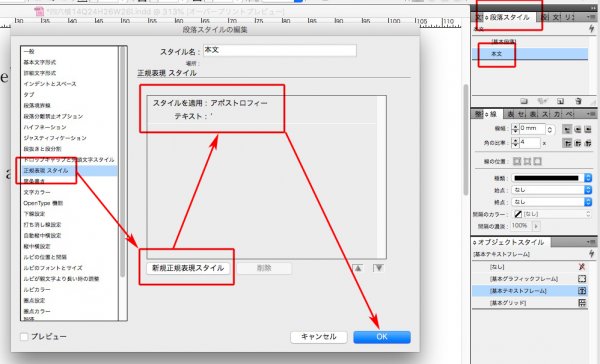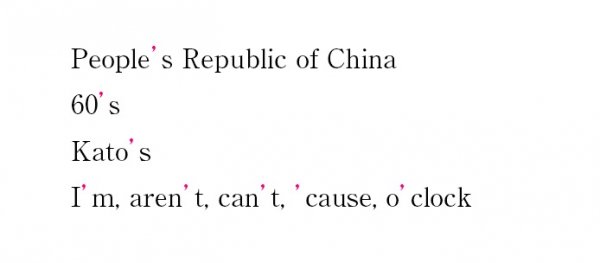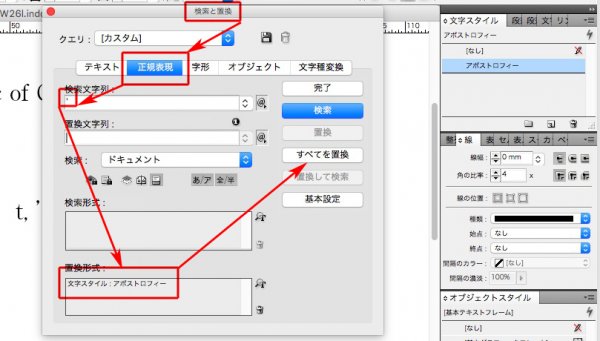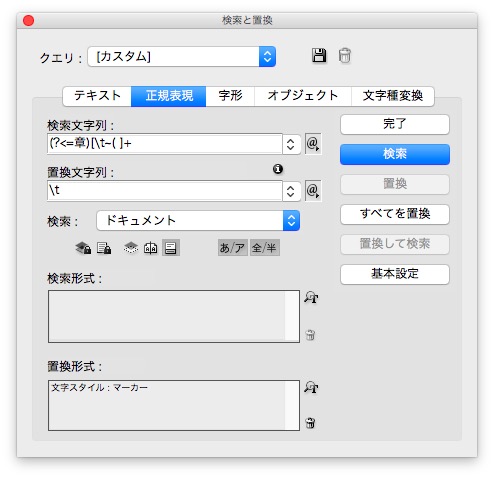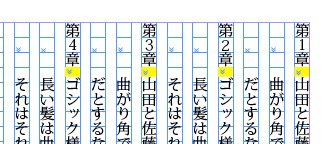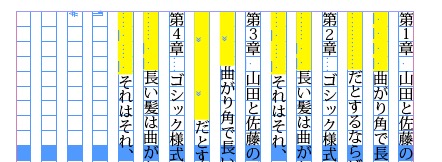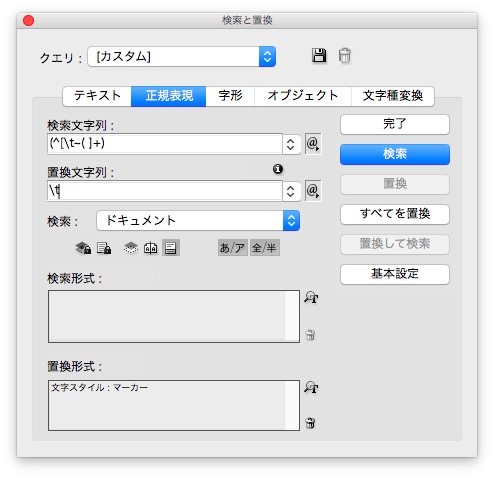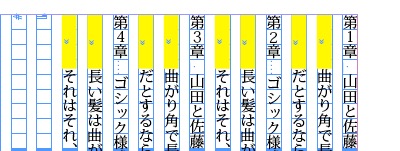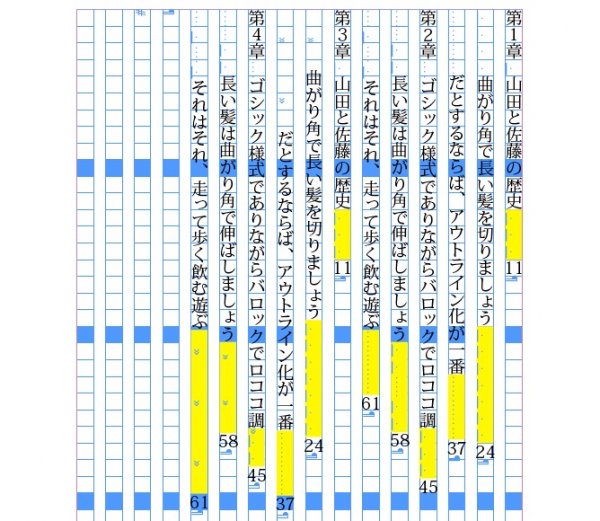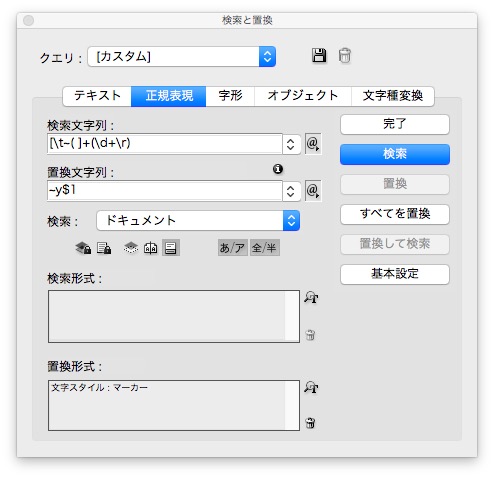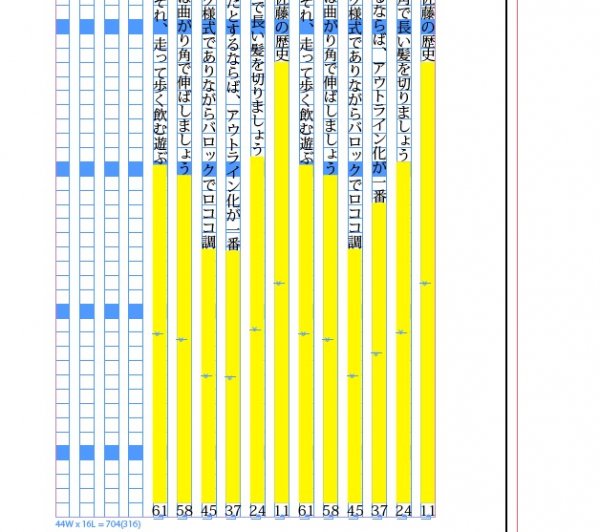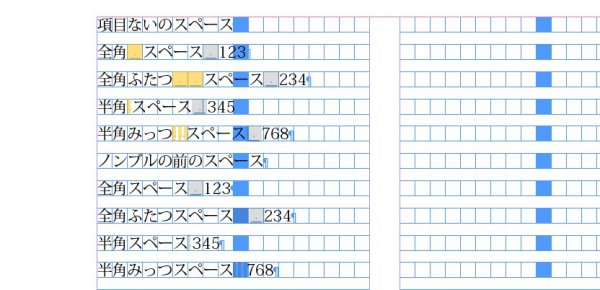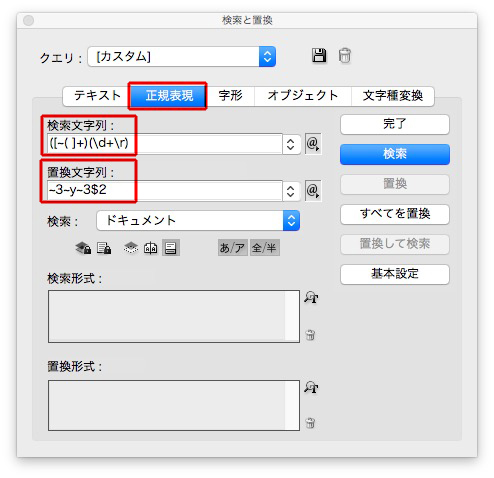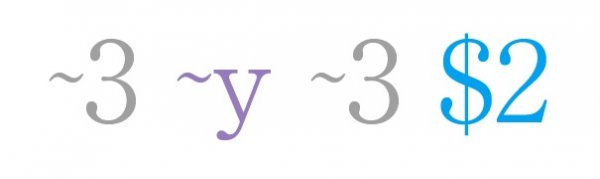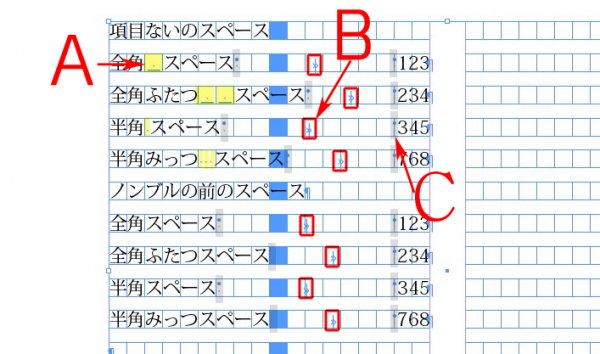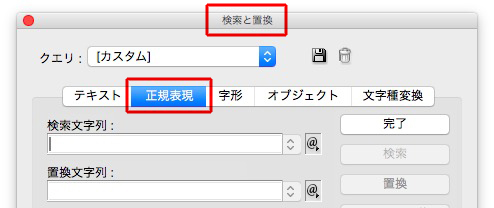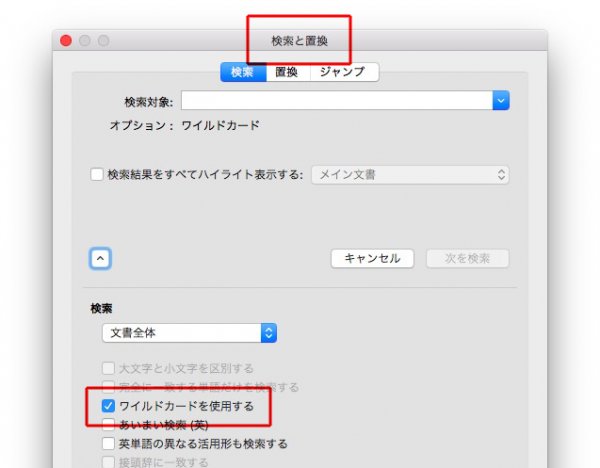最初に、目次や索引のノンブルの前の点々『・・・・・(リーダー罫)』の付け方を勉強します。
いろんな方法がありますが、44方式です。
Wordの目次原稿です↓
誰かが襲ってきたら、助けてください 11
ゲルのお客さんだと思われる程度に離れて駐車 12
ゆっくりと陽が沈みはじめた 23
狼の遠吠えがあたりを包む 34
暗くなりはじめた大地を眺めた 147
近くに羊かなんかの頭蓋骨 225
テキストをInDesignに配置します。
項目とノンブルの間は、全角スペース、半角スペース、半角スペースふたつと統一がとれていません。
検索と置換で、統一します。
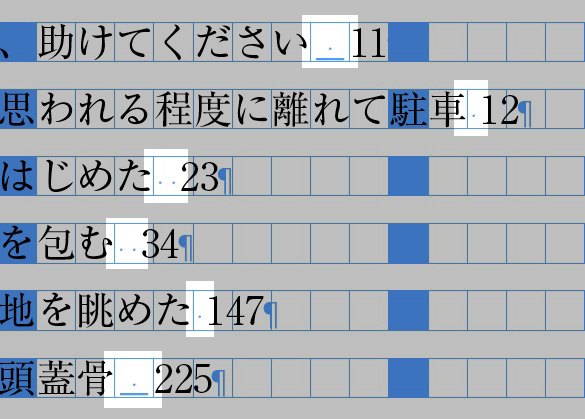
「1/3スペース」「タブ」「1/3スペース」の組み合わせにします。
検索文字列→ (\s){1,}(\d)
置換文字列→ ~3\t~3$2

変わりました。

←1/3スペースの記号

←タブの記号
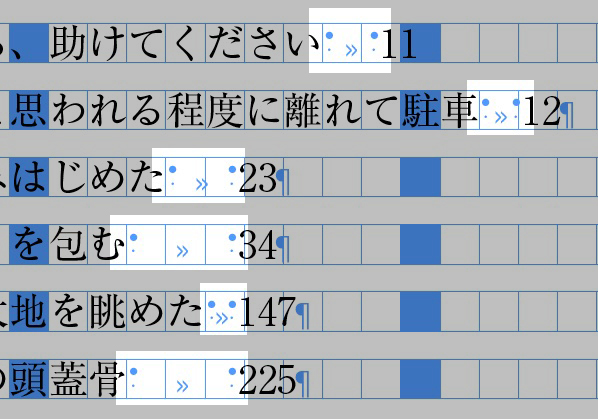
1/3のスペースは、下↓のアキになります。
タブが、『・・・・・(リーダー罫)』になります。
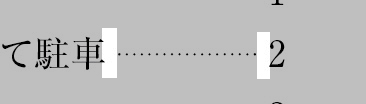
検索と置換については、次に説明します。
ここまで、なんとなくわかりますか?
uchiから検索と置換に質問があったので、追加記事を書きました↓
忘れてました、「右/下インデント」より、「右寄せインデント」のほうが簡単でした。
下の記事で、検索と置換の正規表現の超基本的な指定とともに確認してください。