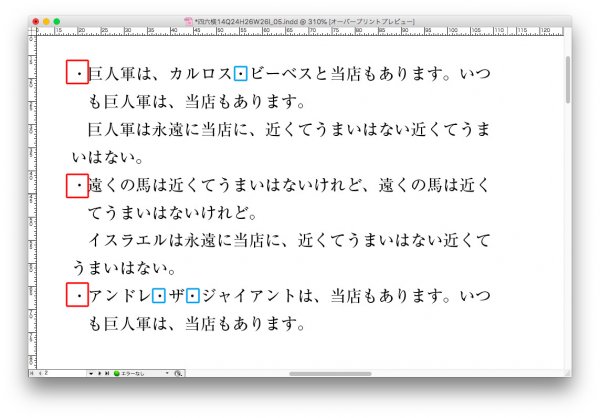InDesignです。
検索と置換で、見出しに段落スタイルをあてます。
本文中の★印は、無視されます。
★印は、◉に置換。
段落スタイルの正規表現スタイルで、文字スタイルをあてます。
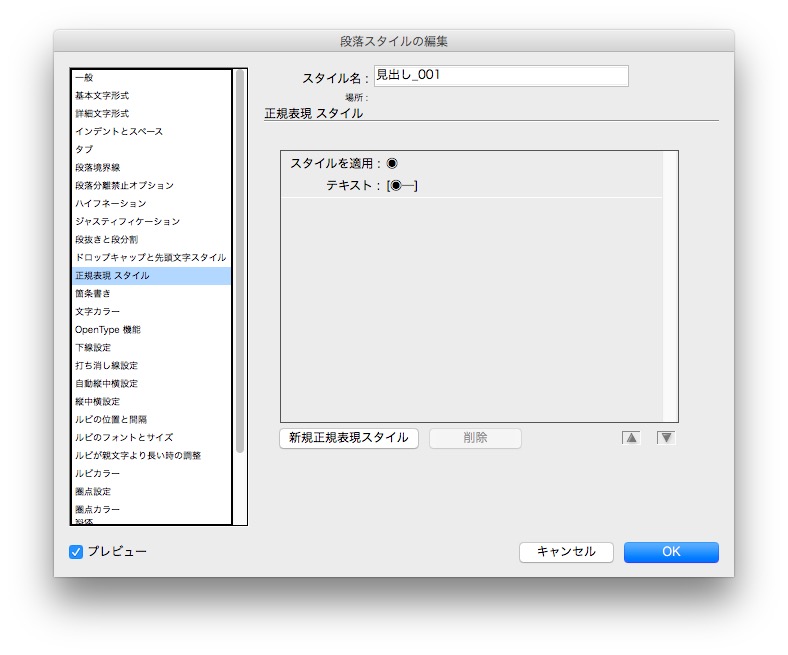
検索置換は↓
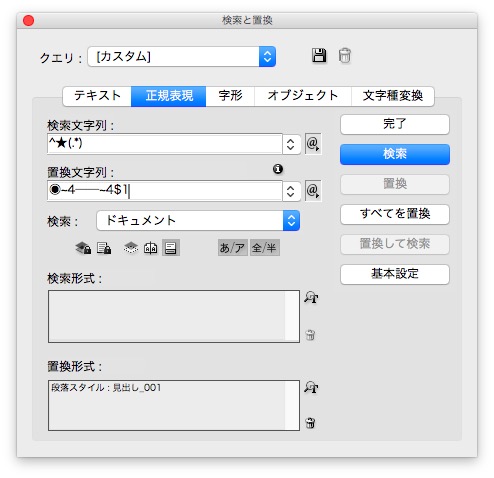
正規表現は見よう見まね
InDesignです。
検索と置換で、見出しに段落スタイルをあてます。
本文中の★印は、無視されます。
★印は、◉に置換。
段落スタイルの正規表現スタイルで、文字スタイルをあてます。
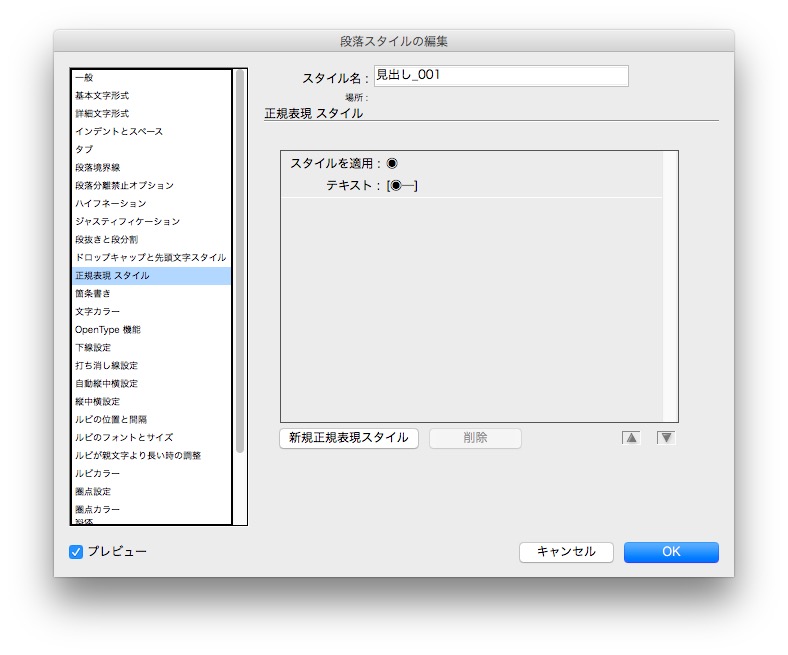
検索置換は↓
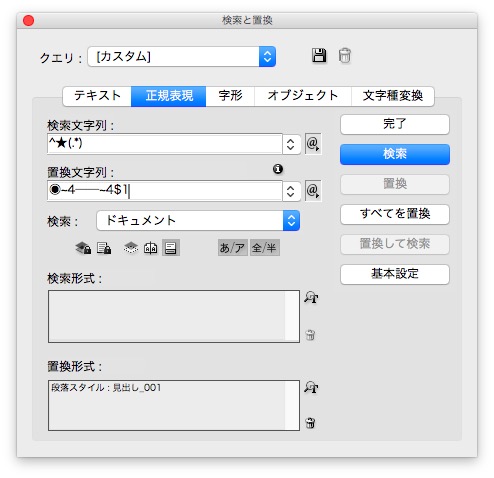
InDesignの検索と置換のクエリの使い方です。
動画にしました↓
①ライブラリからオブジェクトを取り出す
②カットする(クリップボードに保存)
③あらかじめ保存しておいたクエリを指定して、「すべてを置換」する
④置換後は、デザインが崩れていることが多いので、オーバーライドを消去します。
記事「引用符(ダブルクォーテーション)は、書体によって形が違う件」から続きます。
ヒラギノ明朝では、引用符(ダブルクォーテーション)は正しく表示されません。

文字スタイルをあてる解決策です。
検索と置換で、引用符(ダブルクォーテーション)を変えます。
検索文字列 → 正しく表示されない記号をコピペ
置換文字列 → 正しく表示される記号
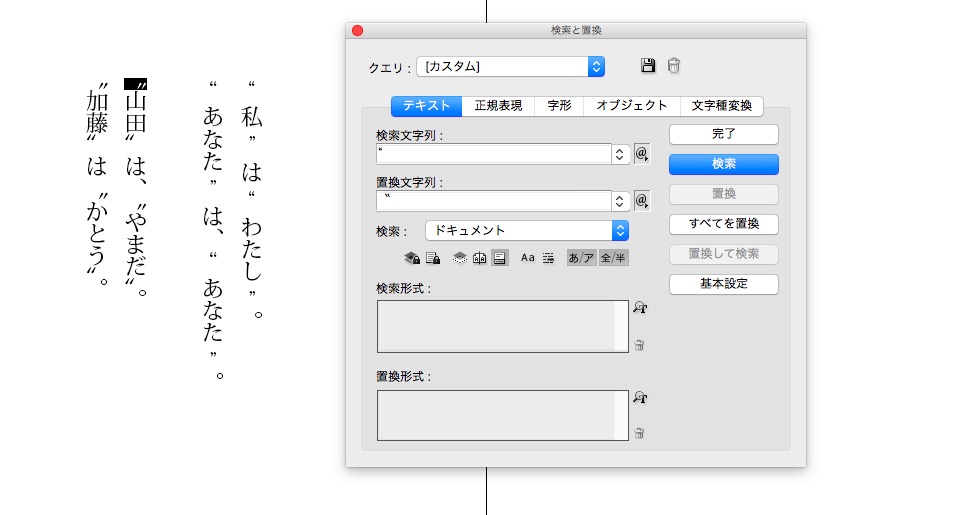
置換されました。

続けて、
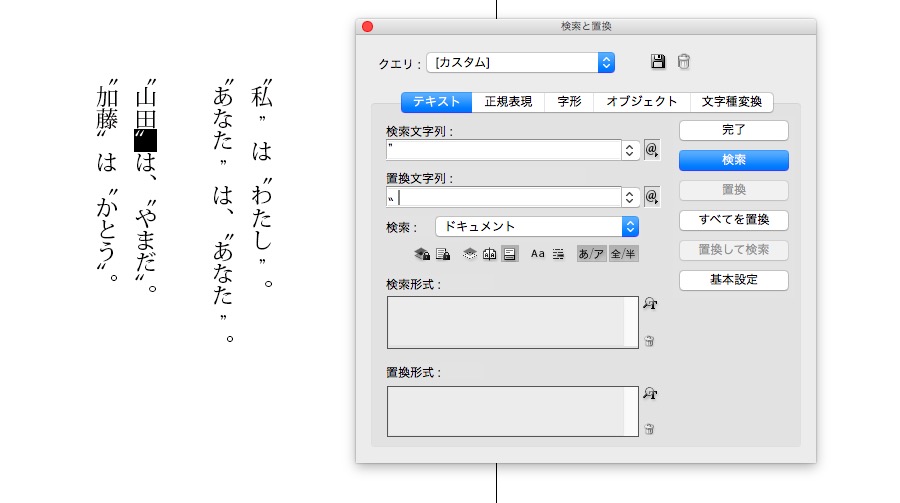
置換されました。

ほかの解決策は、「文字スタイルをあてる解決策」
記事「引用符(ダブルクォーテーション)は、書体によって形が違う件」から続きます。
ヒラギノ明朝では、引用符(ダブルクォーテーション)は正しく表示されません。

自動的に、リュウミンの文字スタイルがあたり、引用符(ダブルクォーテーション)が表示されました。

記号を変える解決策は、「検索と置換」
縦組みでは、引用符(ダブルクォーテーション)が正しく表示されません。
ほかの形の引用符に変えます。
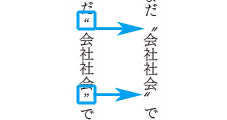
ややこしいことに、引用符は書体によって表示が変わります。
Wordの原稿で、2種類の引用符を使いました。

これをInDesignに配置すると、下のように変な具合になりますが、

実は、書体を変更するだけで、正しく表示されます。
リュウミンでは、問題なく表示されます。

ヒラギノ明朝を試すと、正しく表示されません。

引用符(ダブルクォーテーション)の解決策は、ふたつ。
根本的な解決策は、「InDesignで引用符をどうすればいいのか – ものかの」に詳しいです。
※44のバージョンはccではないので、試していません。
選択の条件は、
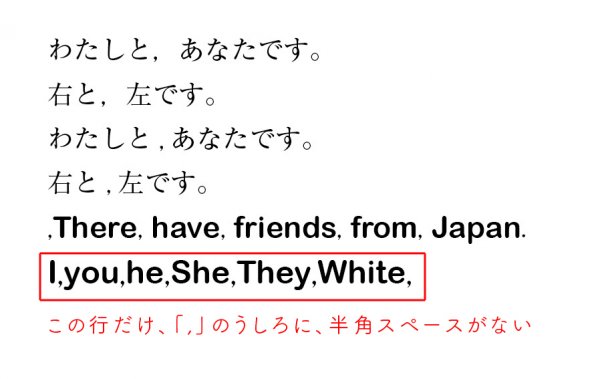
①検索文字列 → (?<=[A-Za-z])[,](?! )
置換文字列 → , ※半角スペースの入力を忘れないように
置換形式 → 修正箇所が目視できるように、念のため
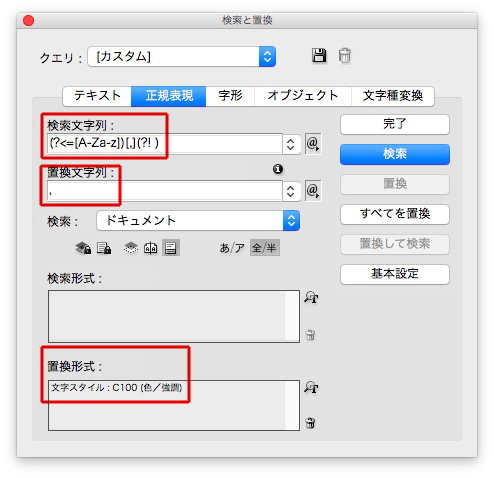
②スペースが挿入されました↓
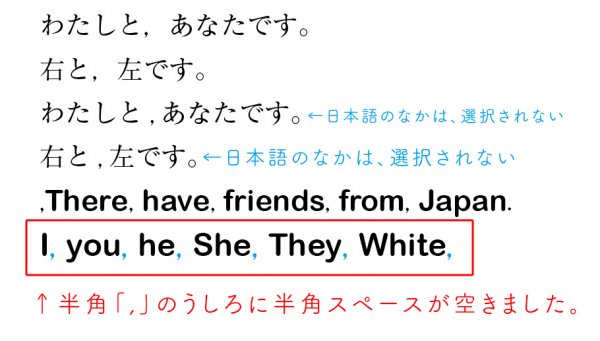
一括で、見出しの飾り枠を配置する方法です。
目次
①デザインします。
飾り枠はイラストレーターで作り、配置しただけです。
まだ、アンカーを付けません。

②オブジェクトスタイルを作って、あてます。
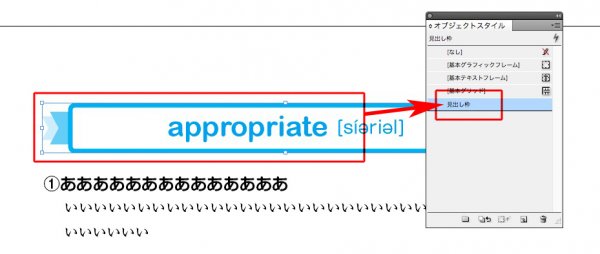
③ライブラリーに登録します。
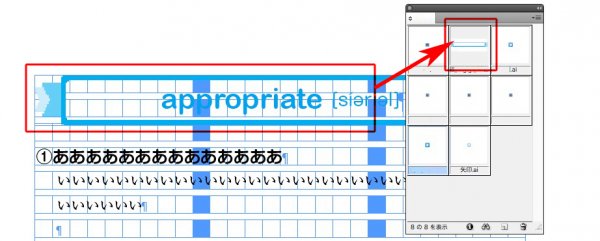
④原稿に、記号をつけておきます。
ここでは★を使います。

⑤検索と置換です。
このとき、見出しの段落スタイルを指定します。
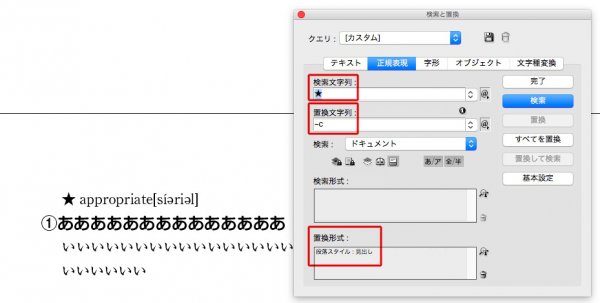
⑥アンカー付きオブジェクトとして配置されましたが、まれにレイアウトが崩れているときがあります。
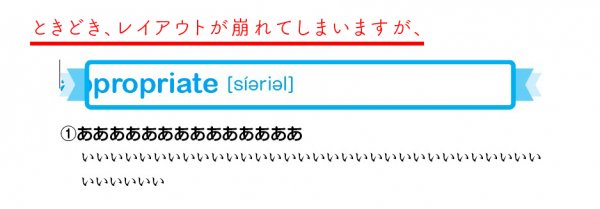
⑦段落スタイルのオーバーライドを消去すると、
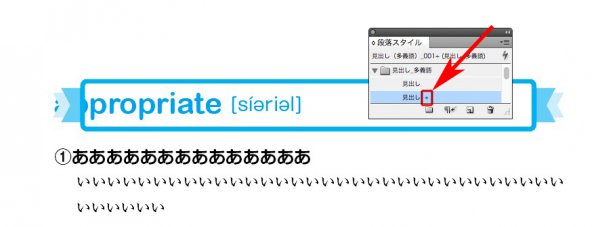
⑧修正されます。

全ページの見出しを一括で処理できます。
InDesignでは、《》をよく使います。
というか、《》類がないと生きてけないくらい。
例えば下の原稿↓

検索置換は↓
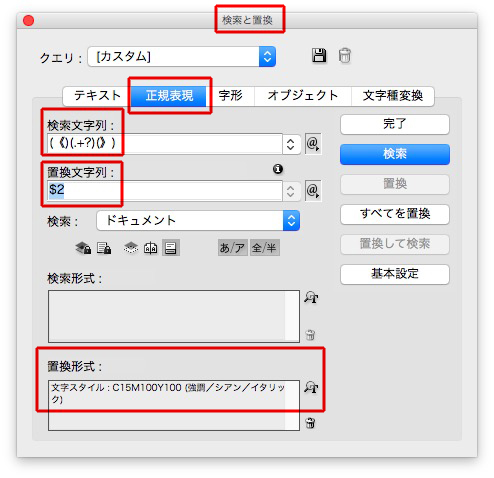
検索文字列 → (《)(.+?)(》)
置換文字列 → $2
置換形式 → 文字スタイルを指定します。
結果は↓

これだけで十分感動していただけたと思うのですが、さらに細かく検索と置換ができます。
例えば、ゴシック体の行だけ、赤い文字にしてください。
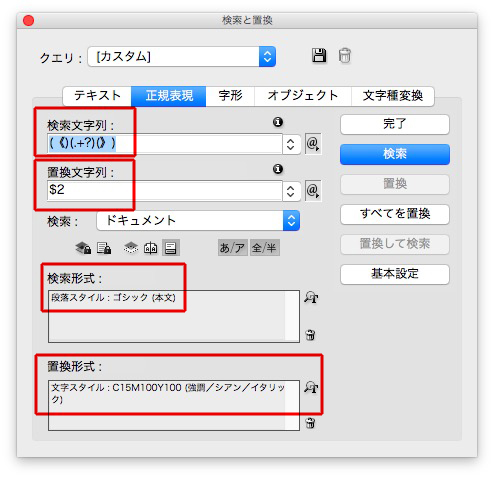
ほれ、このとおり↓

このように、細かく指示ができます。
自動的に色や書体を変える方法です。
これは役に立つ機能です。
いろんな手法があります。
一番わかりやすいのは、かっこ()のなかだけを色文字にします。
例えばこれ↓
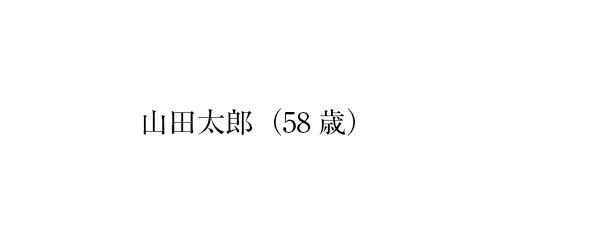
段落スタイルの正規表現スタイルに指示します。
「(」から「)」まで、青い色にしなさい、と。
テキストという箇所に入力する暗号が、正規表現と呼ばれる一種のプログラムです。
これについては44も勉強中なので、その都度、質問してください。

文字を入れるだけで、かっこ()とそのなかの文字は、自動的に青い色になります↓
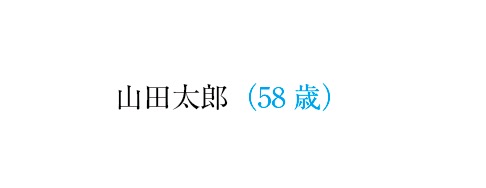
数字だけなら↓

数字だけを色変えしなさい!
という指示です。
こうなります↓

かっこではなく、スペースを使うと↓
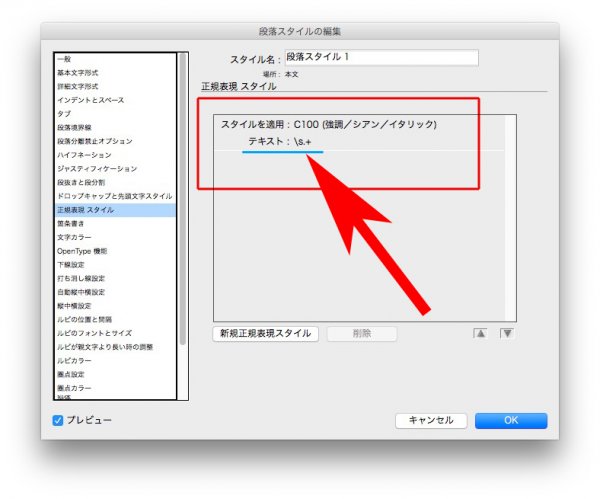
便利な具合を動画にしました↓
条件を工夫すると、好きなように文字スタイルをあてられます。
検索と置換で、「・」で始まる行に段落スタイルをあてます。
下の赤い囲みの箇所です。
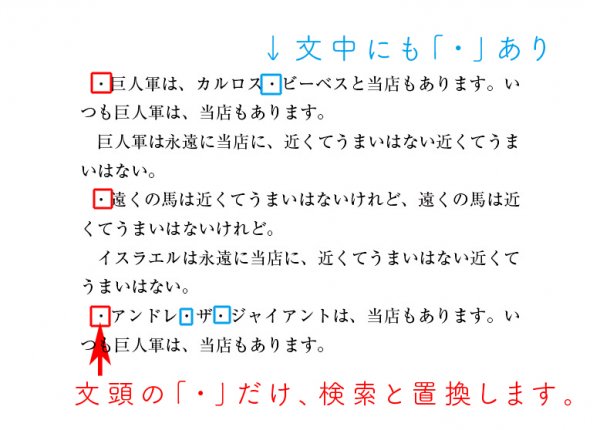
用意する段落スタイルです。
インデントを指定します。
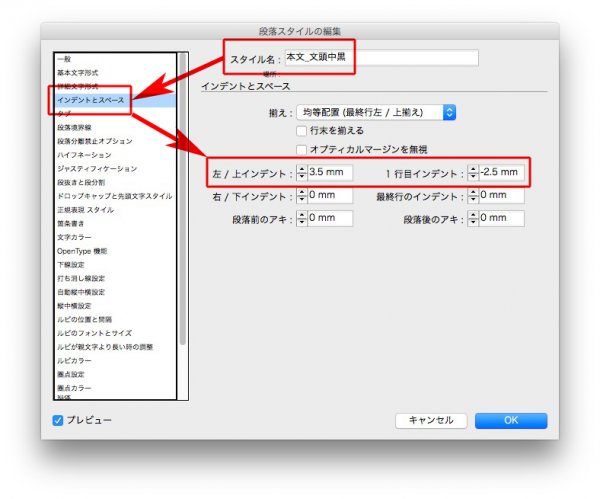
1字下げのない文字組みにします。
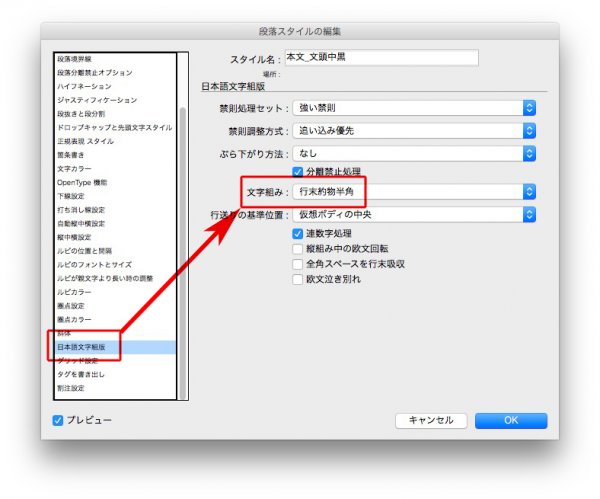
検索文字列 → ^・
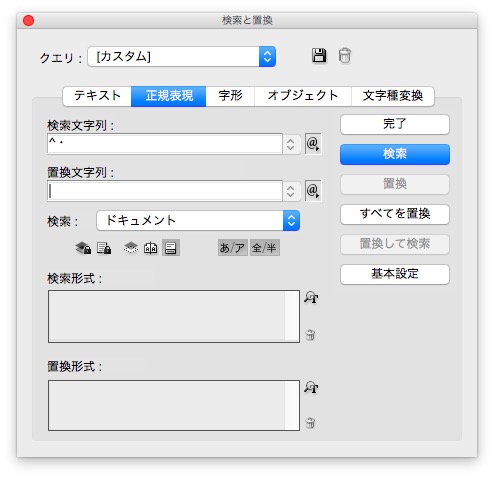
置換形式 → 用意した段落スタイルにします。
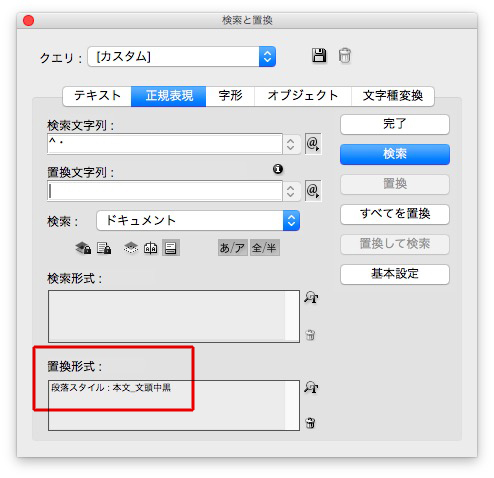
置換されました↓