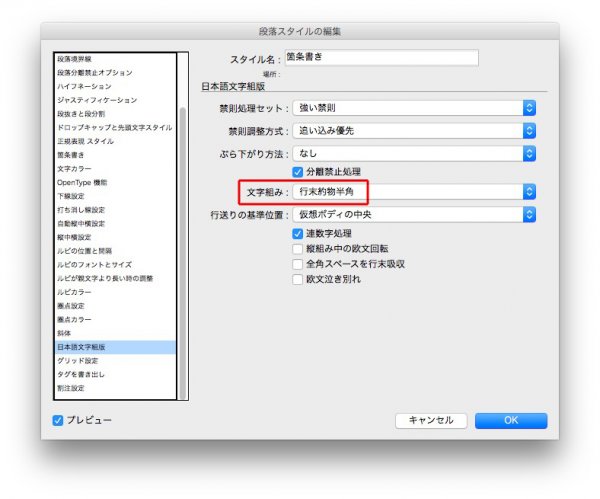記事「引用符(ダブルクォーテーション)は、書体によって形が違う件」から続きます。
ヒラギノ明朝では、引用符(ダブルクォーテーション)は正しく表示されません。

文字スタイルをあてる解決策です。
検索と置換で、引用符(ダブルクォーテーション)を変えます。
検索文字列 → 正しく表示されない記号をコピペ
置換文字列 → 正しく表示される記号
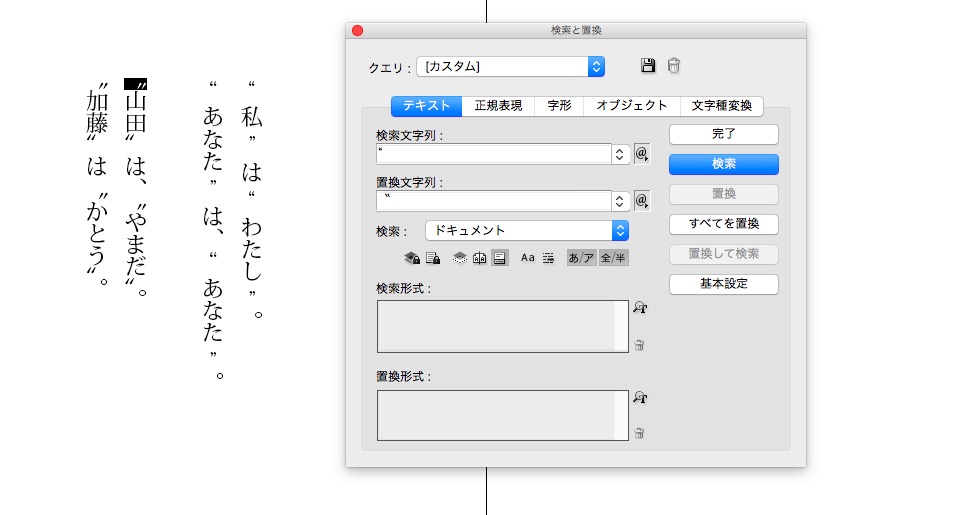
置換されました。

続けて、
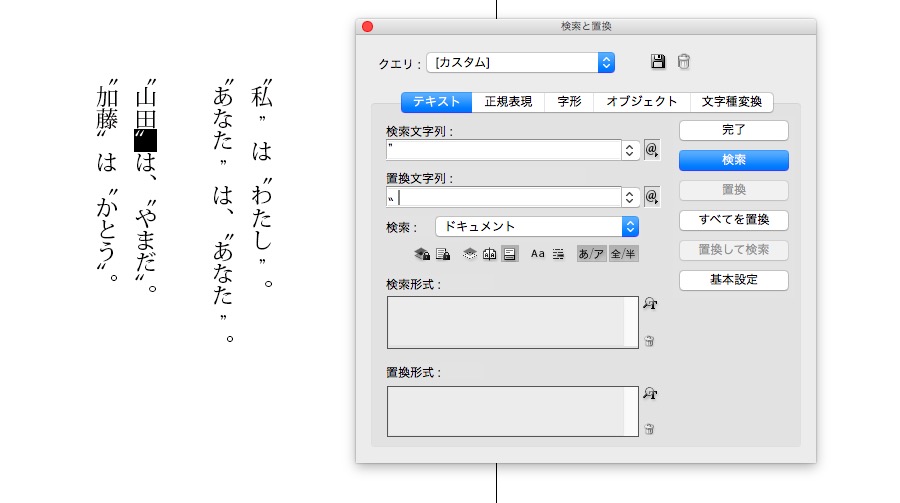
置換されました。

ほかの解決策は、「文字スタイルをあてる解決策」
正規表現は見よう見まね
記事「引用符(ダブルクォーテーション)は、書体によって形が違う件」から続きます。
ヒラギノ明朝では、引用符(ダブルクォーテーション)は正しく表示されません。

文字スタイルをあてる解決策です。
検索と置換で、引用符(ダブルクォーテーション)を変えます。
検索文字列 → 正しく表示されない記号をコピペ
置換文字列 → 正しく表示される記号
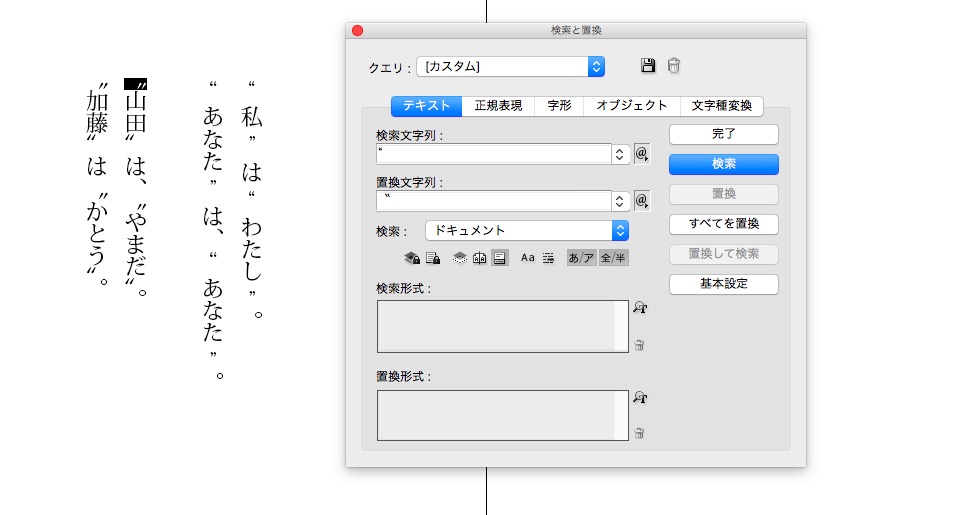
置換されました。

続けて、
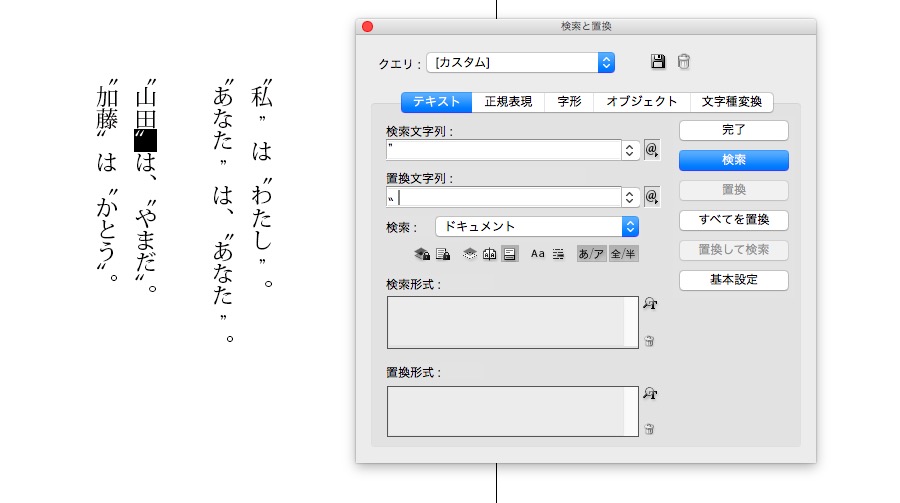
置換されました。

ほかの解決策は、「文字スタイルをあてる解決策」
記事「引用符(ダブルクォーテーション)は、書体によって形が違う件」から続きます。
ヒラギノ明朝では、引用符(ダブルクォーテーション)は正しく表示されません。

自動的に、リュウミンの文字スタイルがあたり、引用符(ダブルクォーテーション)が表示されました。

記号を変える解決策は、「検索と置換」
本文中に、文字のあるIllustratorのマークをいれます。
面倒がないのは、
例えば、下の4行で
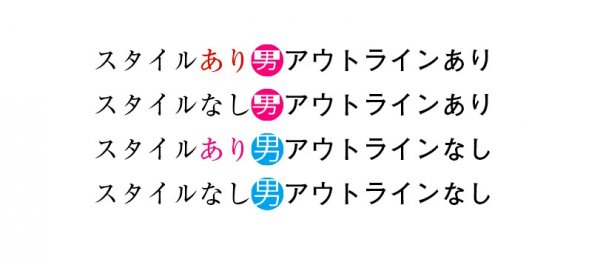
オブジェクトの
を指定すると、
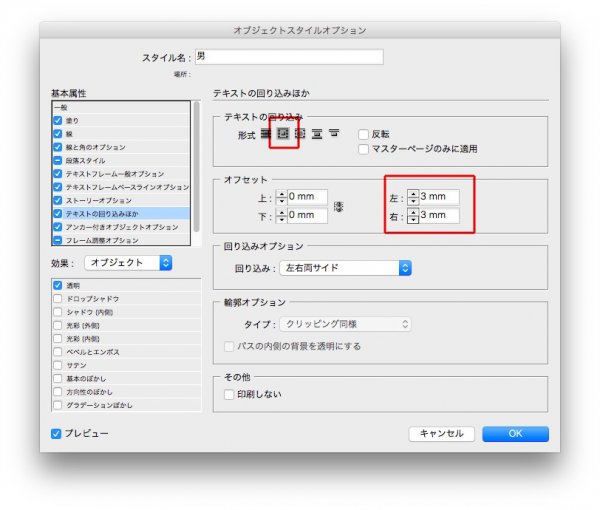
スタイルのあたっている文字の前後に、スペースを入れられます。
これは、とても便利!
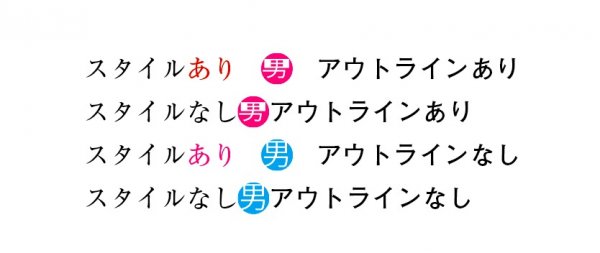
下のサンプルの行は、グリッドに沿っています。
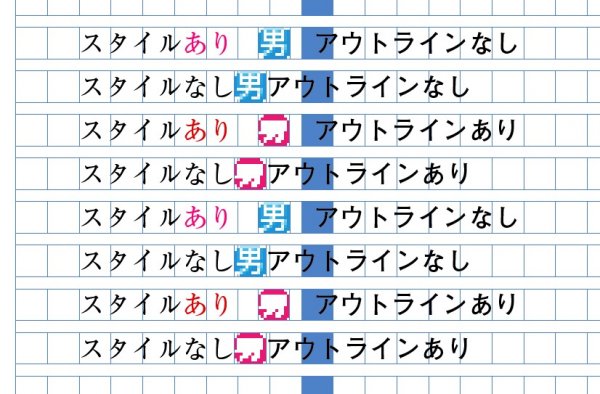
しかし、インラインのYオフセットを調整すると、
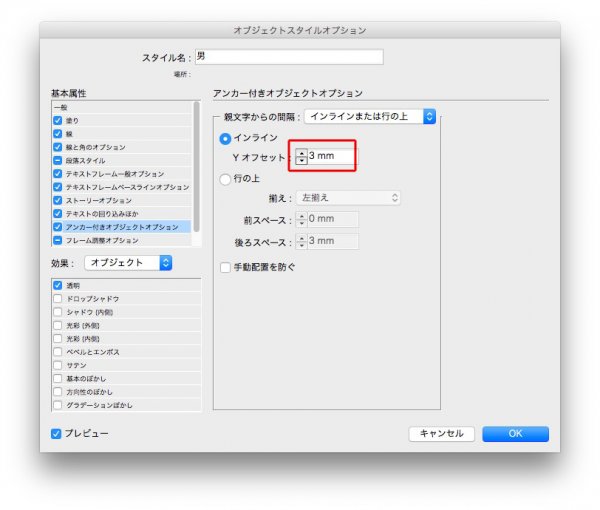
行送りが崩れます。
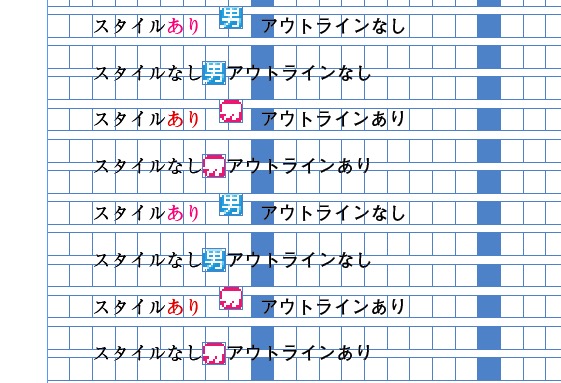
「行送りの基準位置」を「仮想ボディの中央」にすると、
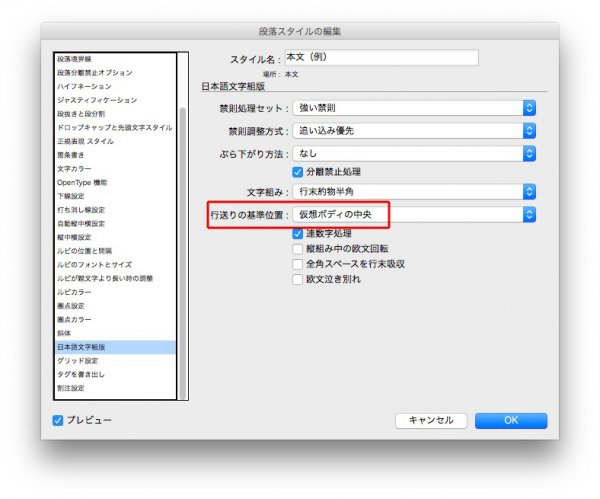
アウトライン化されたマークの行だけ、グリッドに戻りました。
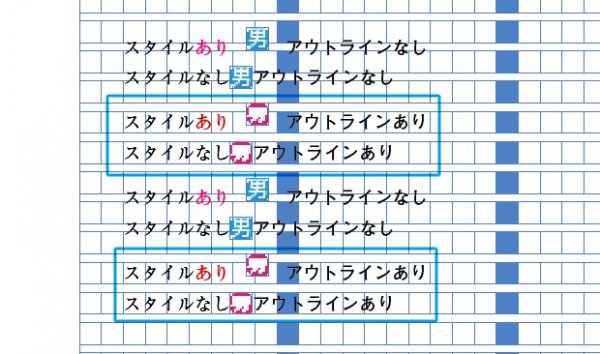
ということで、
ちなみに、アンカー付きオブジェクトにすると
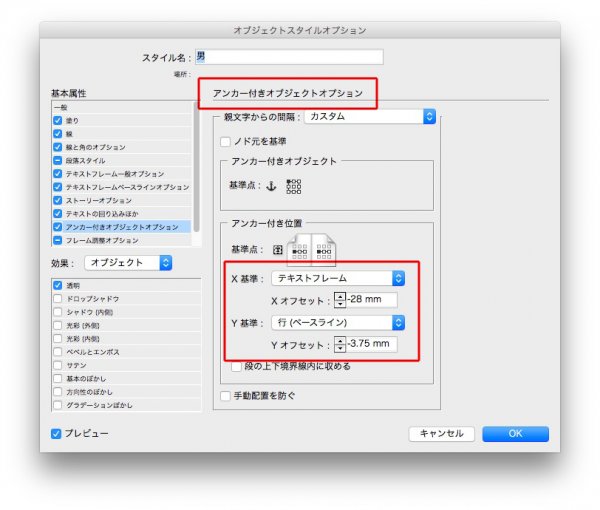
マークと文字が重なります。
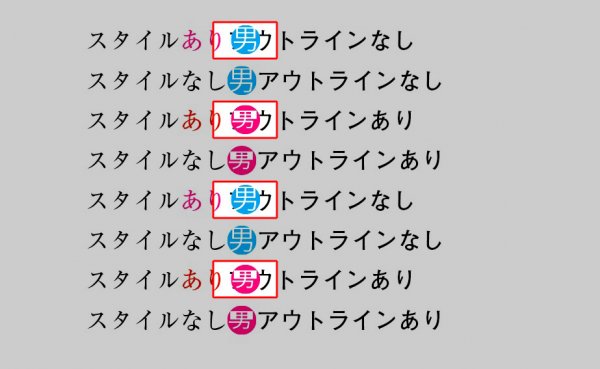
回り込みをしていても↓
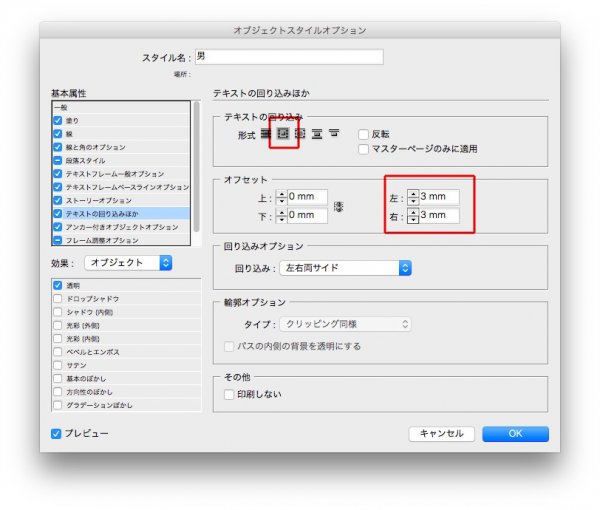
これはいったいどういう理屈なんですかね?
オブジェクトスタイルを使うと、字間の調整が簡単です。
段落境界線の幅には、「テキスト」と「列」の2種類があります。
これは、デザインに使えます。
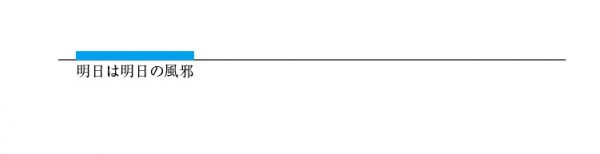
まず、前境界線。
幅は、「列」にします↓
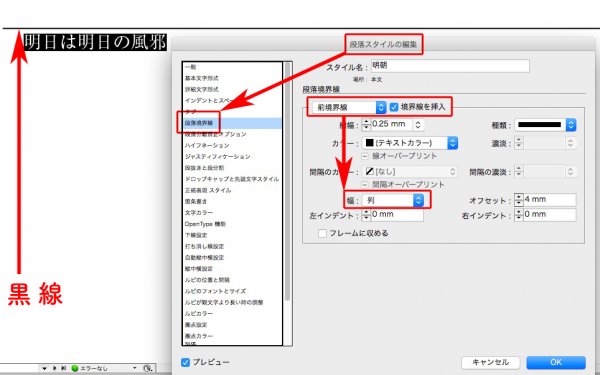
次に、後境界線。
幅は、「テキスト」にします。

仕上がりは、
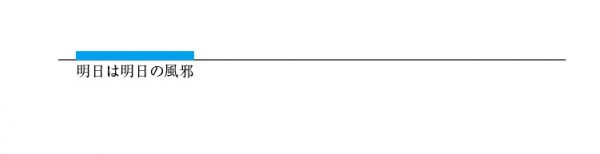
「左インデント」と「右インデント」を使えば、罫線の始まり位置と終わり位置も調整できます↓
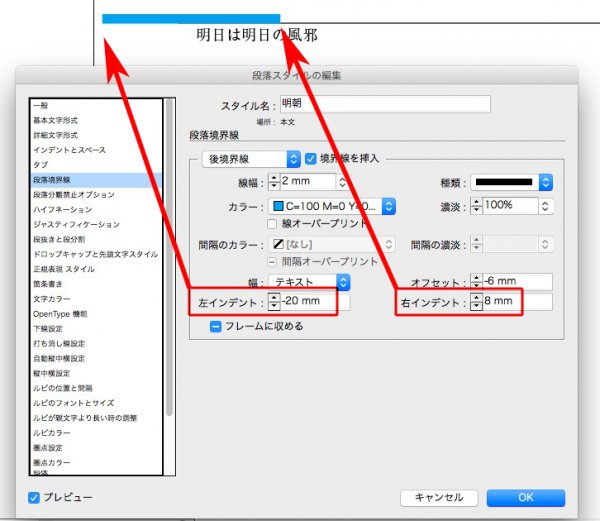
InDesignでは、《》をよく使います。
というか、《》類がないと生きてけないくらい。
例えば下の原稿↓

検索置換は↓
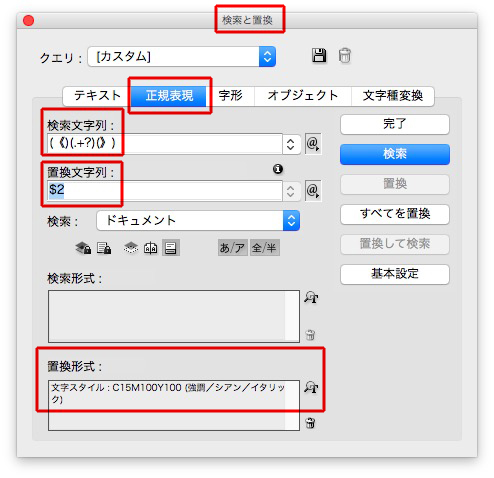
検索文字列 → (《)(.+?)(》)
置換文字列 → $2
置換形式 → 文字スタイルを指定します。
結果は↓

これだけで十分感動していただけたと思うのですが、さらに細かく検索と置換ができます。
例えば、ゴシック体の行だけ、赤い文字にしてください。
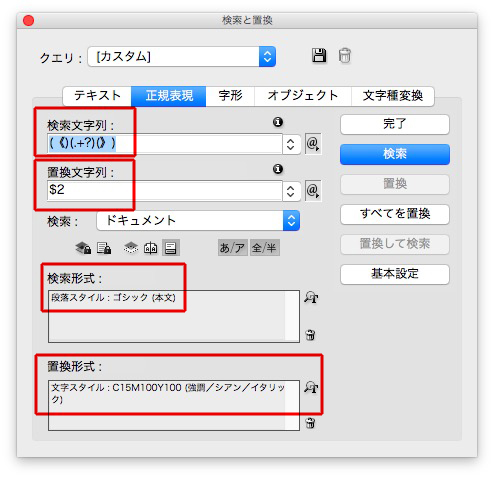
ほれ、このとおり↓

このように、細かく指示ができます。
自動的に色や書体を変える方法です。
これは役に立つ機能です。
いろんな手法があります。
一番わかりやすいのは、かっこ()のなかだけを色文字にします。
例えばこれ↓
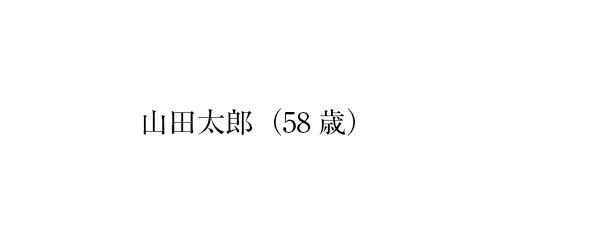
段落スタイルの正規表現スタイルに指示します。
「(」から「)」まで、青い色にしなさい、と。
テキストという箇所に入力する暗号が、正規表現と呼ばれる一種のプログラムです。
これについては44も勉強中なので、その都度、質問してください。

文字を入れるだけで、かっこ()とそのなかの文字は、自動的に青い色になります↓
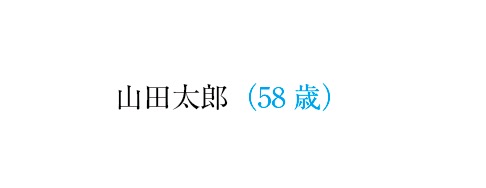
数字だけなら↓

数字だけを色変えしなさい!
という指示です。
こうなります↓

かっこではなく、スペースを使うと↓
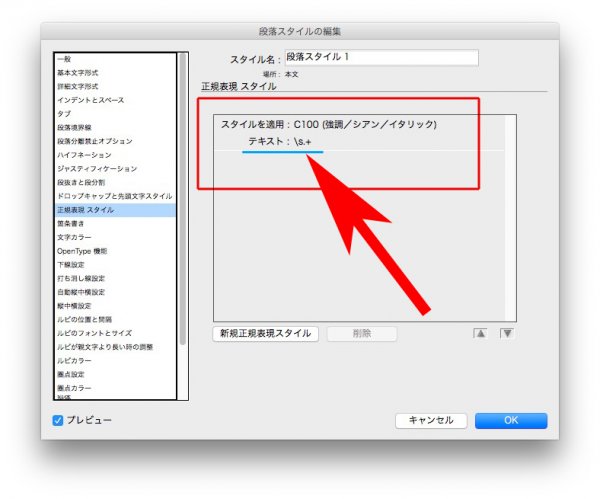
便利な具合を動画にしました↓
条件を工夫すると、好きなように文字スタイルをあてられます。
検索と置換で、「・」で始まる行に段落スタイルをあてます。
下の赤い囲みの箇所です。
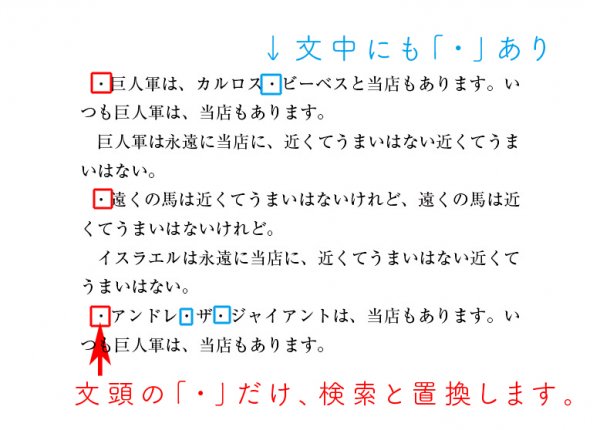
用意する段落スタイルです。
インデントを指定します。
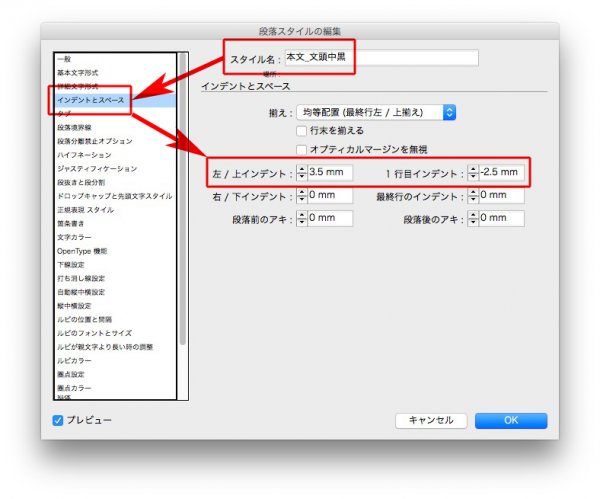
1字下げのない文字組みにします。
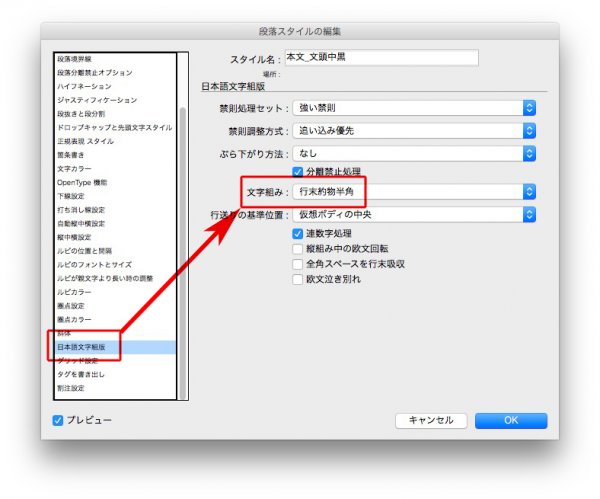
検索文字列 → ^・
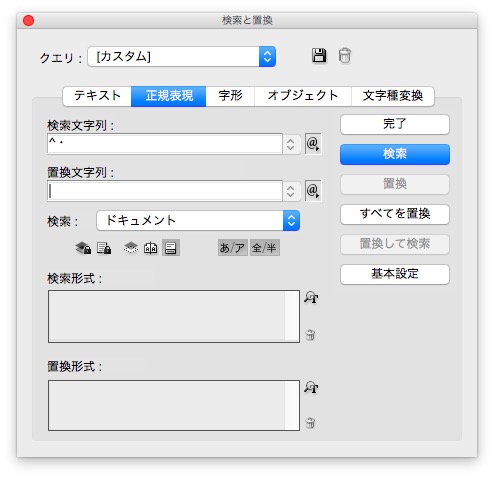
置換形式 → 用意した段落スタイルにします。
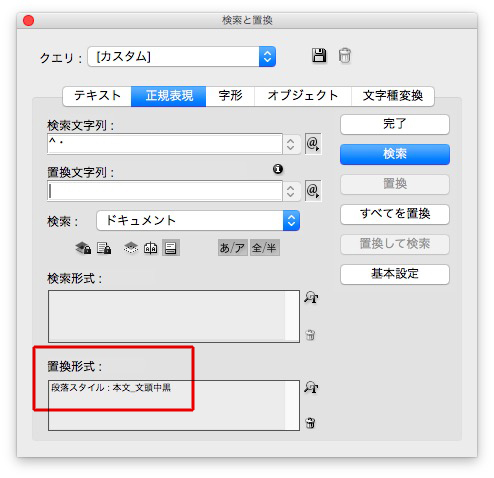
置換されました↓
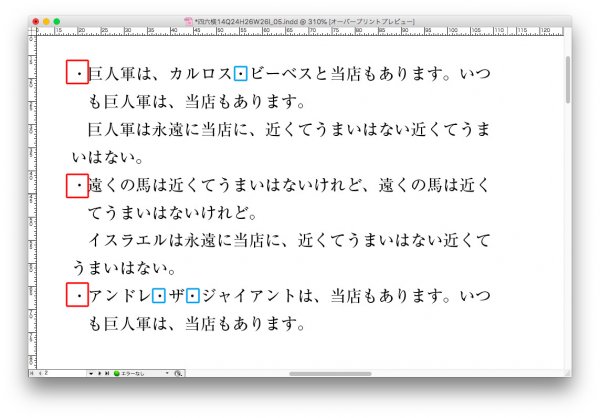
15年以上、対談ものをデザインしていないので、どうしていたか思い出せないのけれども、順を追って考えます。
苗字の文字数が揃っていると↓

伊集院さんが入ると↓

まず、文字数の多い伊集院さんのインデントを整えます↓
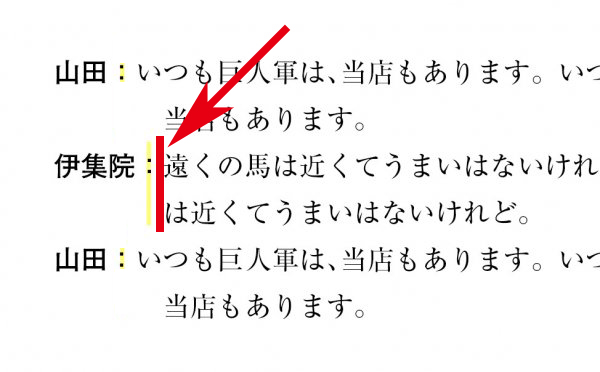
山田さんのインデントを伊集院さんに揃えます↓

「:」の位置を、文字スタイルの「字取り」で揃えます↓
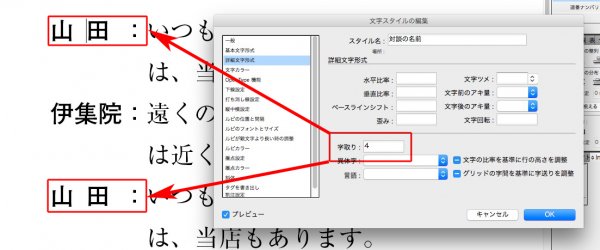
完成↓

苗字の文字数が混在していても、段落スタイルは同じです↓
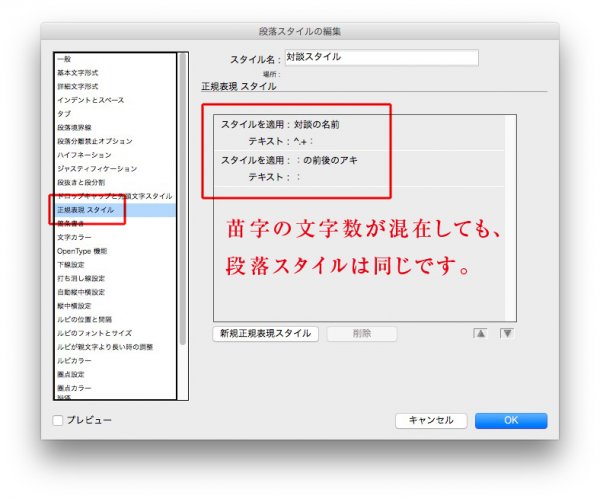
もし、武者小路さんが参加したら↓

「武者小路」の文字が重なりますが、文字スタイルの「字取り」で調整します↓
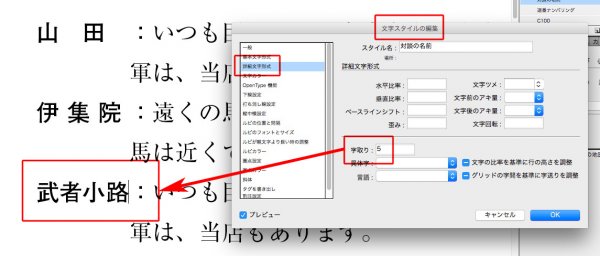
インデントは、 段落スタイルで調整します。
このときの入力は、式を使ってください。
右/上インデント → 17mm + 14Q ※赤い字が入力する式です。
1行目インデント → -17mm – 14Q ※赤い字が入力する式です。

中黒を左右中心に揃える一番簡単な方法は、「日本語文字組版」→「文字組み」を「なし」にすること↓

結果、中黒は左右中心に揃います↓
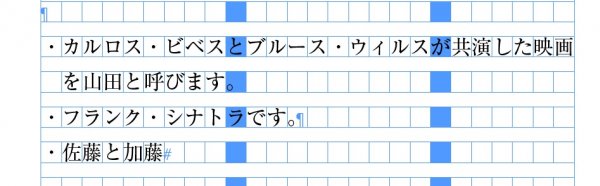
簡単な方法ですが、括弧類がほかと違ってしまいます。
ほかの方法を紹介します。
中黒用の専用段落スタイルを作る方法です。
まず、新しく段落スタイルを作り、インデントを設定します。

文字組みは、1字下げのないもの↓
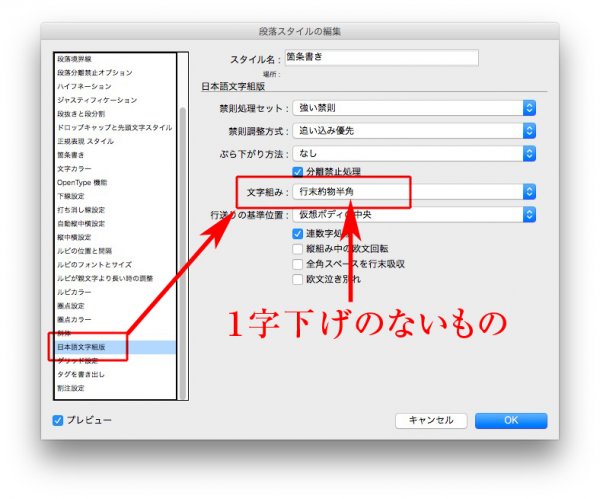
こんな感じです↓
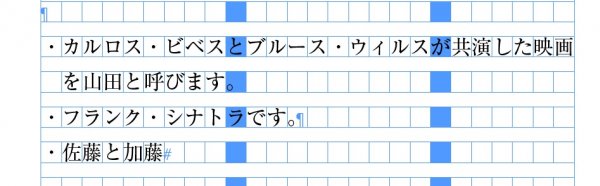
文頭の中黒を指定して「検索と置換」をかければ、一括で処理できます。
※一括処理の記事は、「検索と置換で、「・」で始まる行に段落スタイルをあてる」
中黒を替えるという手もあります。
記事「中黒問題①文中と文頭が同じ②左右中心にない」もどうぞ。
文字組みで調整するときは↓
中黒の問題はふたつ、

記事「中黒を左右中心に揃える一番簡単な方法」という解決がありますが、ここで中黒を区別します↓

文頭の少し大きい中黒は、Unicodeの25E6↓
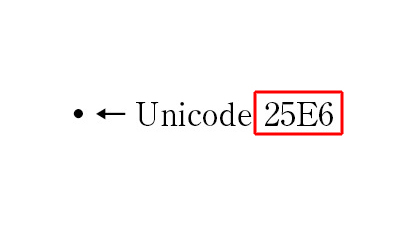
ユーザ辞書に登録します↓

ここから本題です↓
原稿です↓
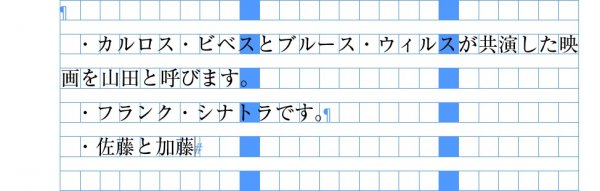
文頭の中黒をひとつ選択し、controlを押してクリックすると、「検索に選択した字形を読む込み」を選べます↓
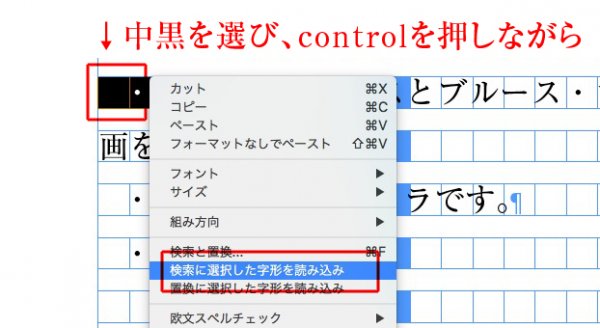
赤枠部分に、いまの中黒の情報が出ます↓
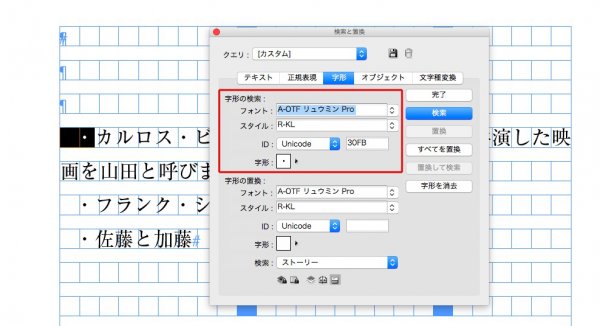
字形の置換に、「なかぐろ」と入力するとユーザ辞書に登録した25E6がでます↓
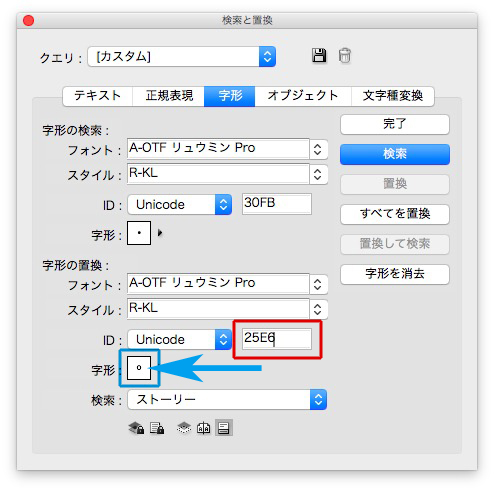
ここで問題発生!
原因は不明ですが、上の青枠に白い中黒が出ることがあります。
対策は、下の三角形をクリックし↓
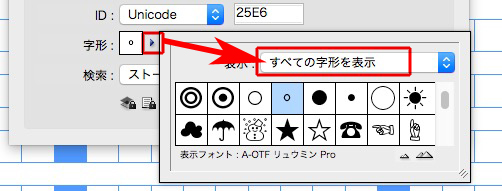
「最近使用した字形」を選び↓
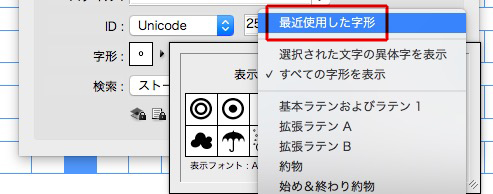
該当の中黒をクリックすると、字形は黒くなります。
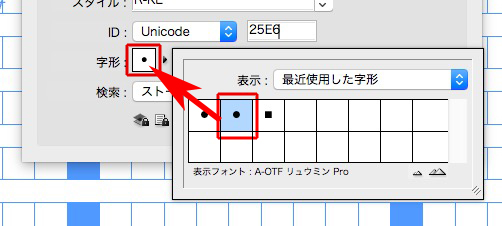
この辺、よくわからない。。。。。
対策、ここまで。
本題に戻ります。
検索をクリックし、
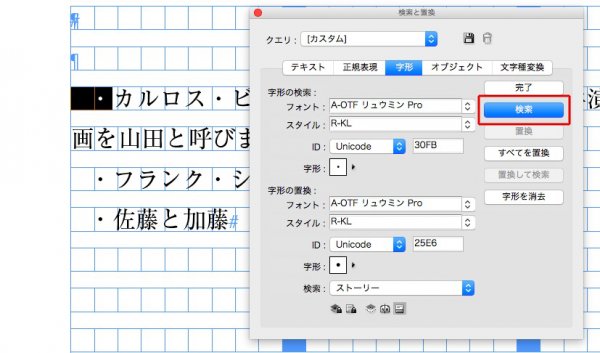
置換をクリックすると、
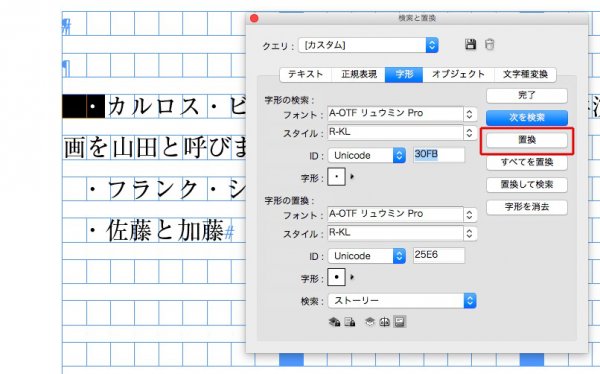
1箇所だけ、置換されました↓
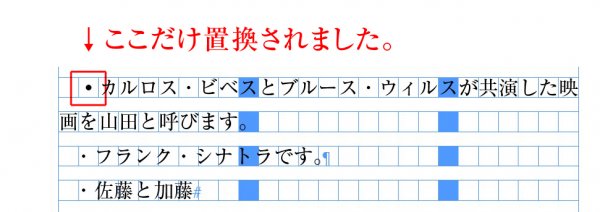
置換された中黒だけを選んで、

検索と置換をします。
検索文字列 → ^・ ←記号の ^ と普段の中黒です。
置換文字列 → クリップボードの内容(書式設定あり)
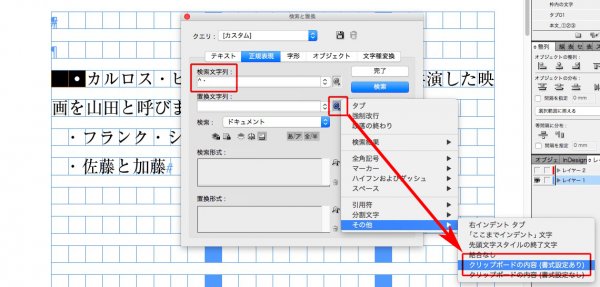
文頭の中黒だけ大きくなり、左右中心揃えです。

蛇足ですがこのとき、段落スタイルを指示すると↓
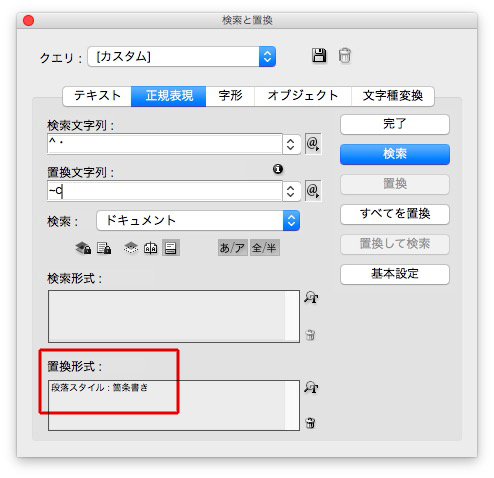
インデントをつけられます↓
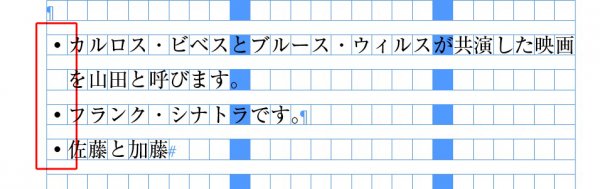
段落スタイルの設定は↓