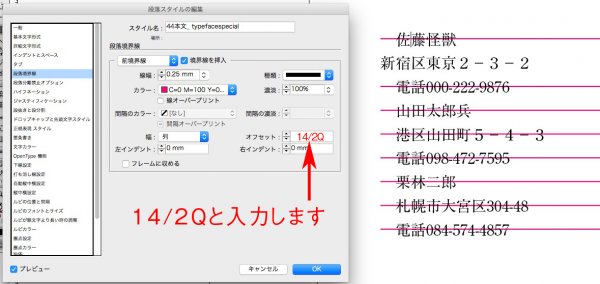見出しを枠で囲みます。
前境界線を指定します。
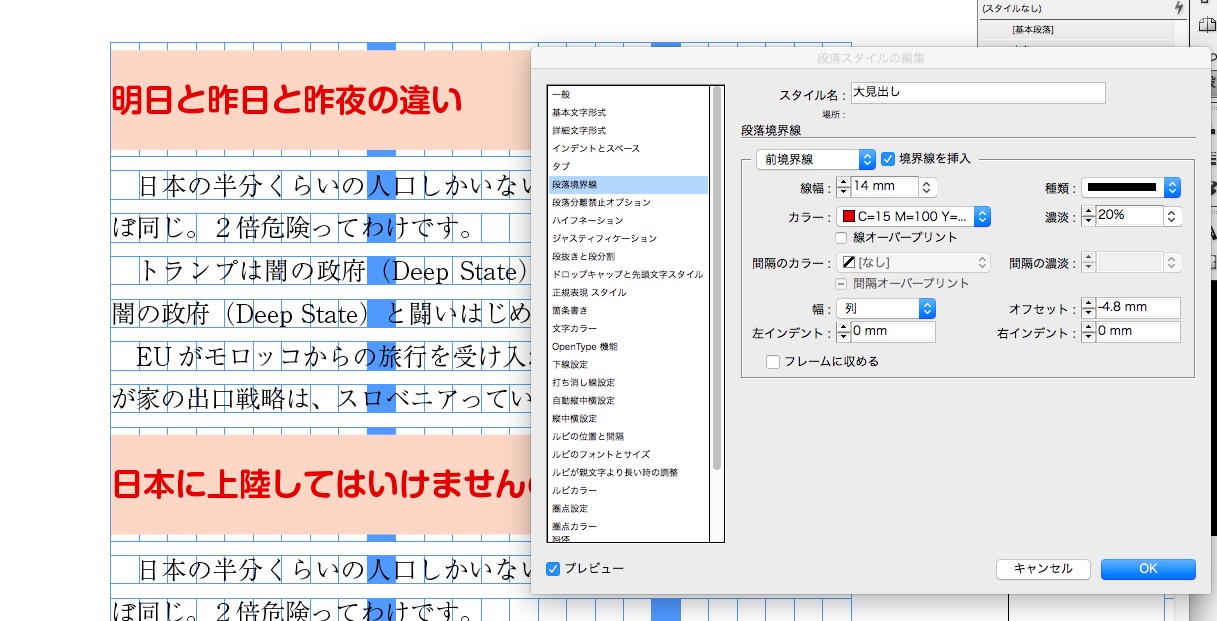
次に、後境界線。
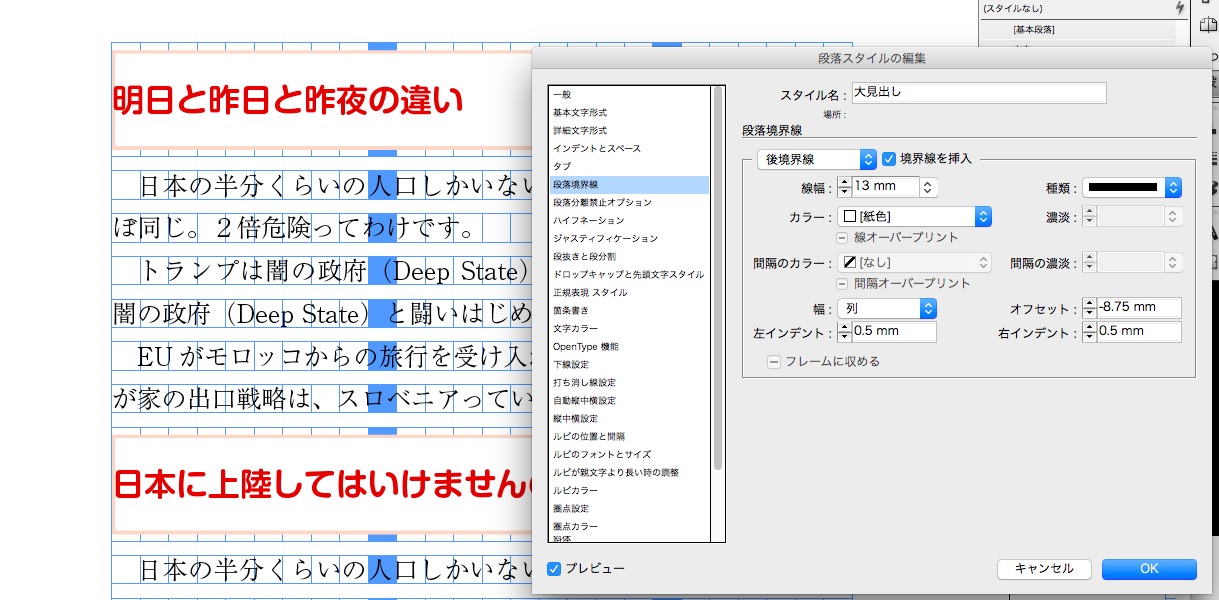
完成!
とは言いながら、残念ながら2行になる見出しではデザインが崩れます。
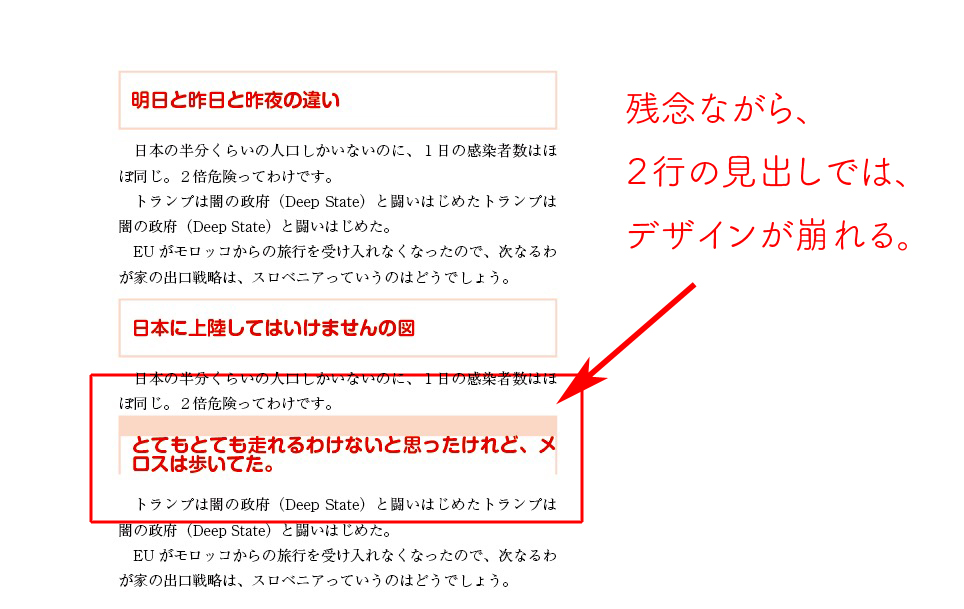
スタイルを複製します。
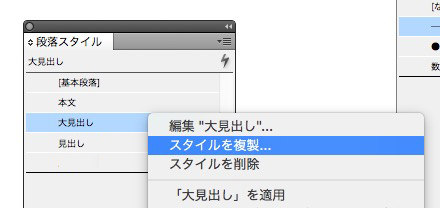
スタイル名を付けて、境界線を調整します。
前境界線と、
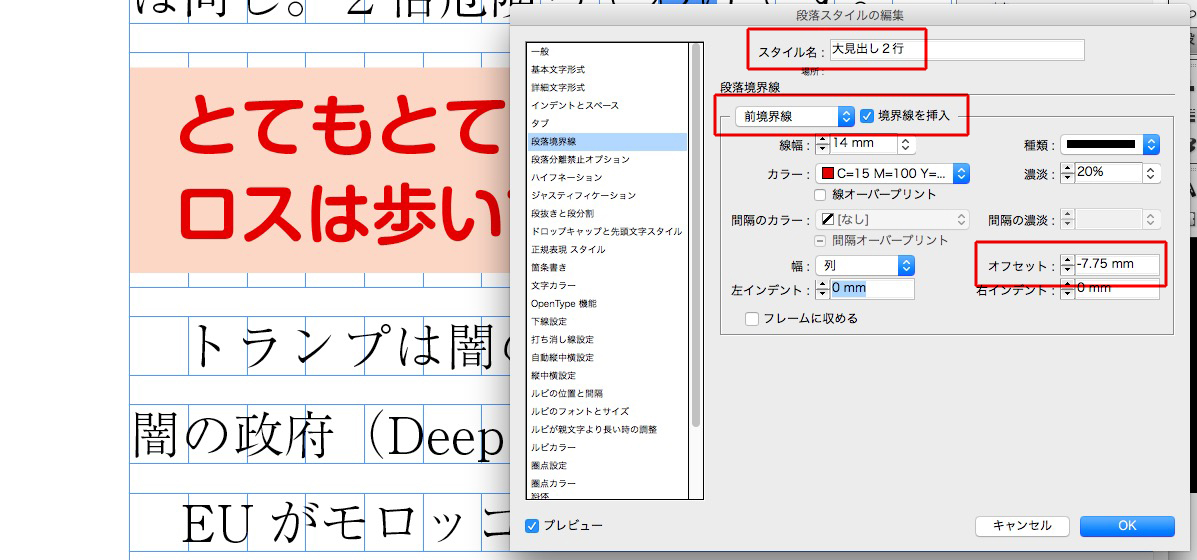
後境界線。
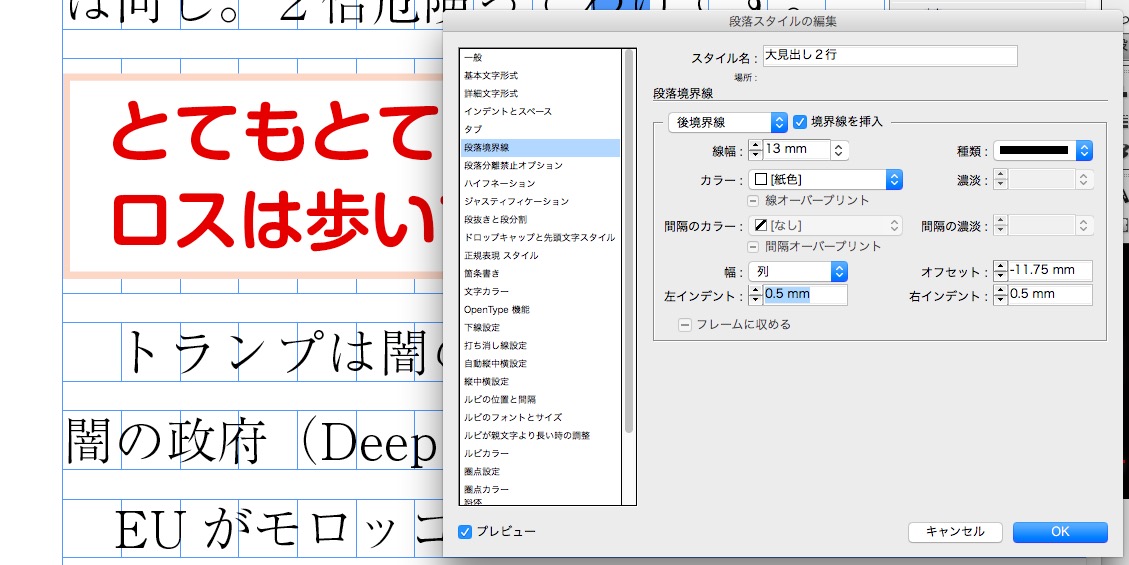
枠内に収まりましたが、後ろの文字が枠線と重なっています。
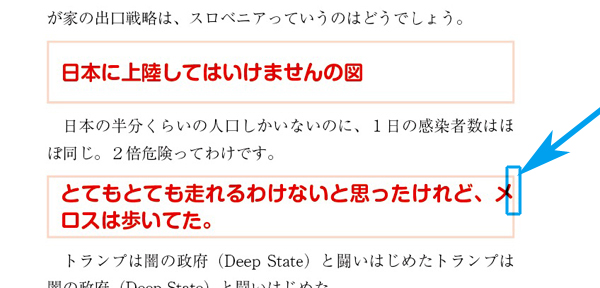
「右/下インデント」を調整します。
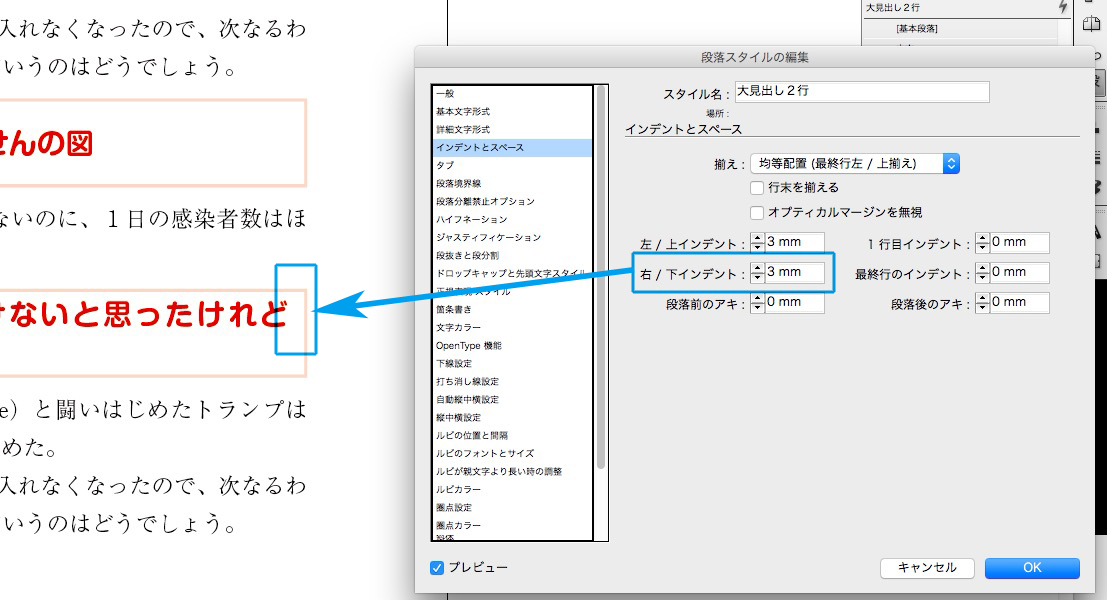
出来上がり。
でも、なんかキツキツ感があるので、
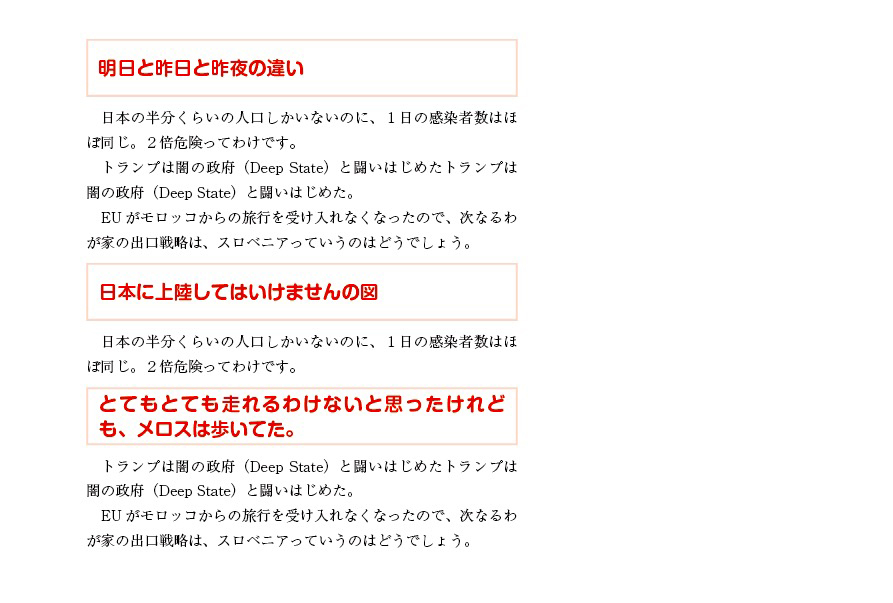
2行の見出しだけ、字を小さくする手もあります。
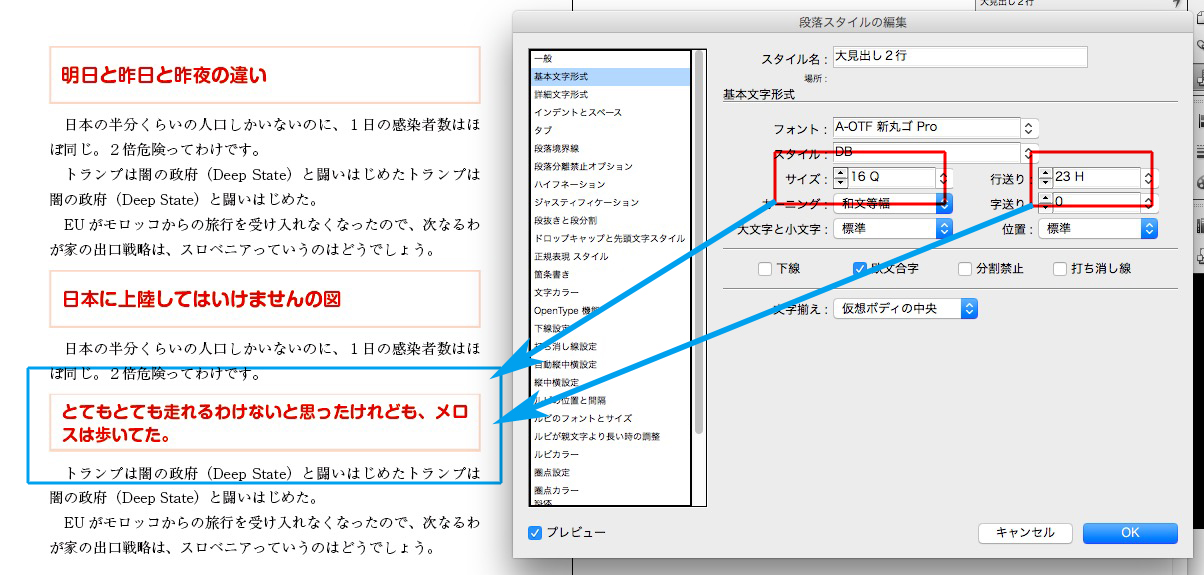
正規表現は見よう見まね
見出しを枠で囲みます。
前境界線を指定します。
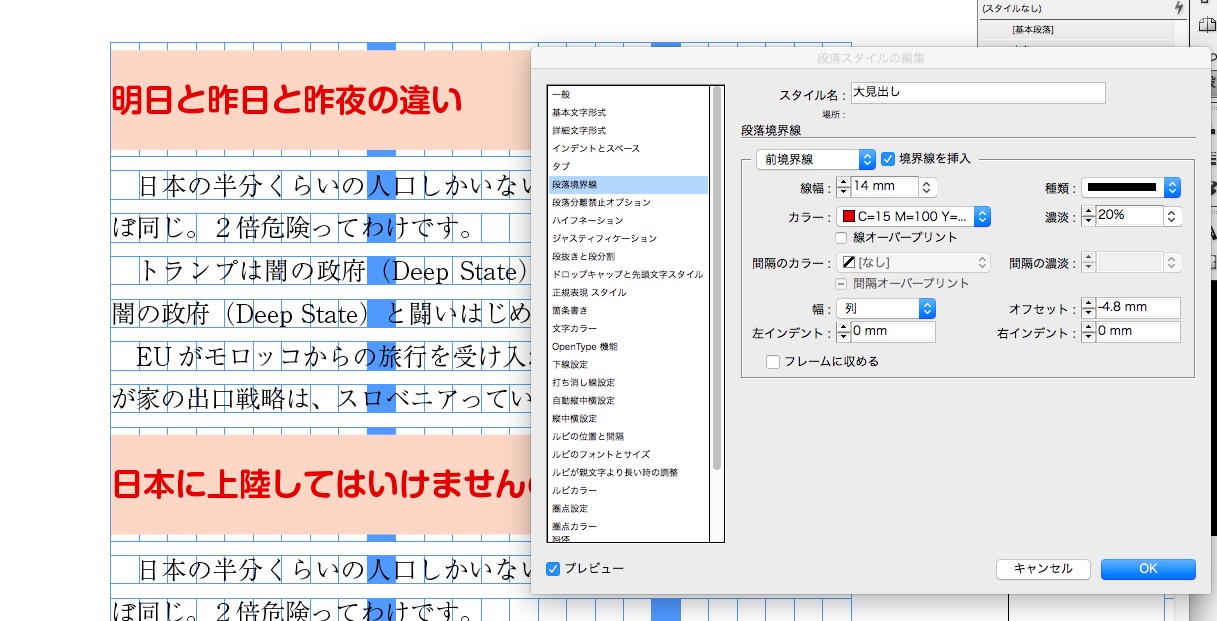
次に、後境界線。
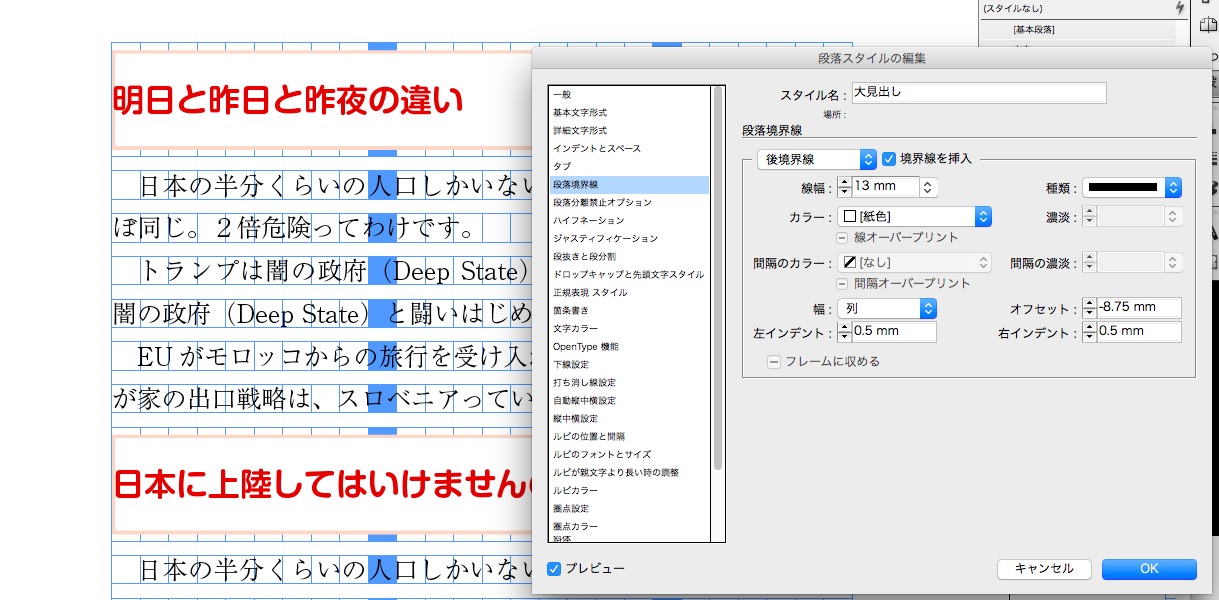
完成!
とは言いながら、残念ながら2行になる見出しではデザインが崩れます。
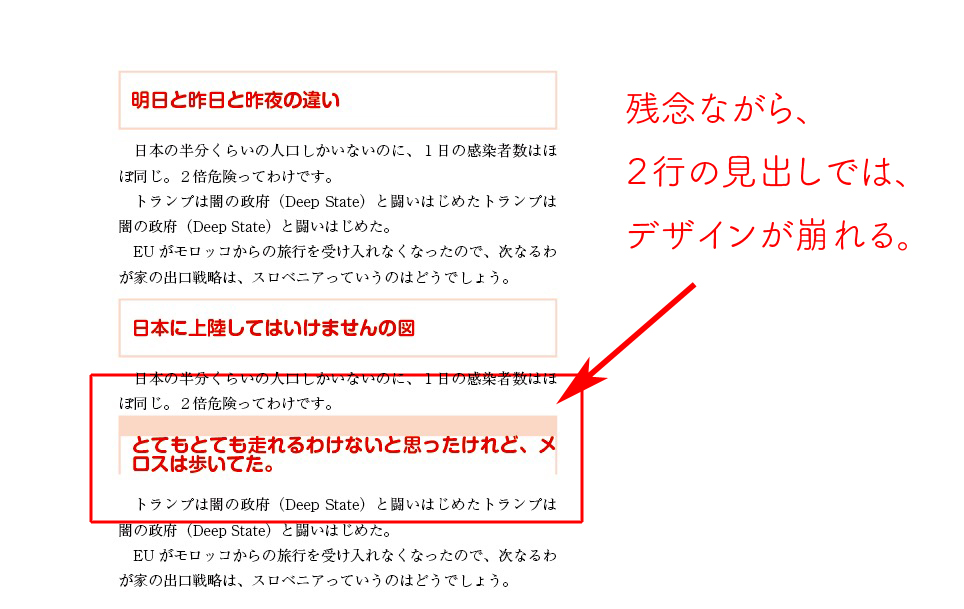
スタイルを複製します。
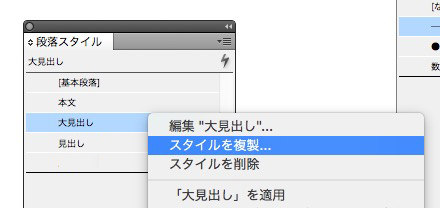
スタイル名を付けて、境界線を調整します。
前境界線と、
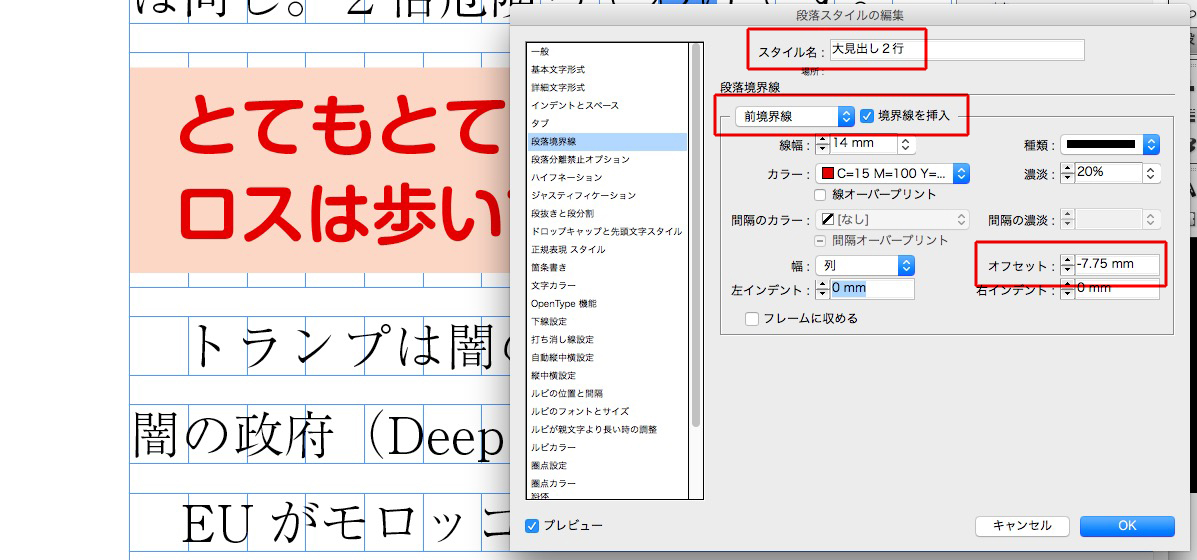
後境界線。
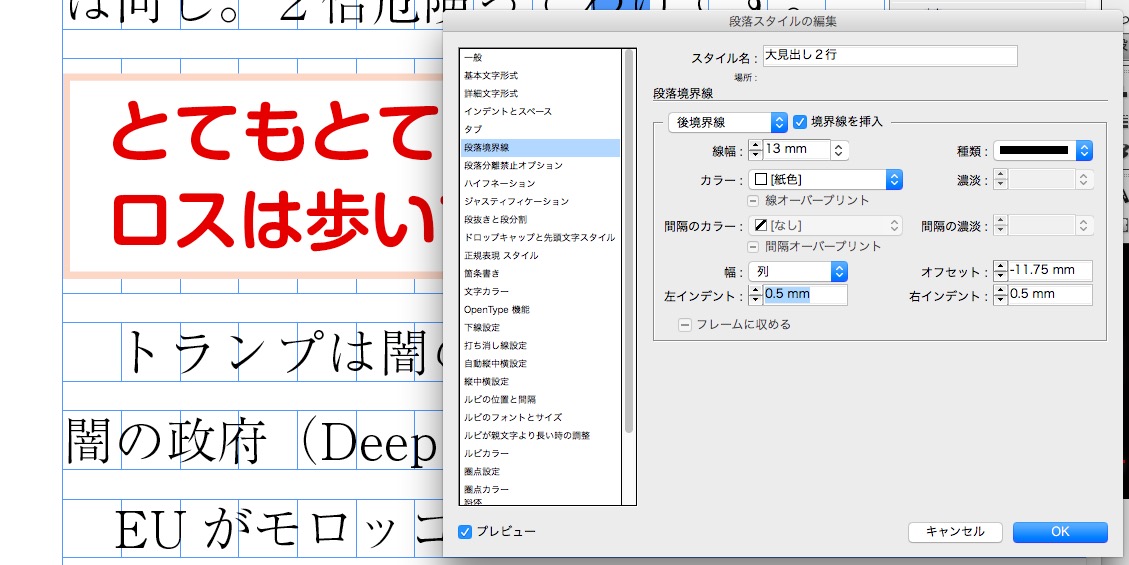
枠内に収まりましたが、後ろの文字が枠線と重なっています。
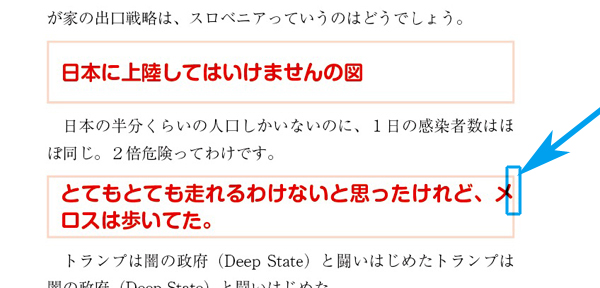
「右/下インデント」を調整します。
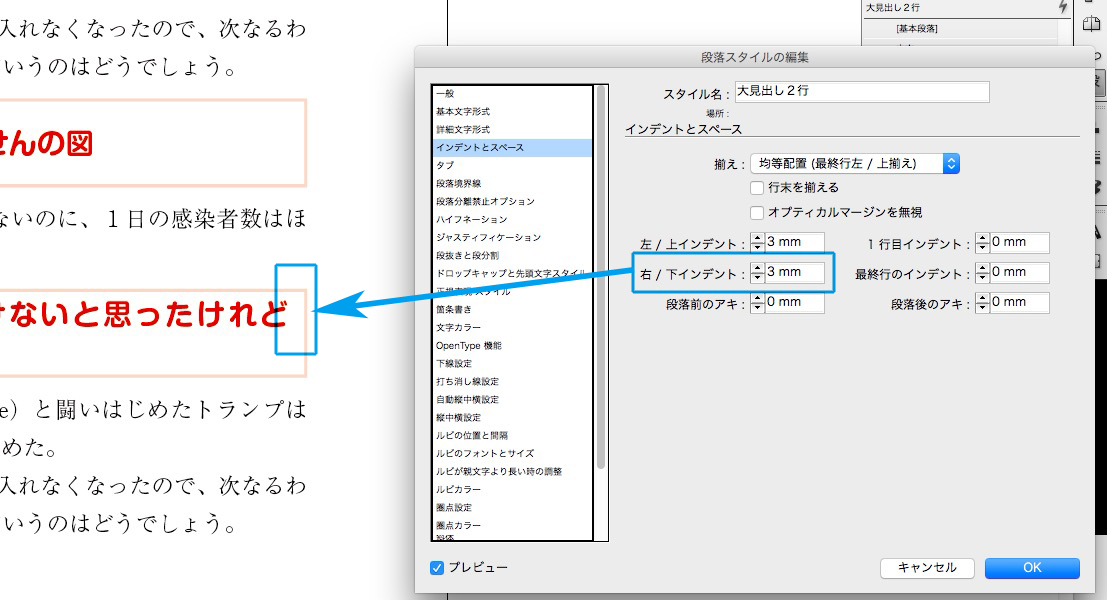
出来上がり。
でも、なんかキツキツ感があるので、
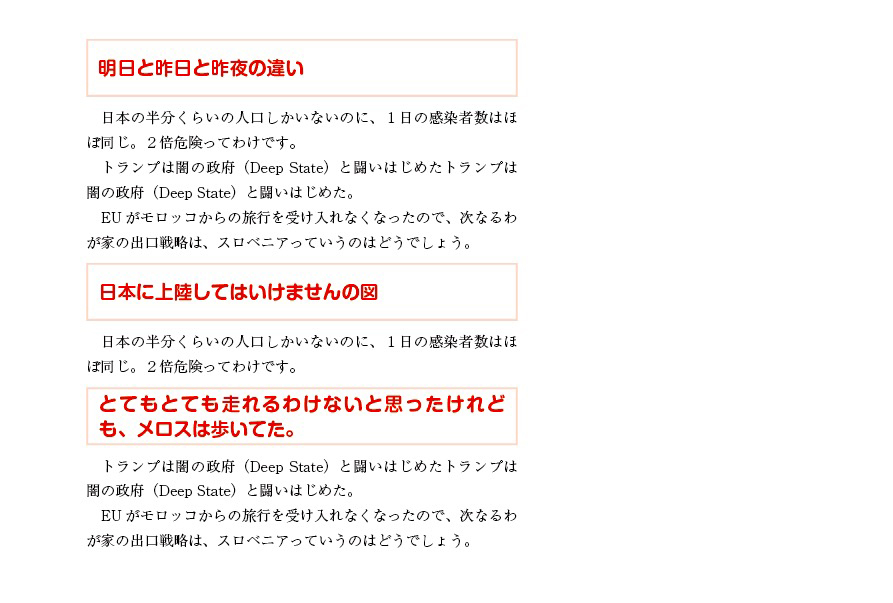
2行の見出しだけ、字を小さくする手もあります。
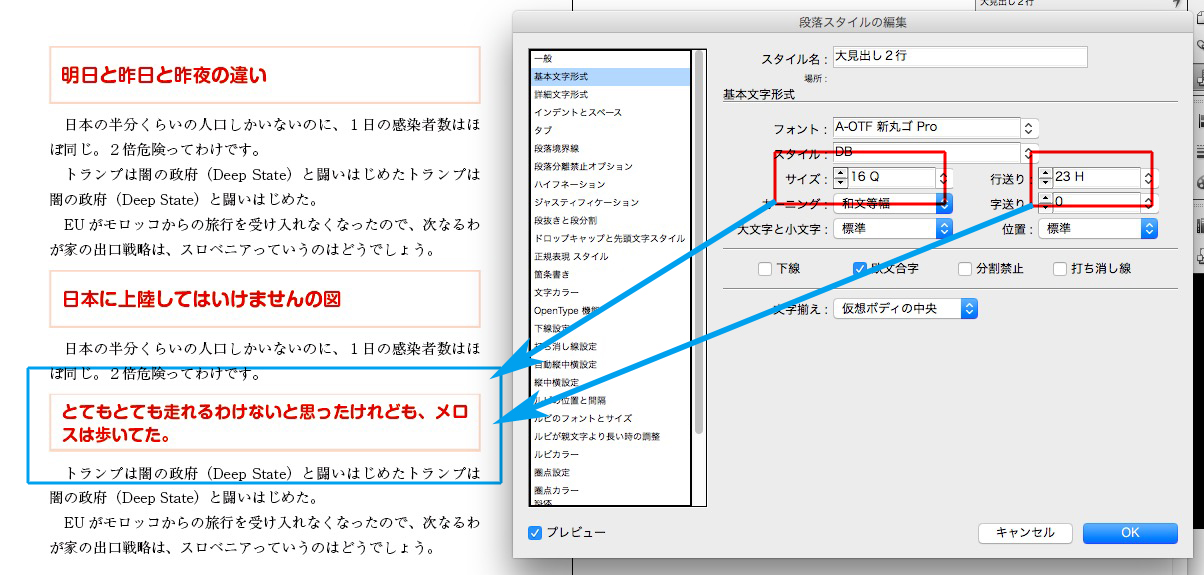
改訂版の記事を参照してください。
見出しのデザインをしながら、段落スタイルを作る方法です。
①ページの先頭
②文中
③2行のとき
の3つを同時にデザインします。
新規段落スタイルを作ります。
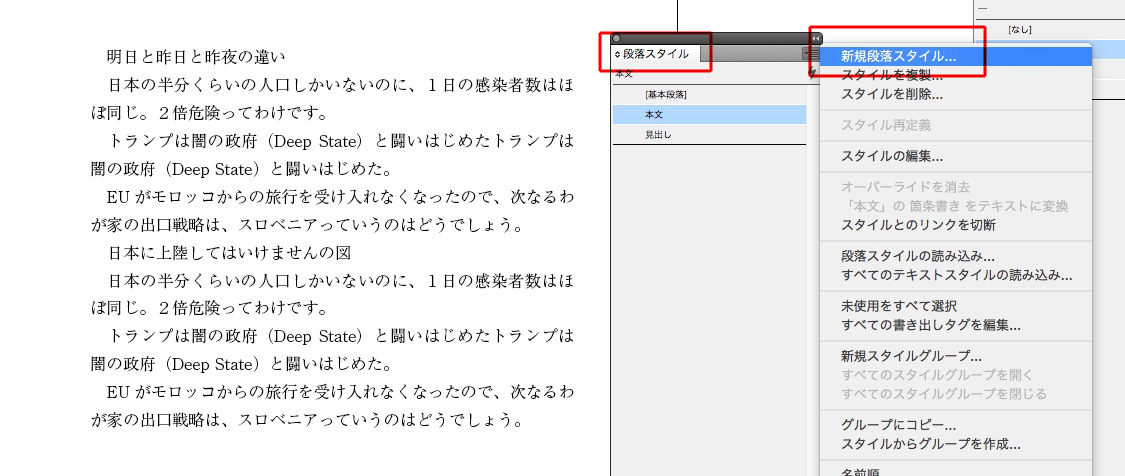
スタイル名をつけて、「OK」をクリック。
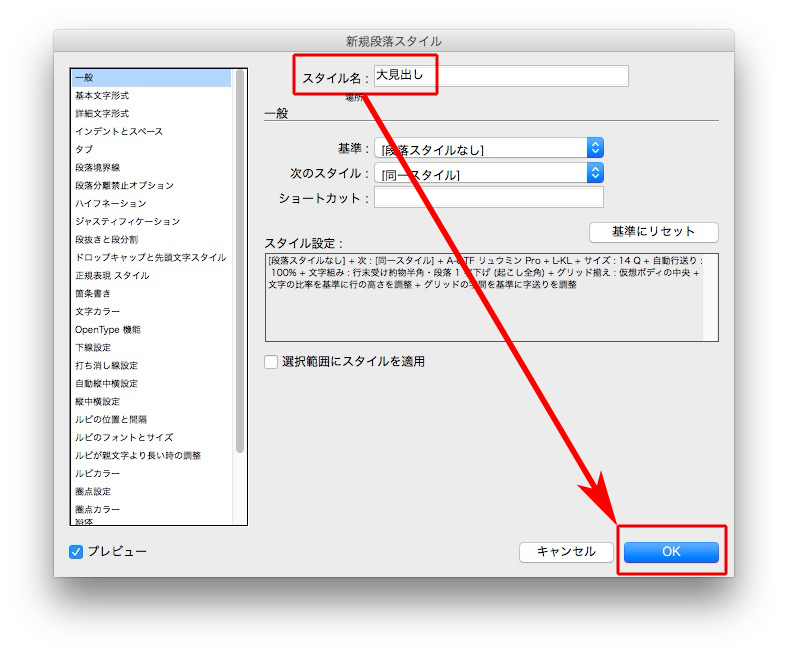
見出しの文字を選択し、段落スタイルをあてます。
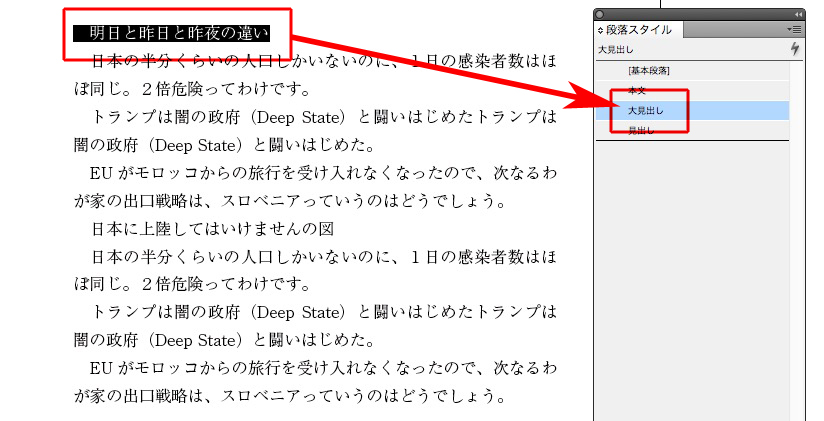
文中の見出しにも。
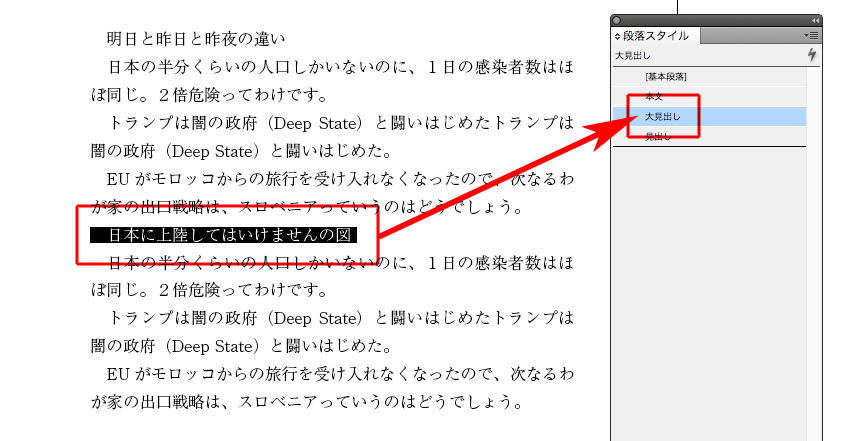
文字組みを「なし」に。
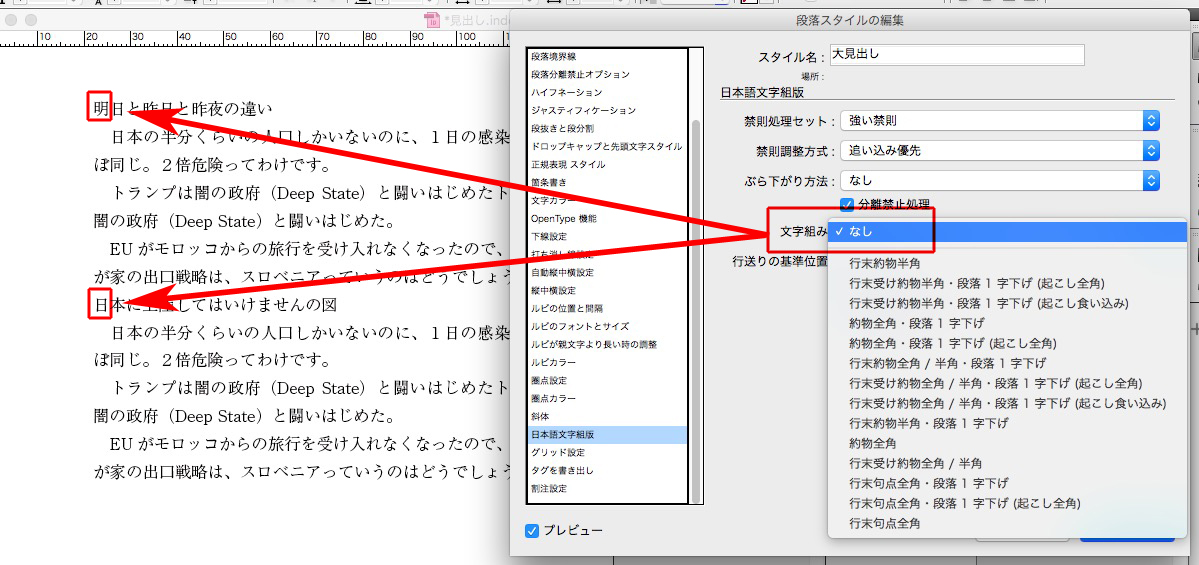
着色。

書体。
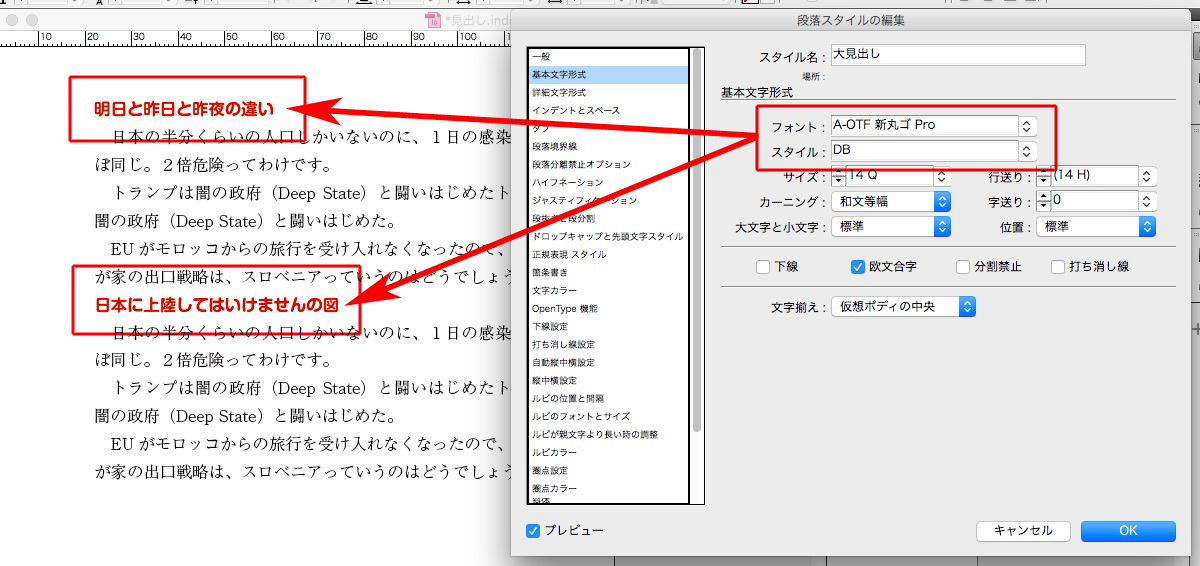
級数。
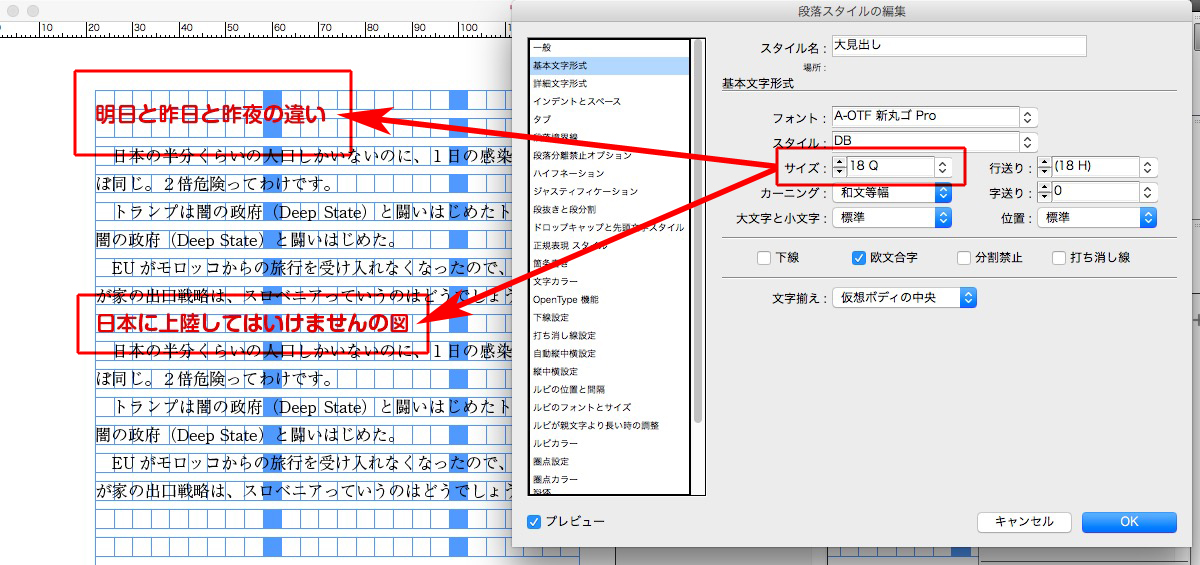
行どりを指定します。
もし2行になる長い見出しがあれば、行間が広くなります。
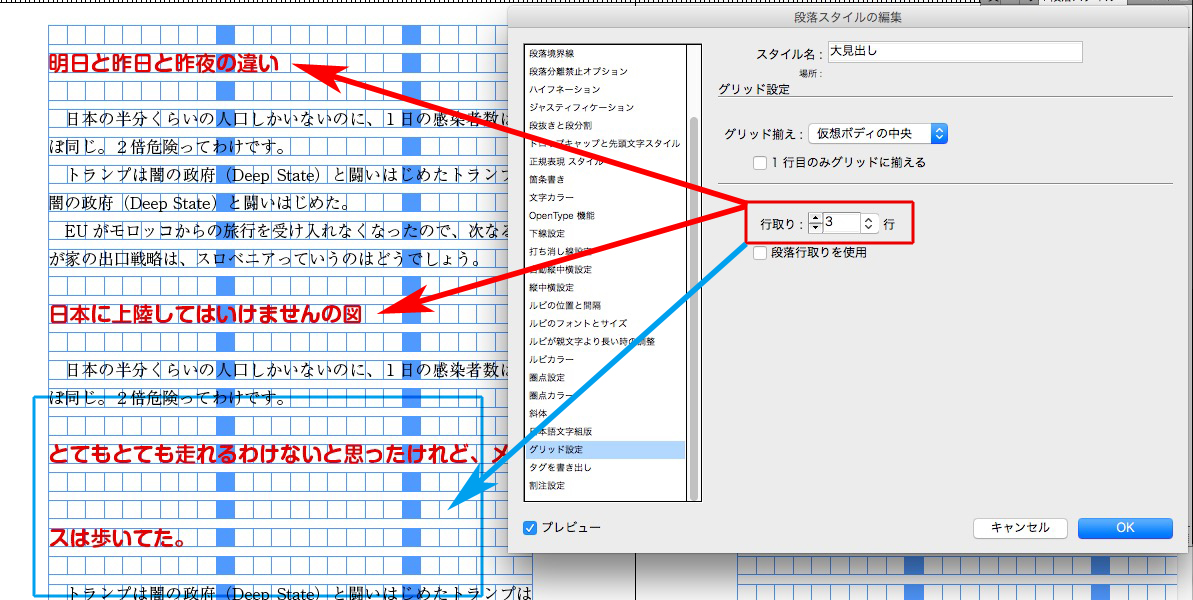
そこで、「段落行取りを使用」にチェックします。
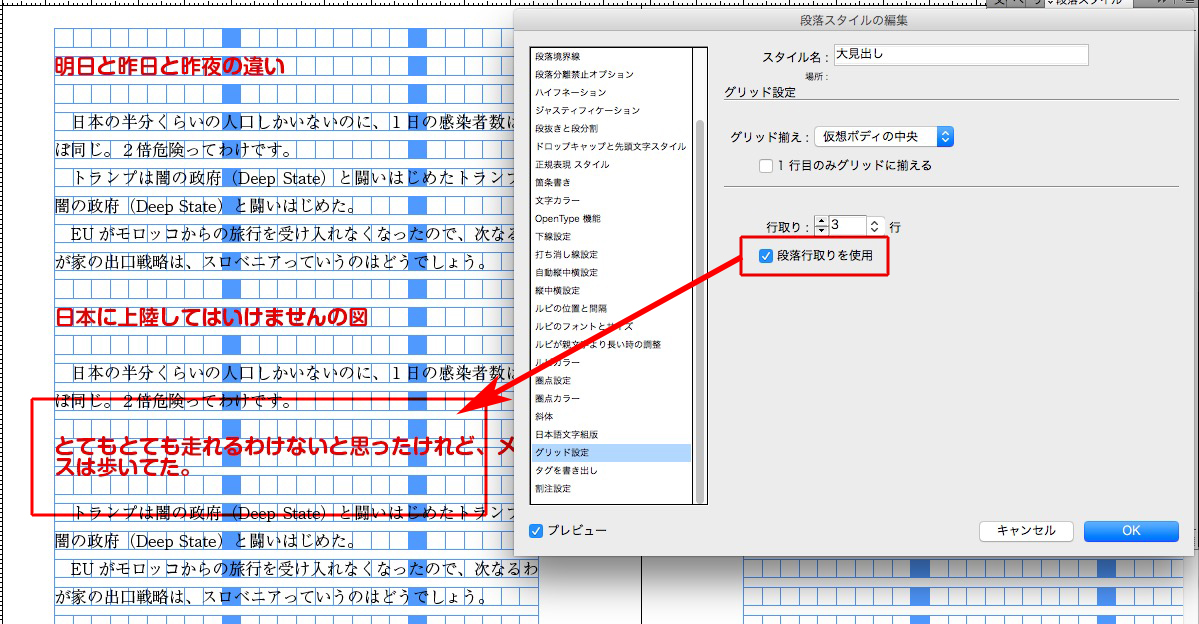
「行送り」で行間を調整します。
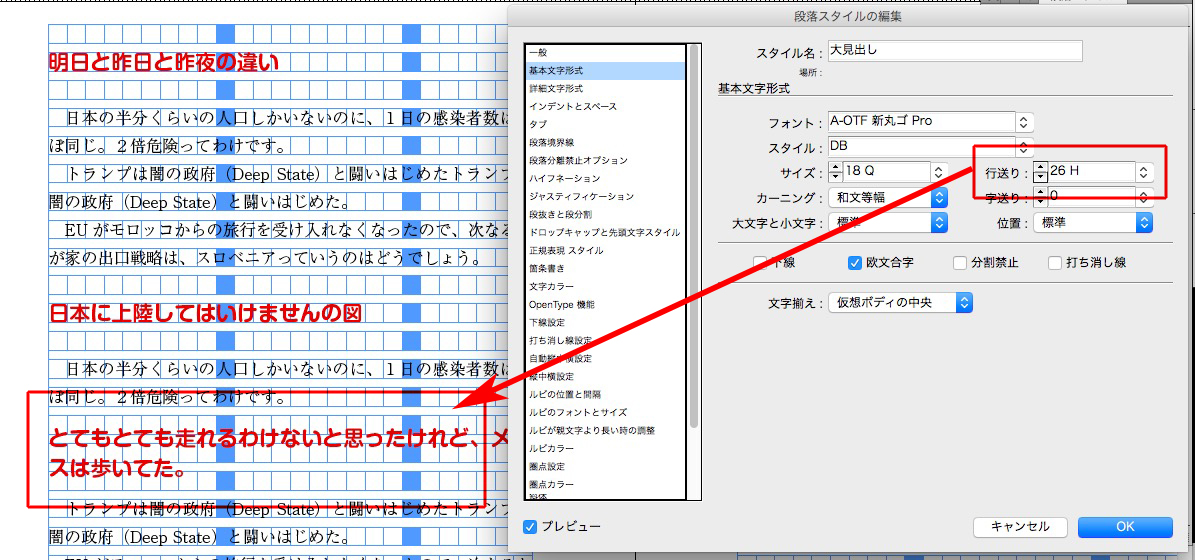
ここまでが基本です。
これで、見出しが
①ページの先頭
②文中
③2行のとき
3種類を同時にデザインできます。
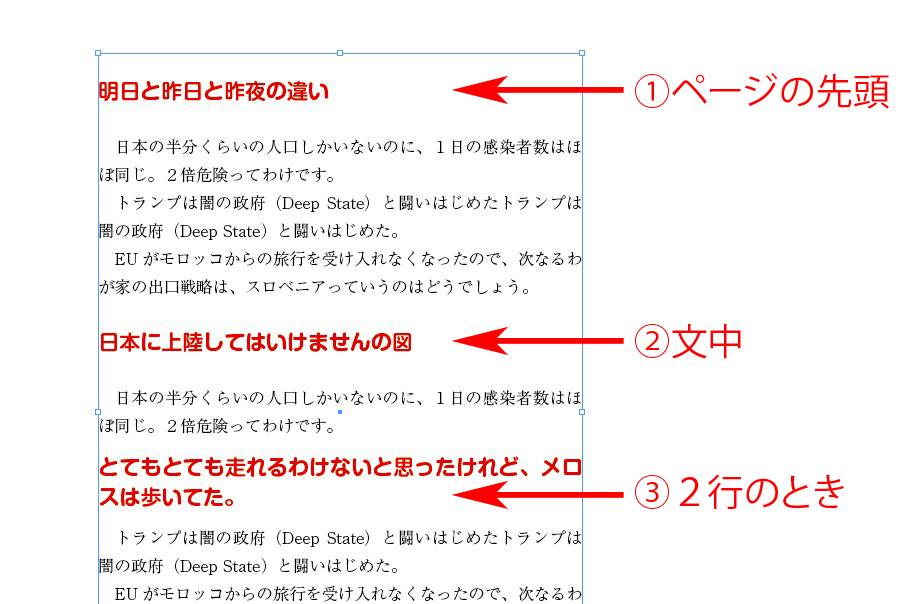
ページの先頭に
例えば、見出しの頭に「●」があるとき、

検索と置換で、
検索文字列 → ^(●)
置換文字列 → $1─
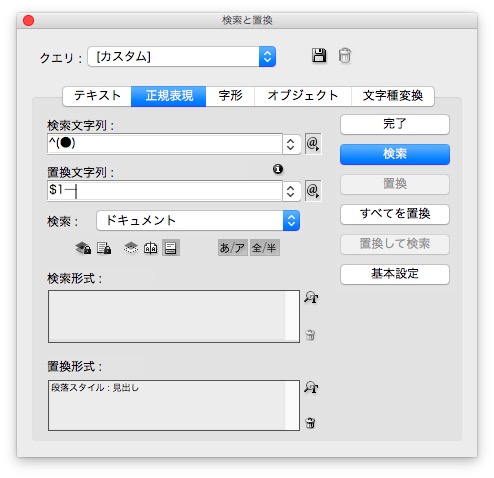
段落スタイルがあたりました。
見出しの前に1行アキを入れました。
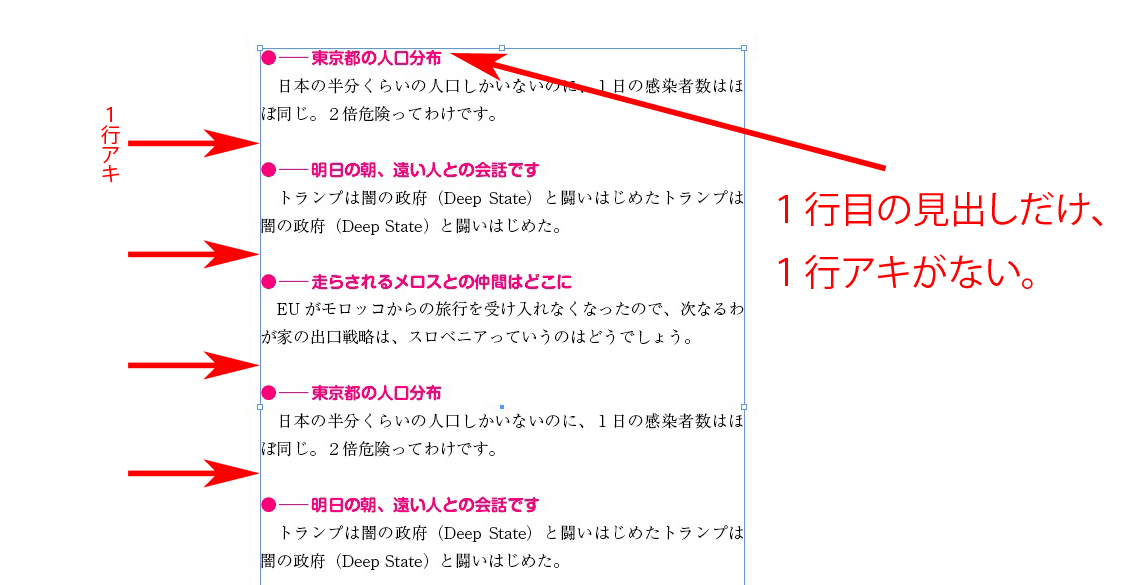
見出しの前の1行アキは、「段落前のアキ」で調整します。
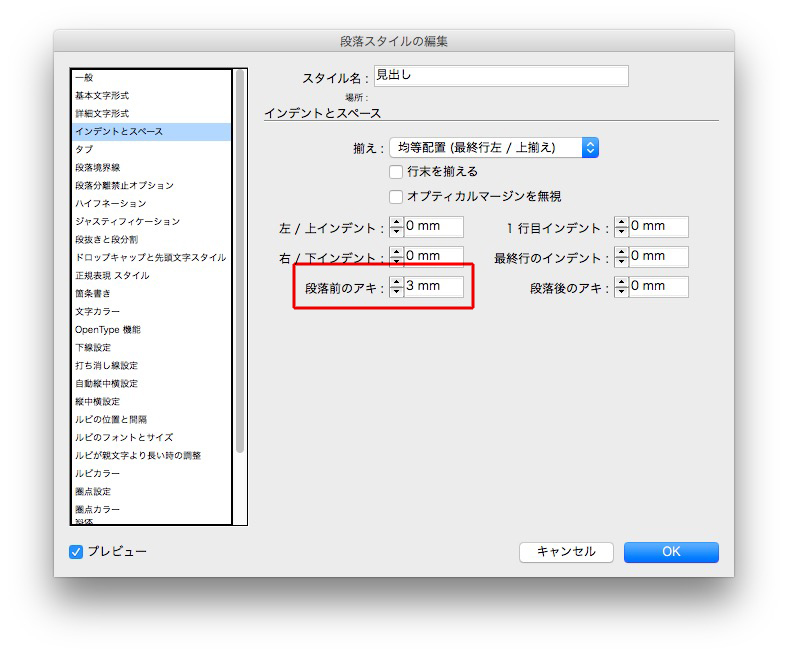
見出しの段落スタイルでは、「先頭文字スタイル」を仕込みます。
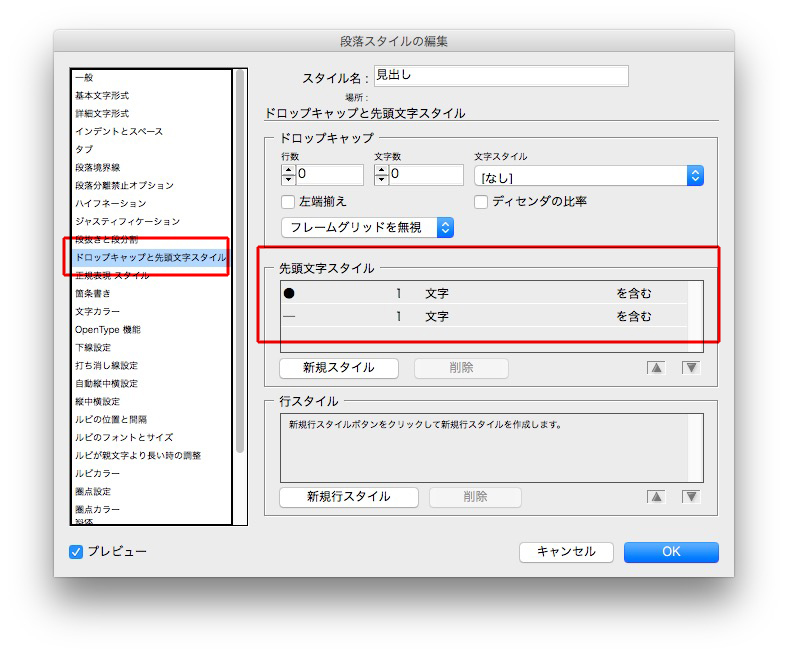
それぞれの文字スタイルは、
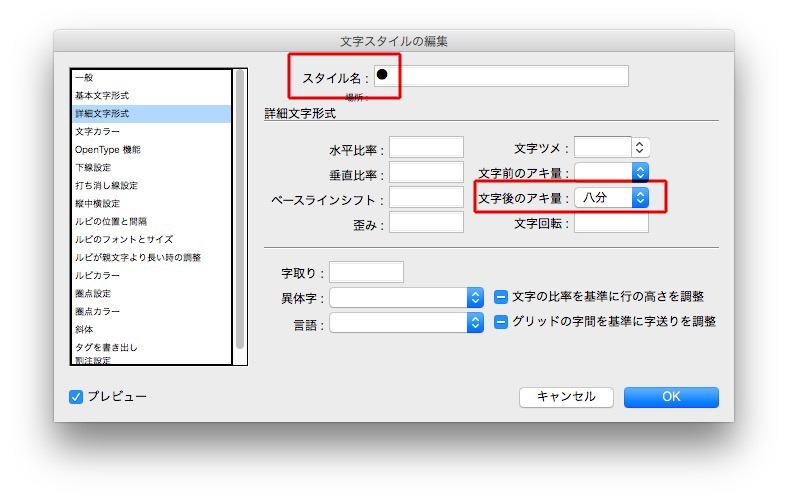
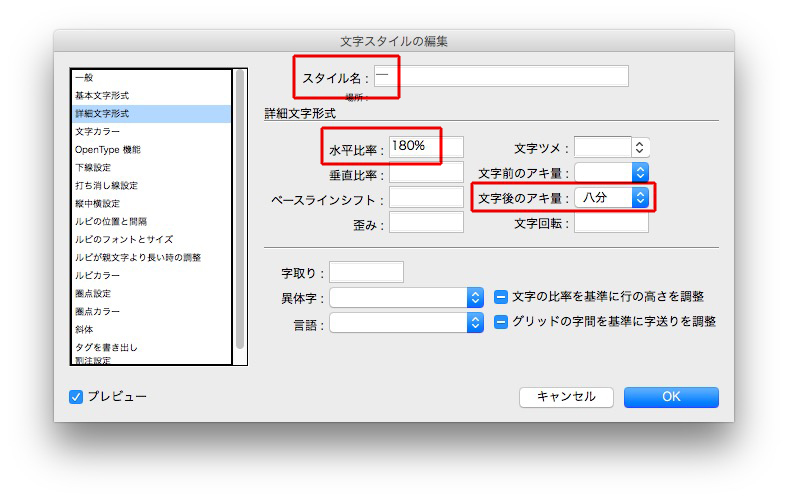
見出しの頭に記号があると、いろいろ遊べます。
新しいバージョンのイラストレーターを開きたいときは、下の順番で。
①
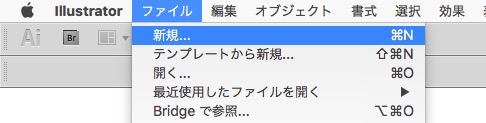
②
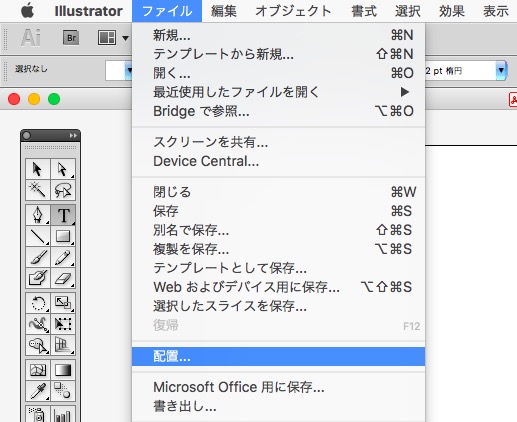
③
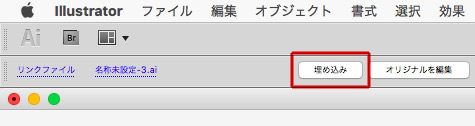
④
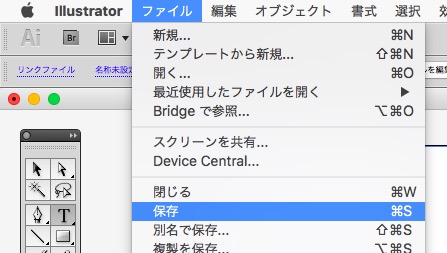
⑤
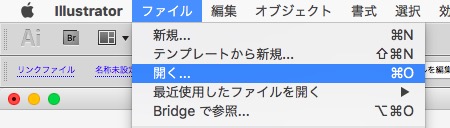
質問は、
| 高度な検索と置換で見出し1 に星マークを当てたら 見出し2 にも星マークが! なぜ? |
まず、原因を探ります。
怪しいのは、見出し2です。
スタイルに色を付けて、目視で確認する方法。
見出し2に色を付けます。
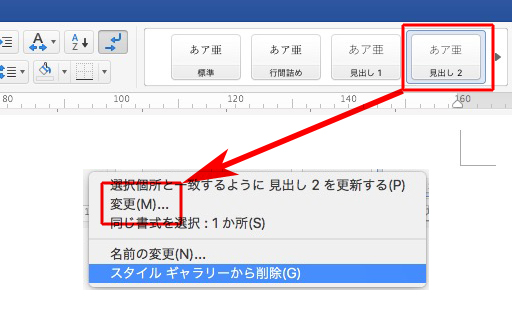
↓
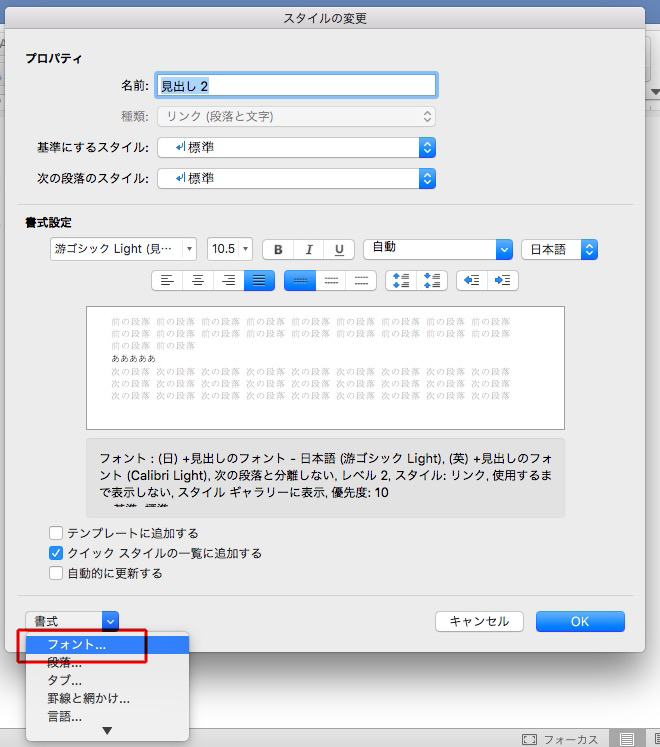
↓
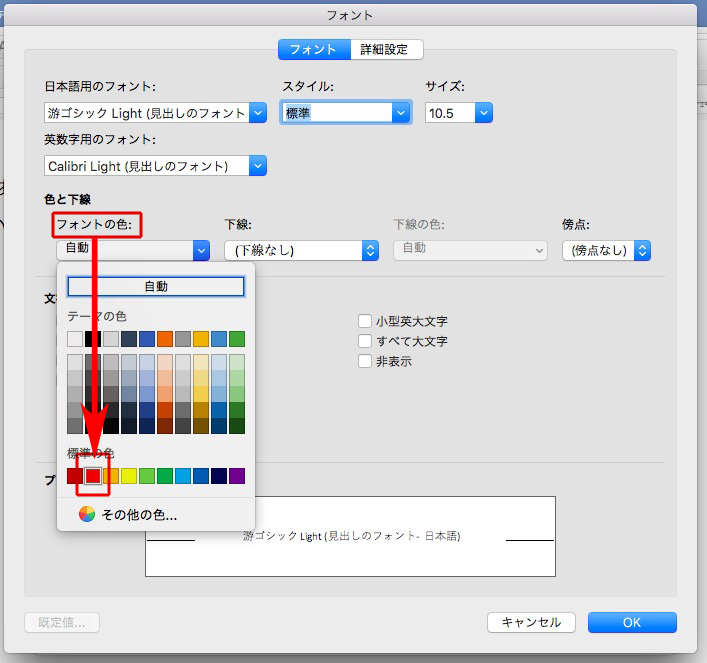
見出だし2は、下のように色が変わります。

見出し2なのに、色が変わらないところがありませんか?
もしあれば、そこの見出しが「何スタイル」になっているか確認してください。
結果次第で、また記事を書きます。
質問は、
|
★^& 文字スタイル:標準 うまくいく場所もあったのですが、うまくいかない場所との違いも分からず…… |
置換後、スタイルが「標準」になってしまうのはなぜ!ということかな?
Shimoの検索画面は、置換後の書式が「標準」になっています。
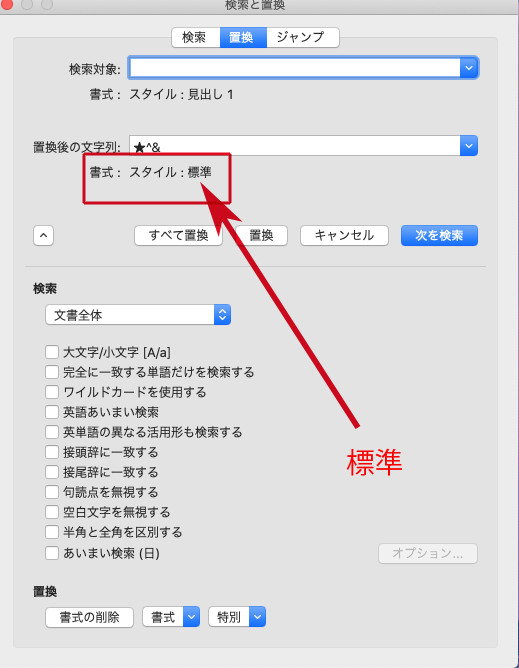
この「標準」を消して空欄にすると、元のスタイルが維持されます。
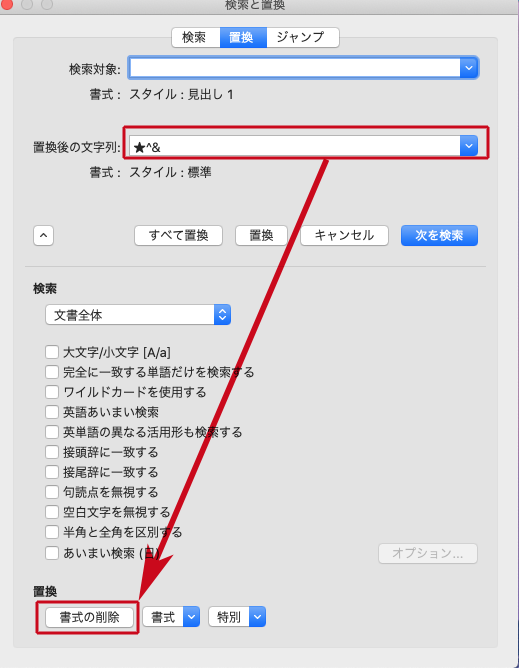
「書式」が空欄になります。
置換後、元のスタイルが維持されます。
★ ★ ★
ほかの方法です。
空欄にしないで、スタイルを指定します。
置換後の文字列の空欄を触ってから「スタイル」を選び、
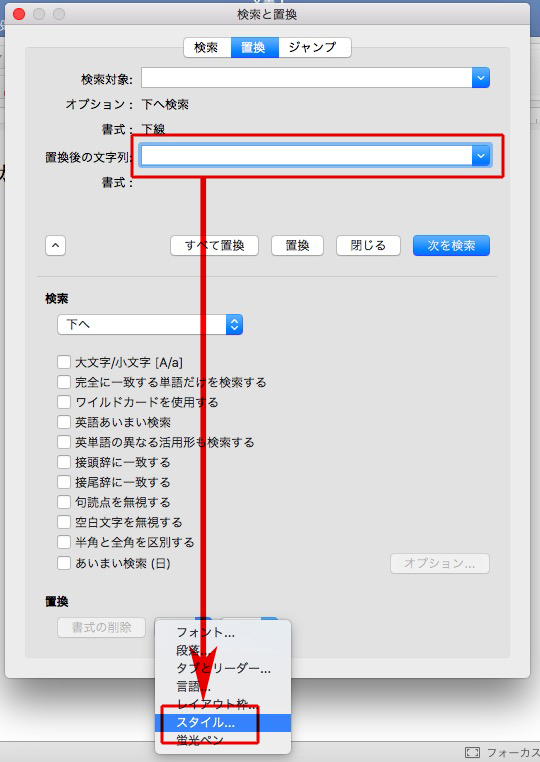
置換後のスタイルを選択します。

いかがでしょう?
Wordのスタイルに記号を付けたら、あとはプレーンテキストにしてInDesignに渡します。
そのため44は、置換後のスタイルについては考慮していませんでした。
説明不足だったですね。
Wordでタブを使います。
「:」で揃えるときは、その前にタブを入力します。
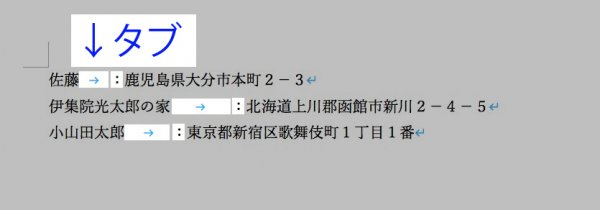
左上のマークが下のようになっていることを確認します。
違うマークが表示されているときは、そのマークをクリックすると変わります。
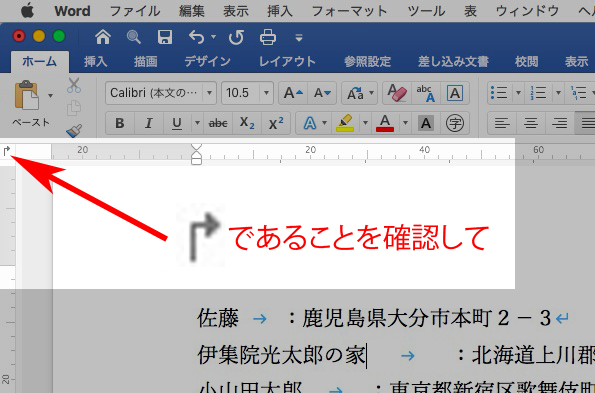
文章を選択し、

ルーラーの上でクリックします。
クリックされた箇所で、「:」が揃いました。
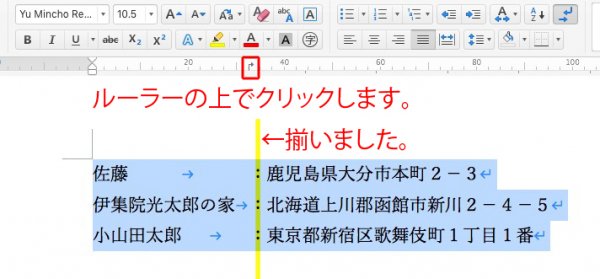
タブを増やしても、選択し、ルーラーでクリックの手順です。

柱は、本文を組んだあとにデザインしたほうがわかりやすいです。
索引みたいな例文を用意し、それぞれの文字に段落スタイルをあてました。
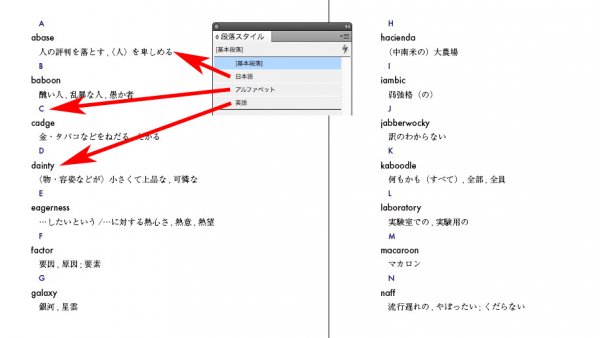
最初に、上の段落スタイルの「アルファベット」のデザインをします。
「A」は、ダミー文字です。

ダミー文字「A」を選択してから、
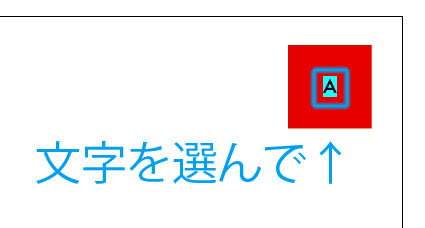
「書式」→「テキスト変数」→「定義…」と進み、
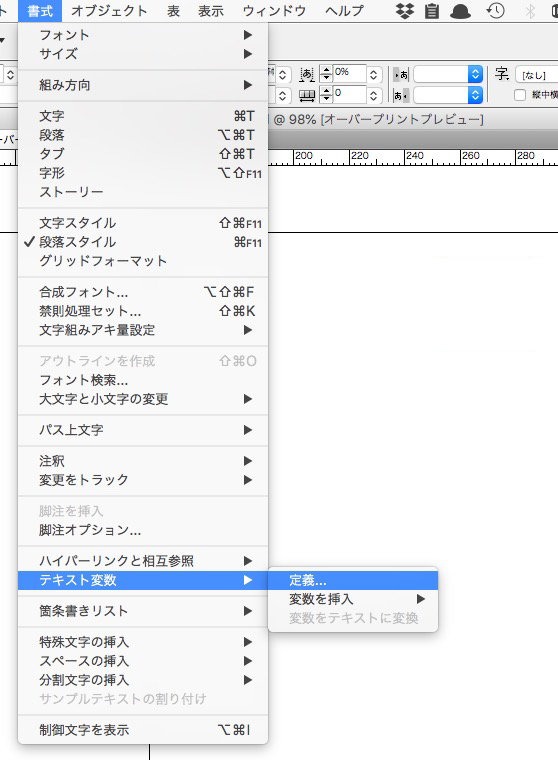
「新規」をクリック。

名前をつけ、下のように指定します。
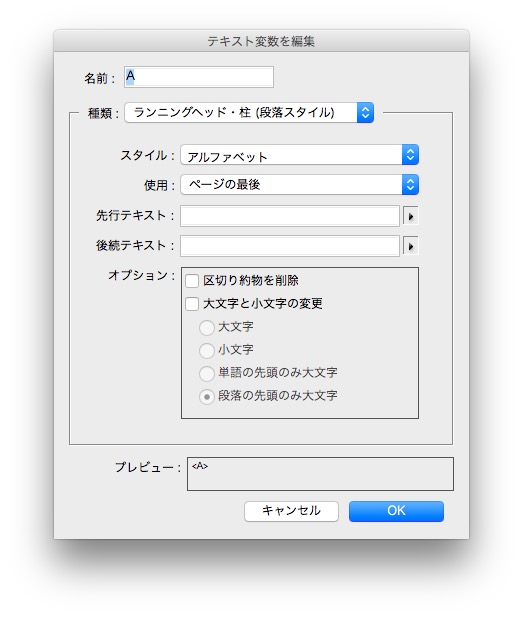
「挿入」をクリックすると、
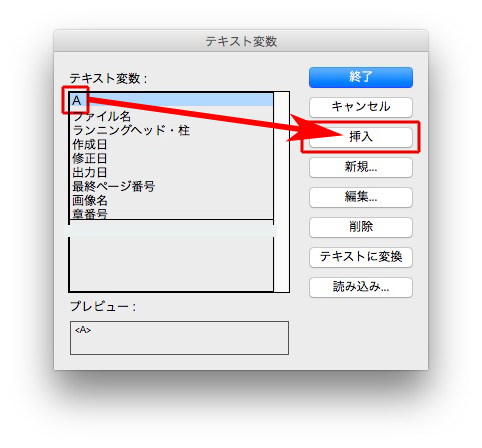
〈A〉と表示されます。
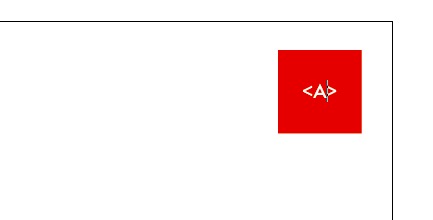
ページに戻ると、
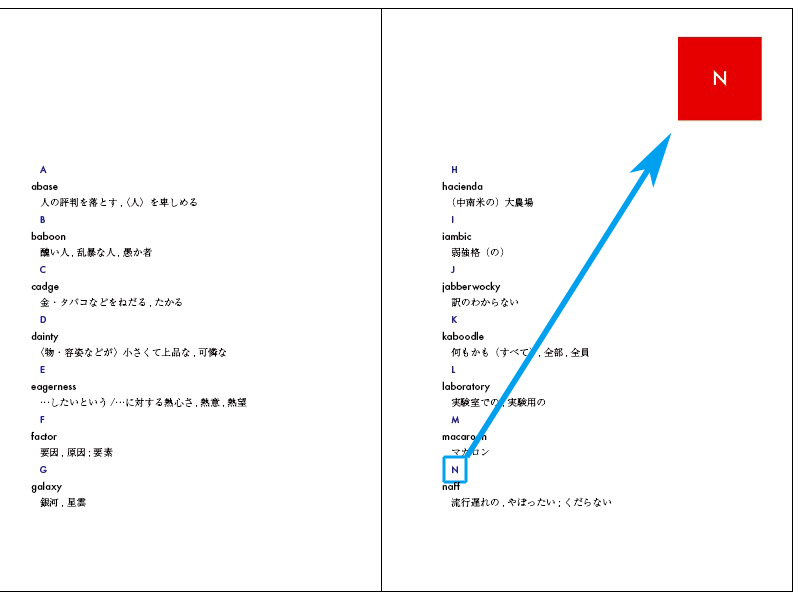
段落スタイル「アルファベット」の最後の文字「N」が表示されました。
これで完成!
試しに本文を変更して、最後を「L」にすると、
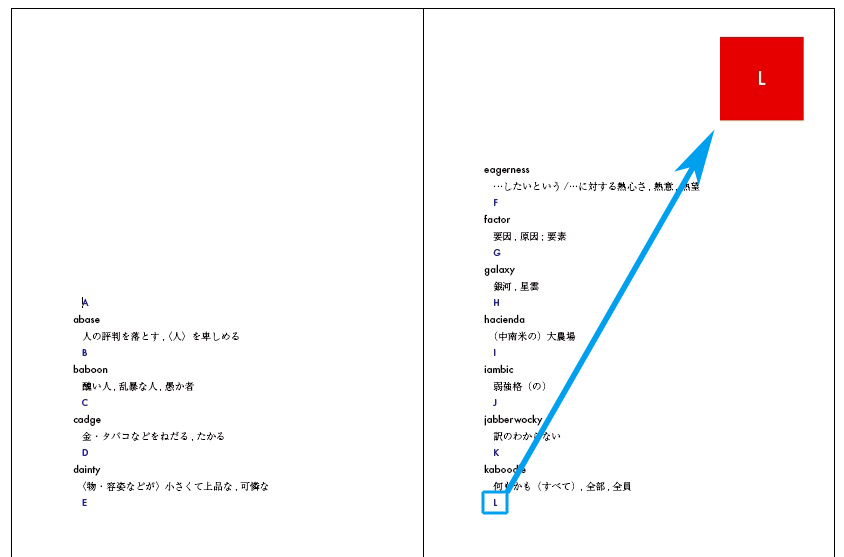
反映されました。
次に、英単語を柱にします。
デザインをします。
「Apple」はダミー文字です。
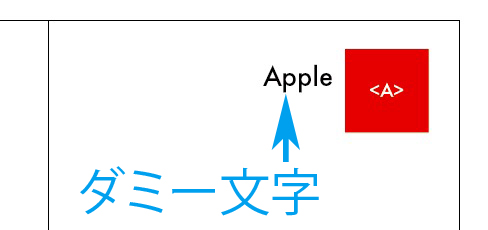
ダミー文字を選択して、
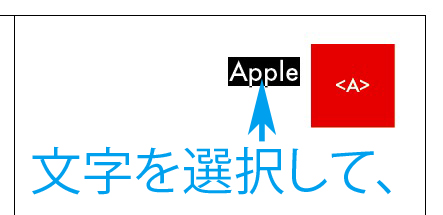
「定義…」を選び、
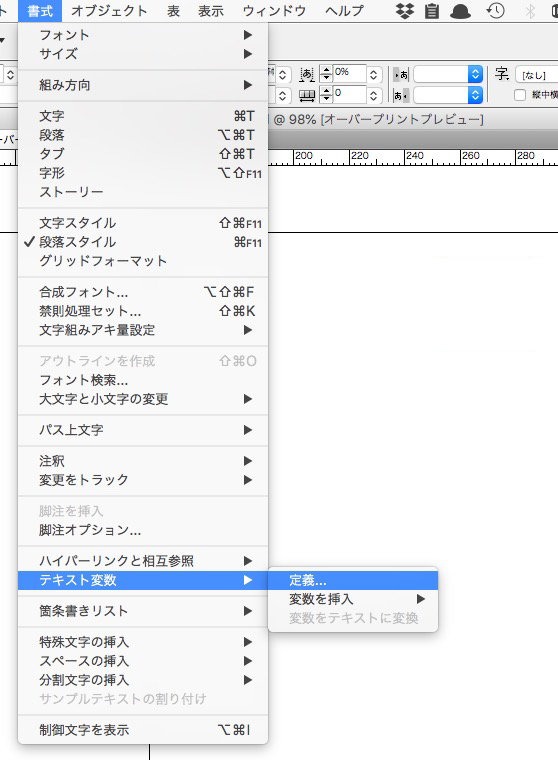
「新規」を選び、

名前をつけて、下のように設定。
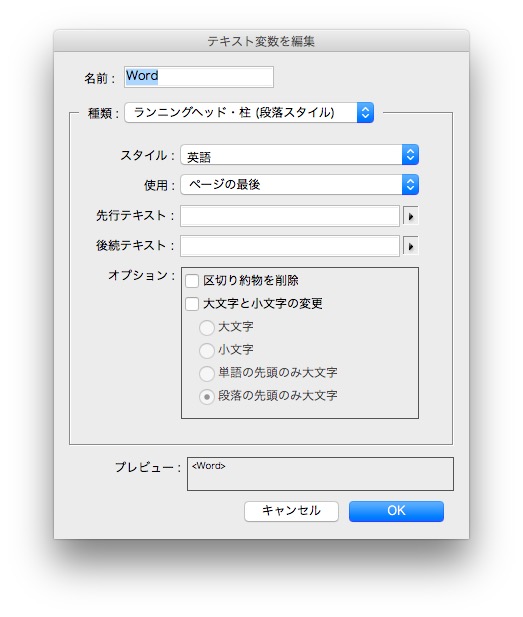
「挿入」をクリックすると、
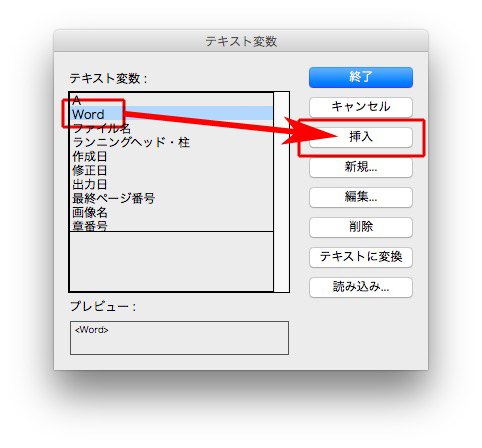
〈Word〉と表示されます。
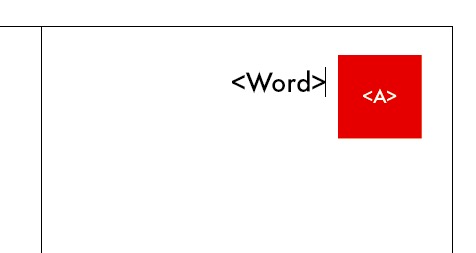
本文ぺージを表示すると、
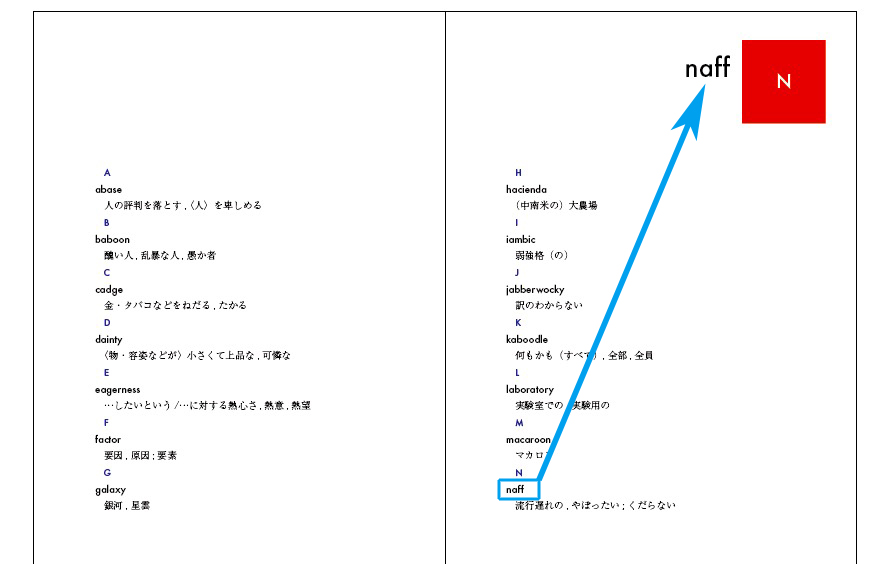
段落スタイル「英語」の最後が表示されました。
試しに、本文を変更すると

反映されます。
下のようにもできます。
下の箇所にカーソルを置き、
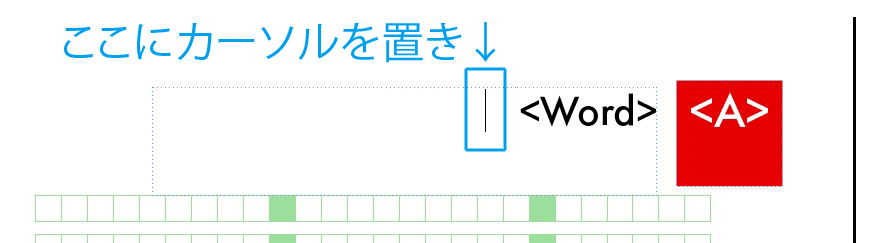
「新規」をクリック。

名前をつけて、下のように設定。
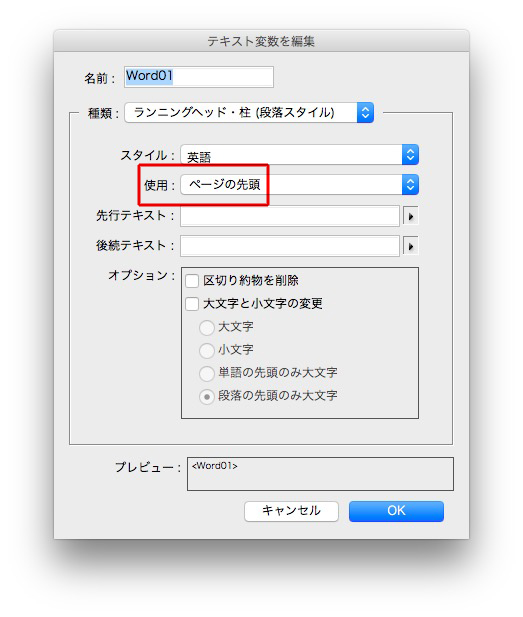
「挿入」します。
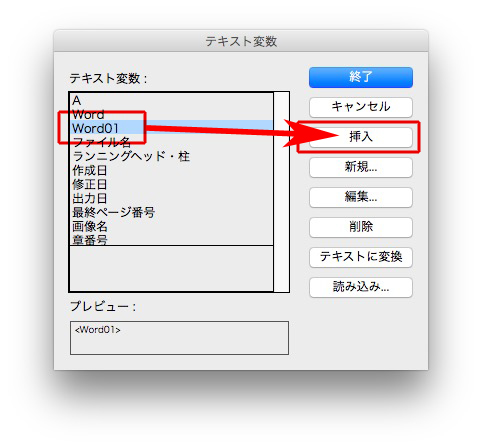
こうなります↓
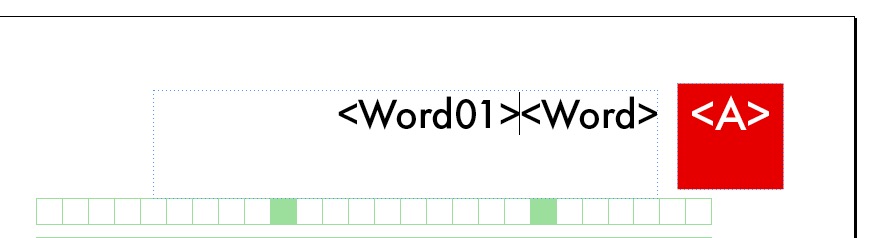
間に矢印「→」を入れます。
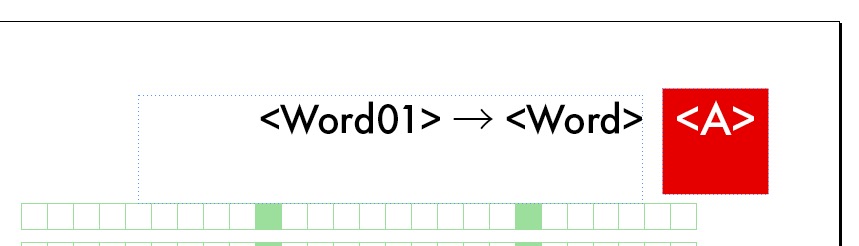
ページでは、
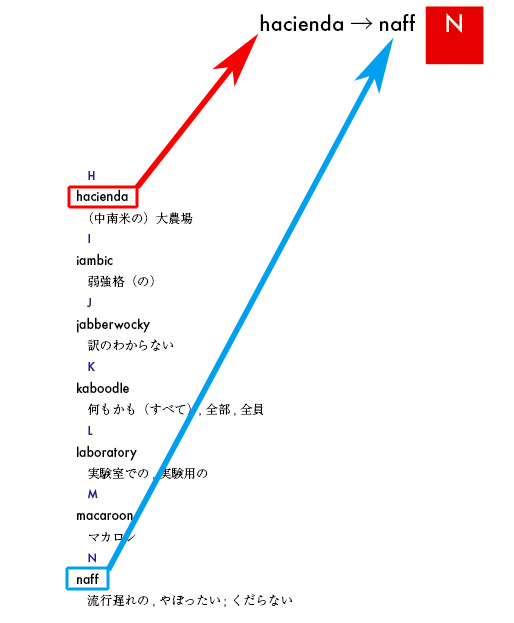
もちろん、本文が増減しても
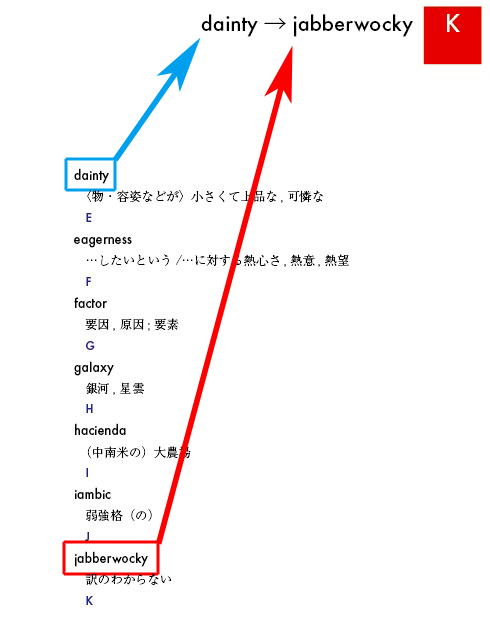
その結果が反映されます。
前境界線のオフセットが「0」なら、文字の下に線がひかれます。

文字の天地中心に揃えるときは、計算式と単位を入力します。
文字の級数 / 2 Q