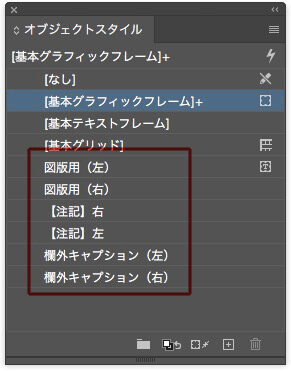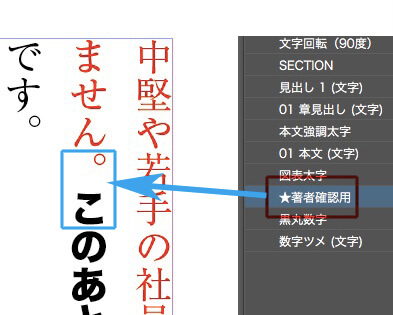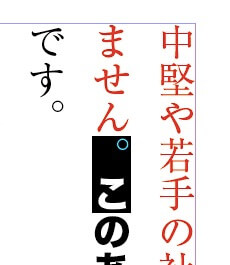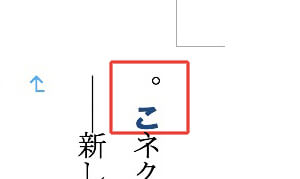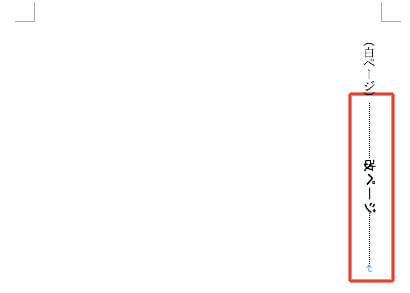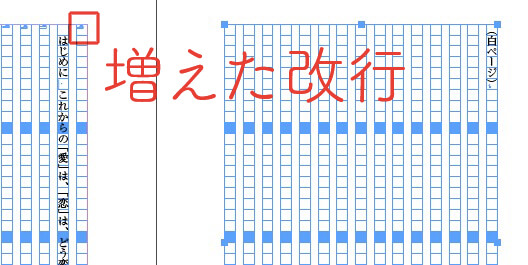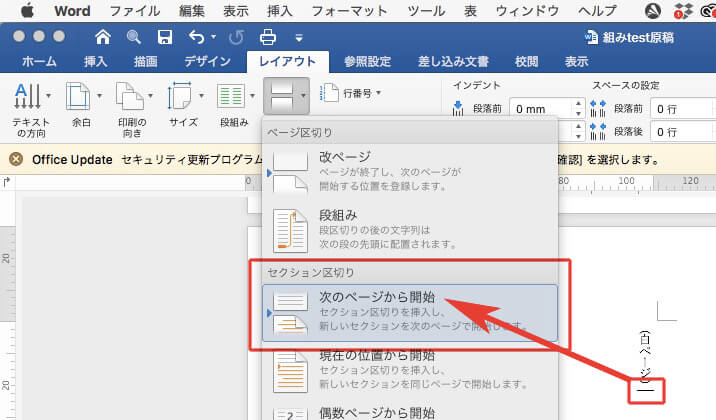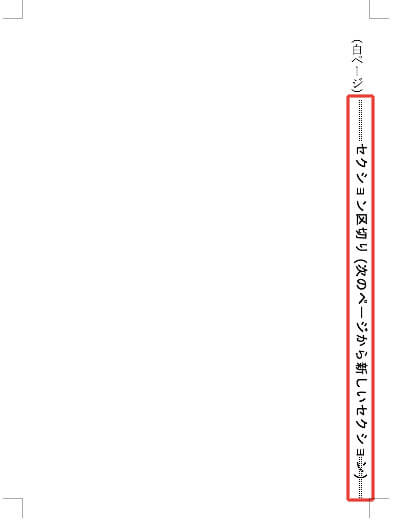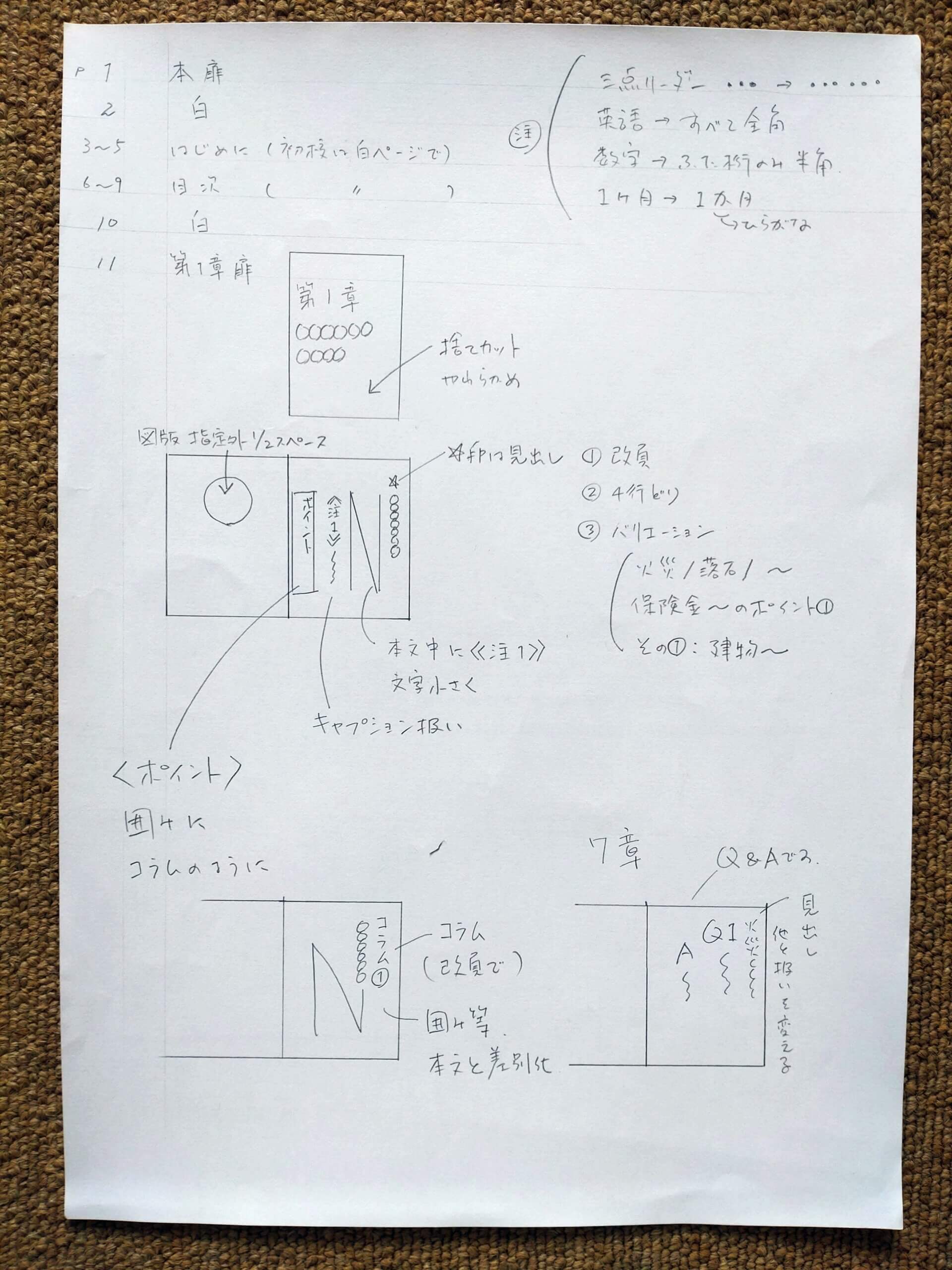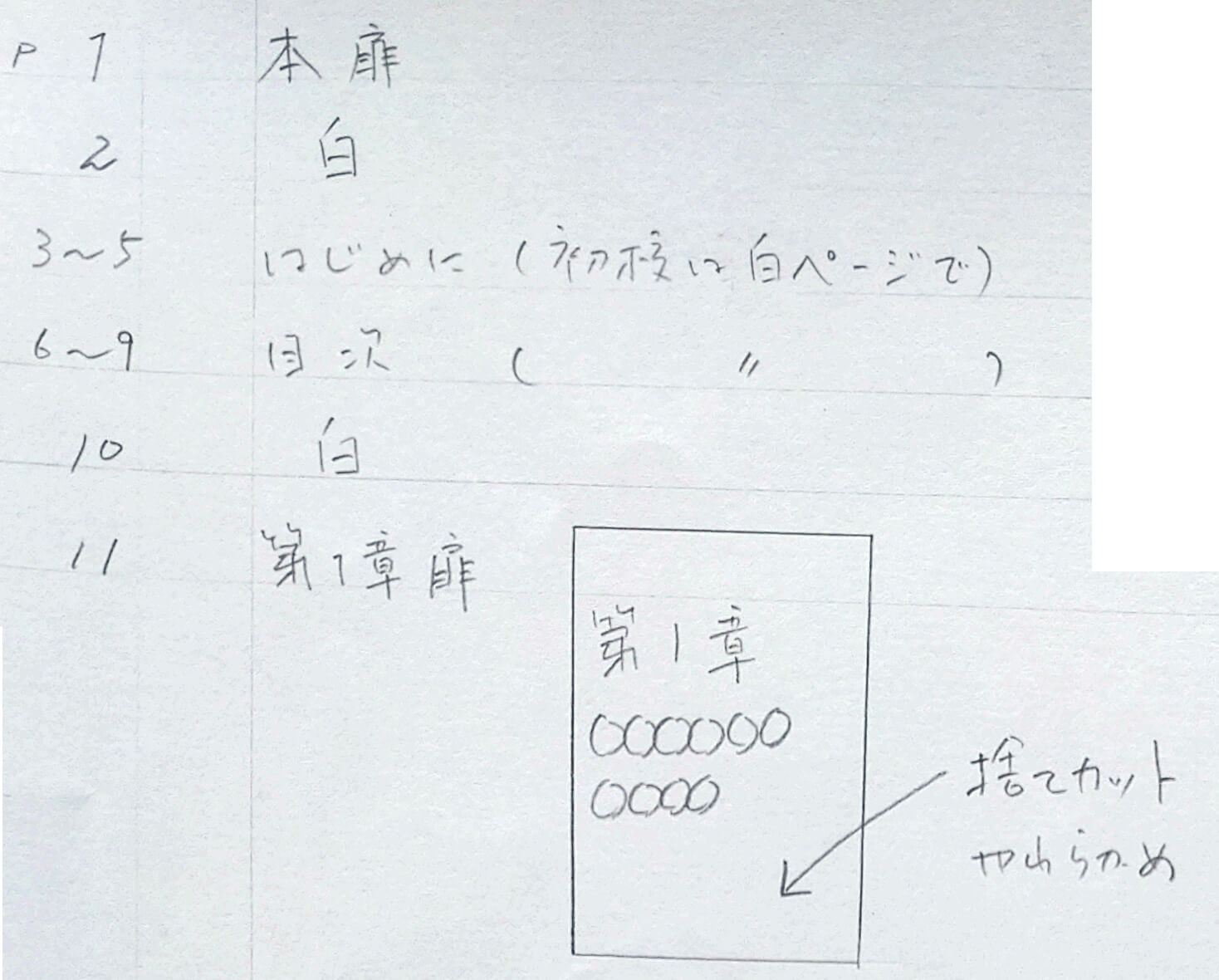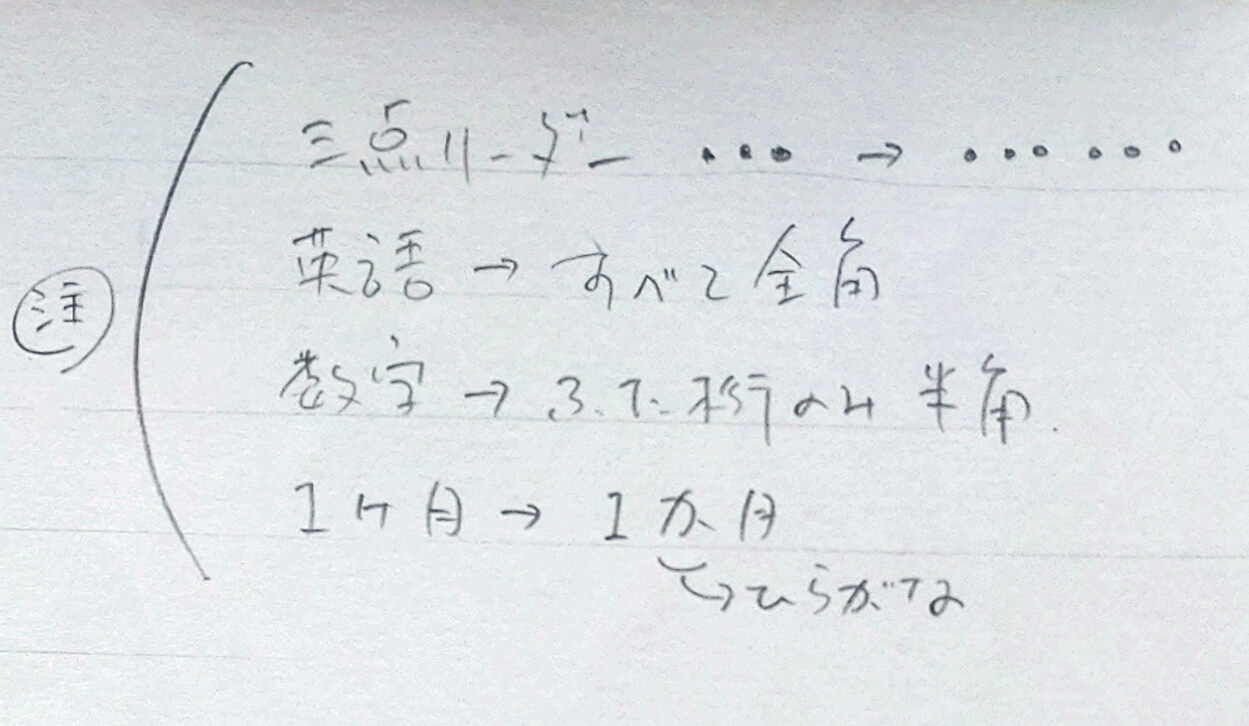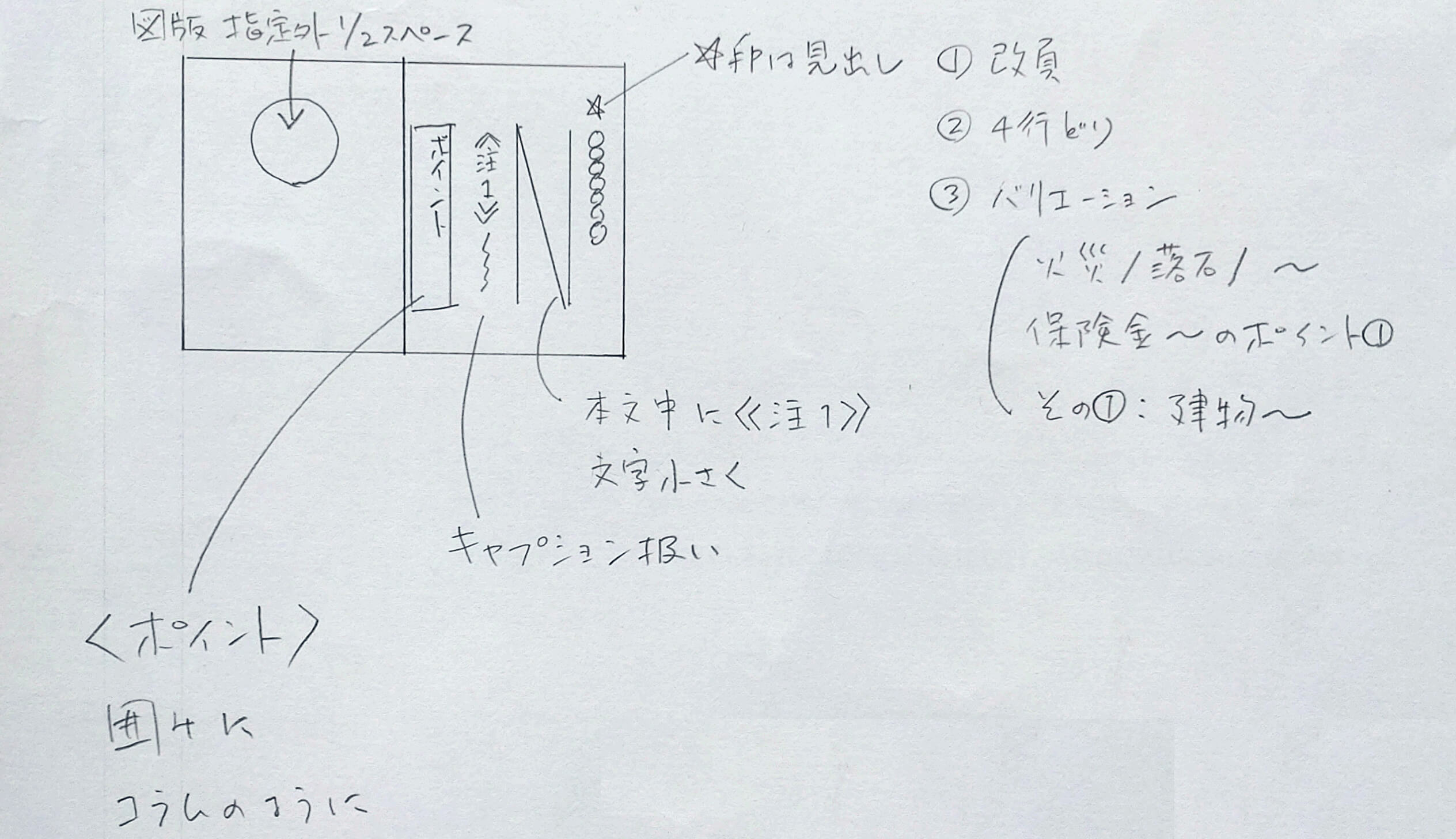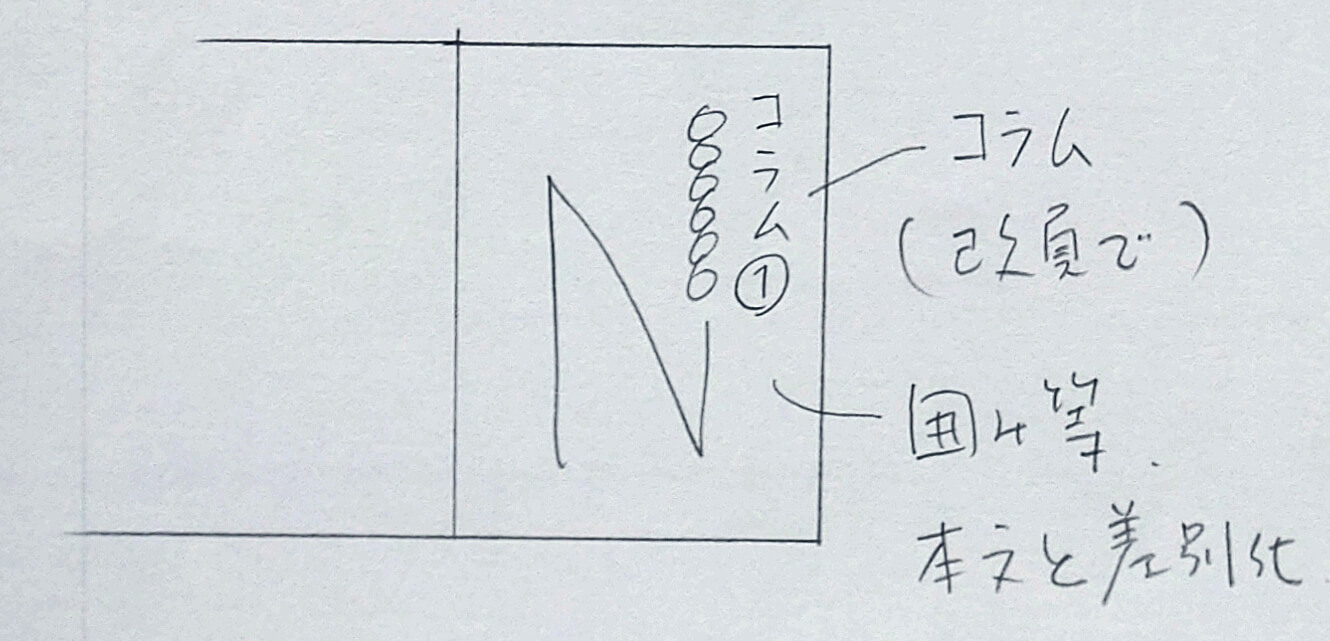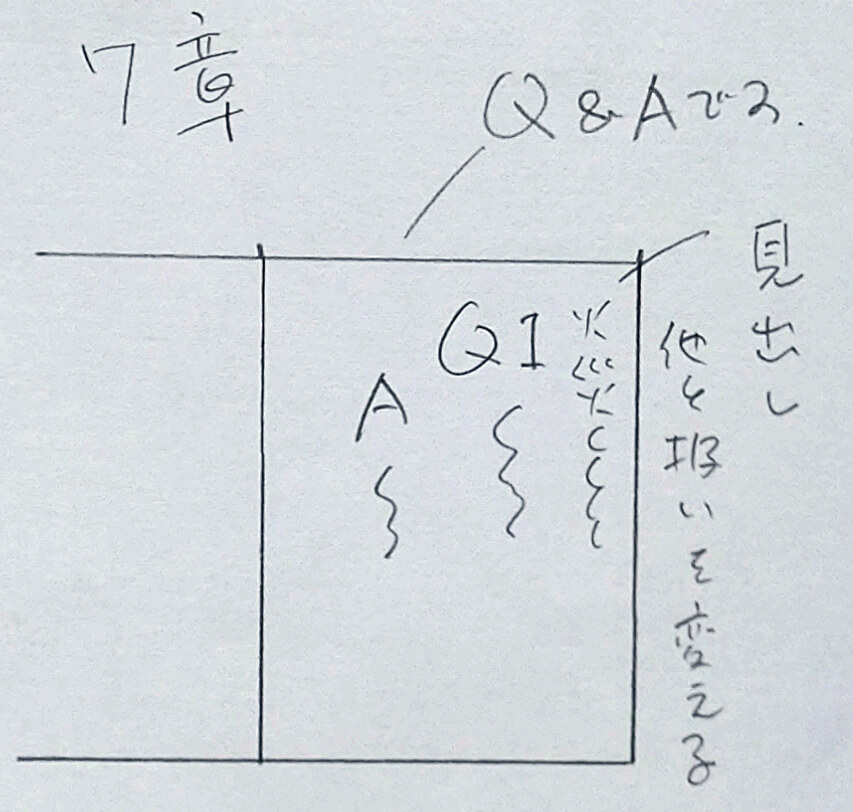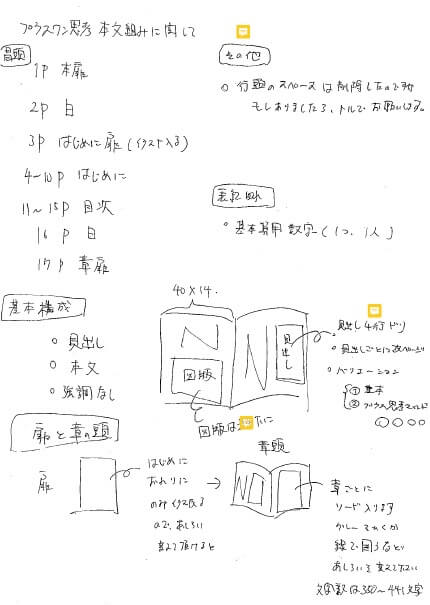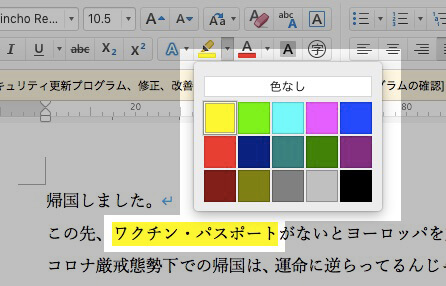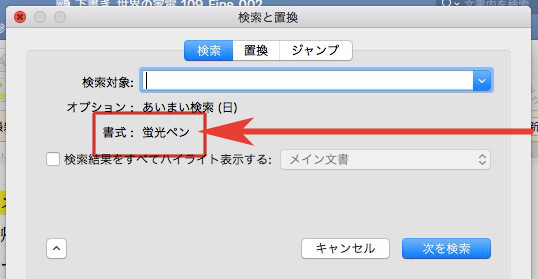Wordのスタイルを活かして、InDesignに配置する方法です。
メリットは、
①ルビが反映され
②編集者のコメントも読み込まれ
③図版スペースも配置されます
Wordを配置するときは、下のようにチェックを入れてください。

「スタイルを自動的に読み込む」→「InDesignスタイルの定義を使用」
※あらかじめ、WordとInDesignのスタイル名を同じにしておきます。もし違っても、配置後に修正できます。
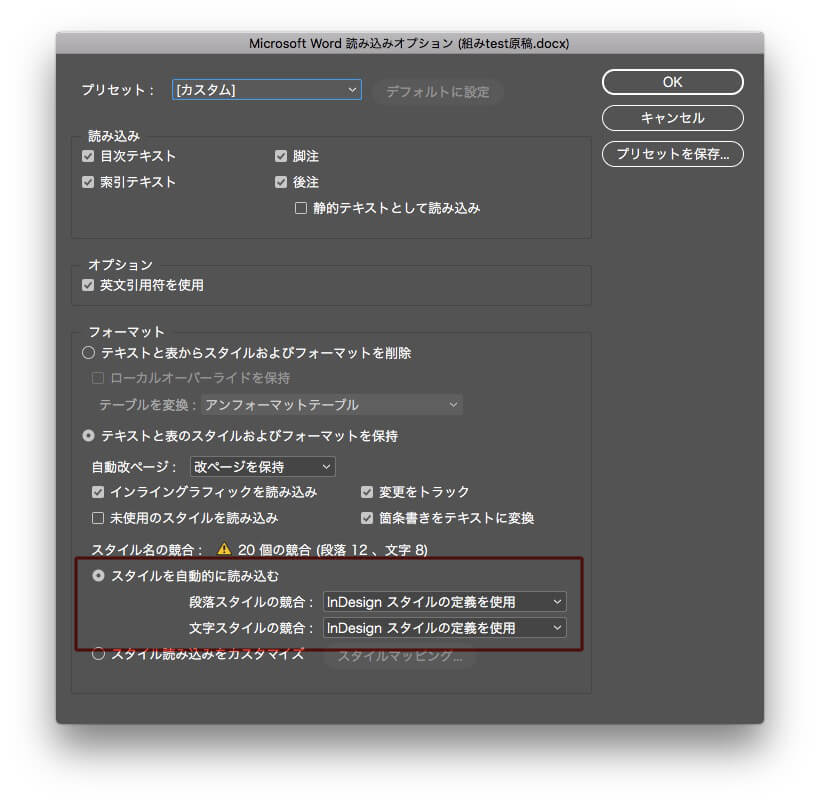
読み込んだあと、もし不要な文字スタイルがあたっていたら
不要な文字スタイルが当たっていないことを確認し、
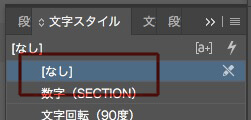
①全行を選択し、段落スタイルのオーバーライドを消去
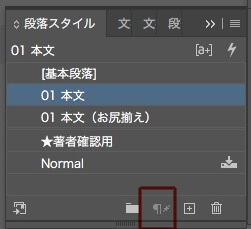
②1ページ目から、各「段落・文字スタイル」の文字色を変更し、全ての文字に段落スタイルがあたっているかチェックします。
図版スペースと欄外コメントについて。
①図版スペース、欄外コメントは、コピペして、オブジェクトスタイルをあてます