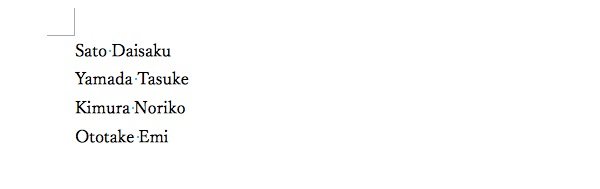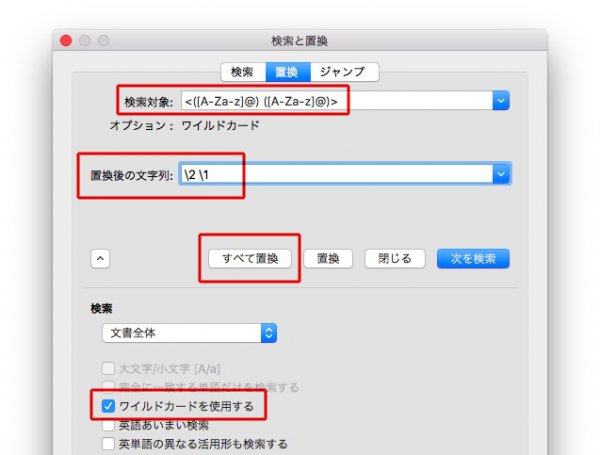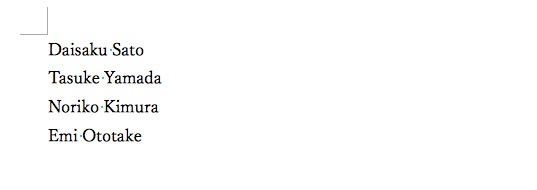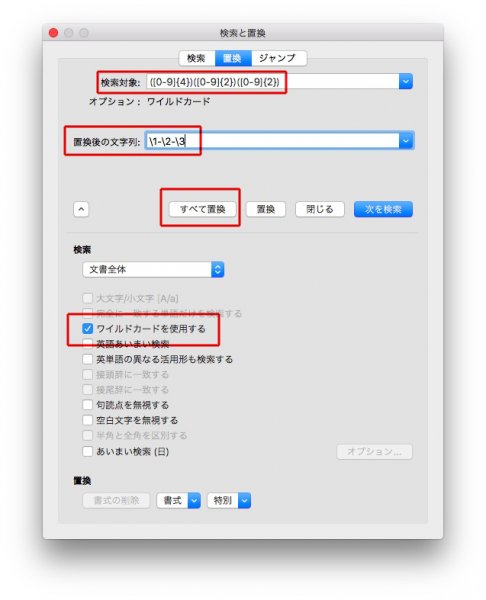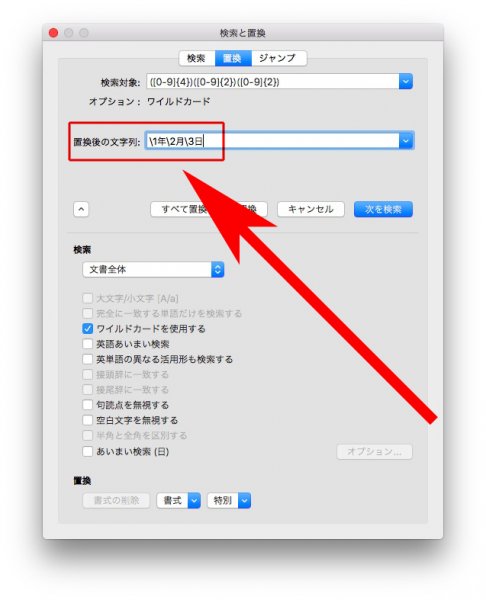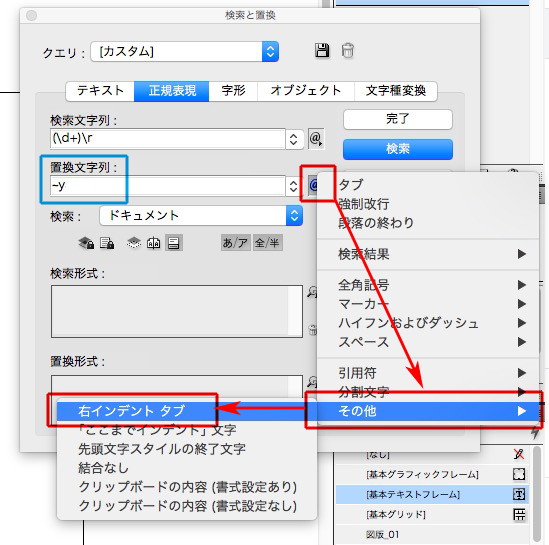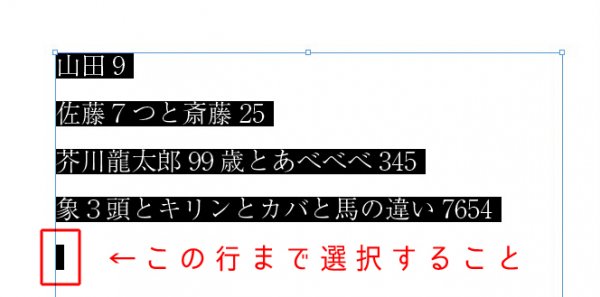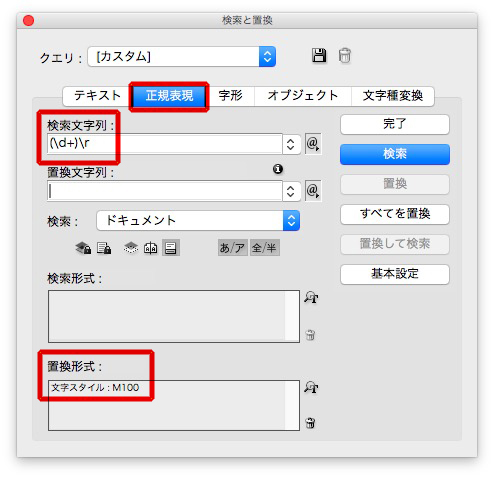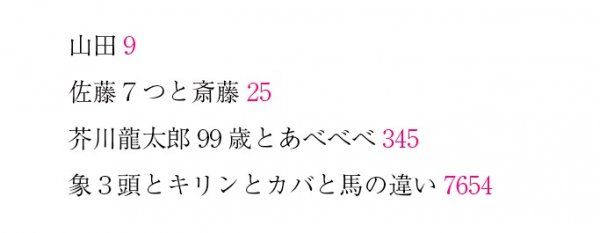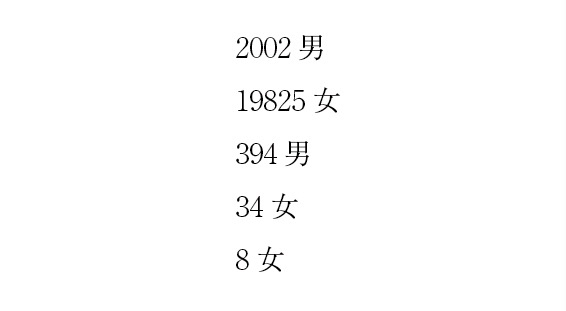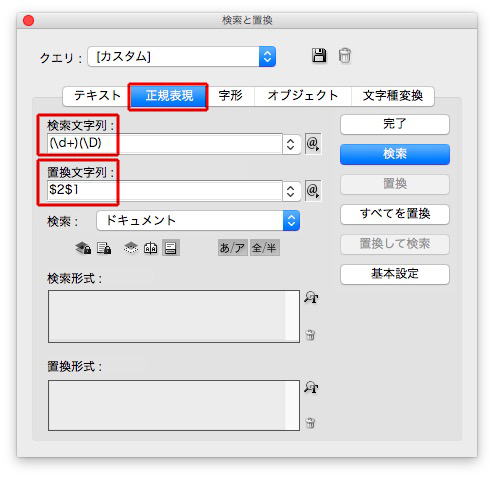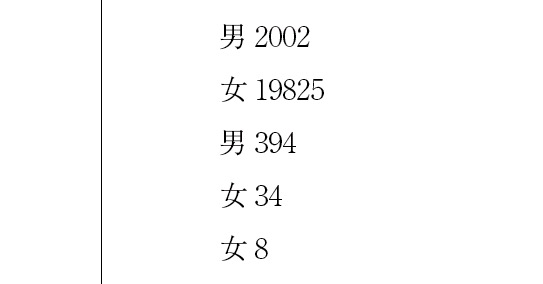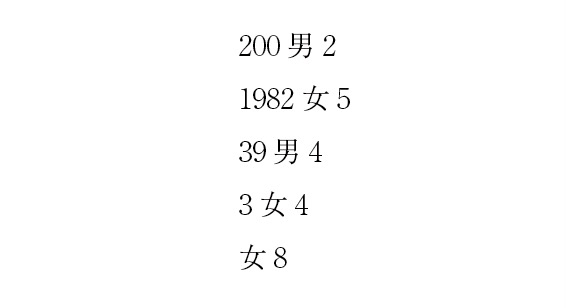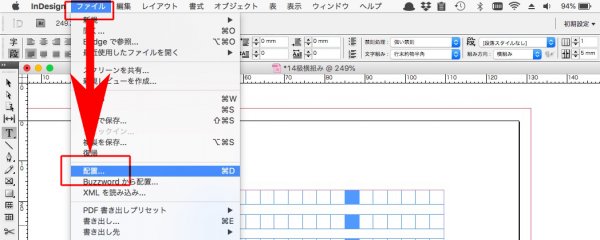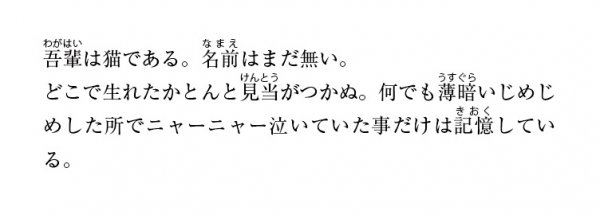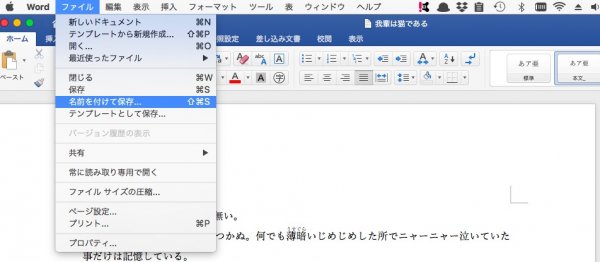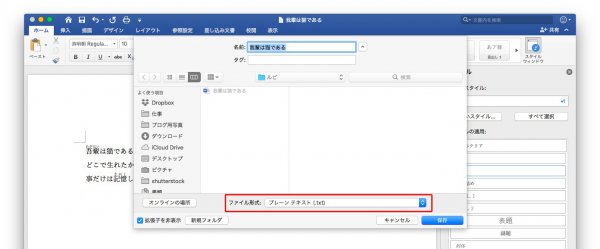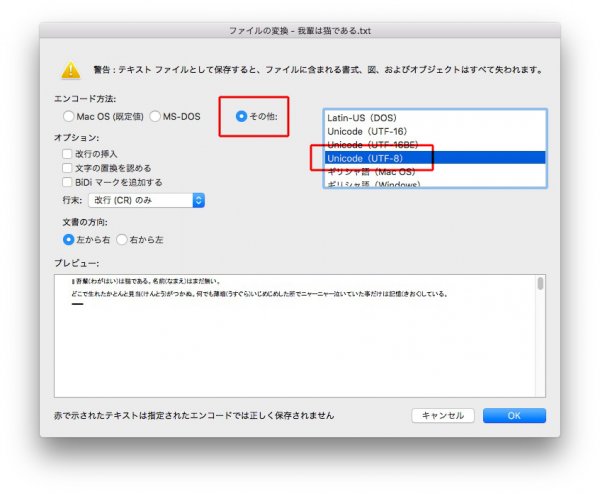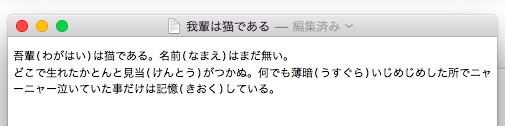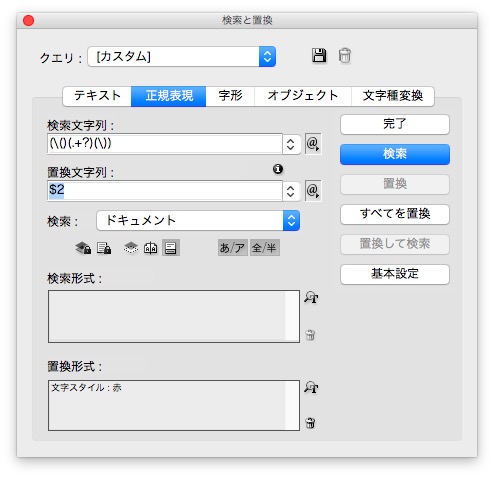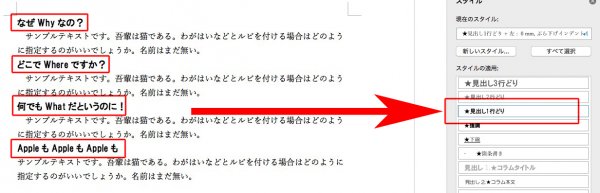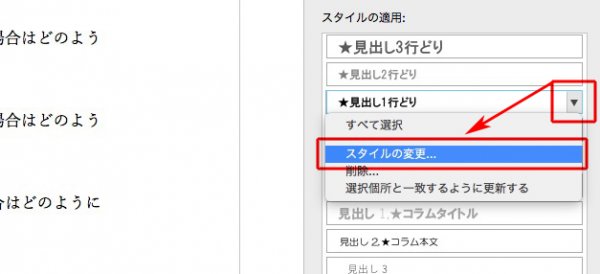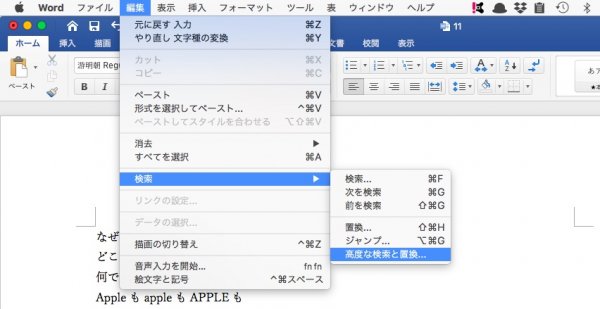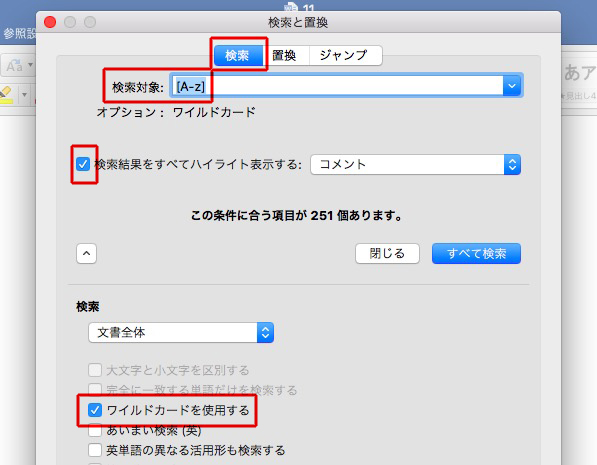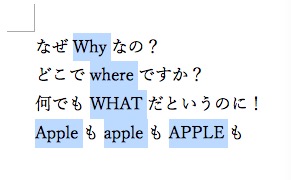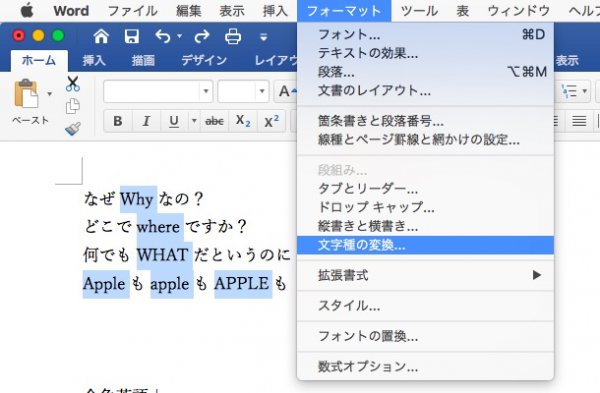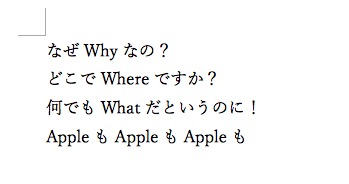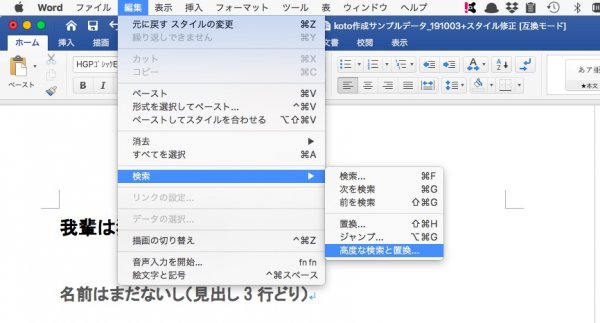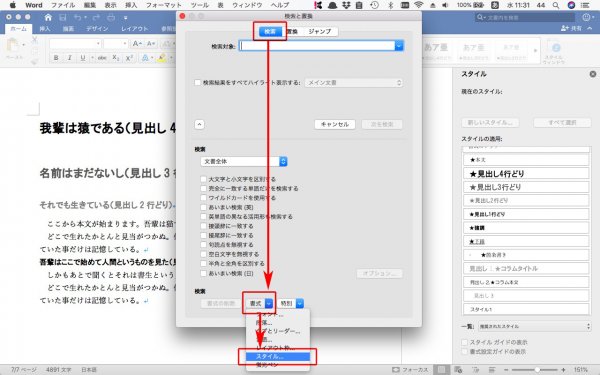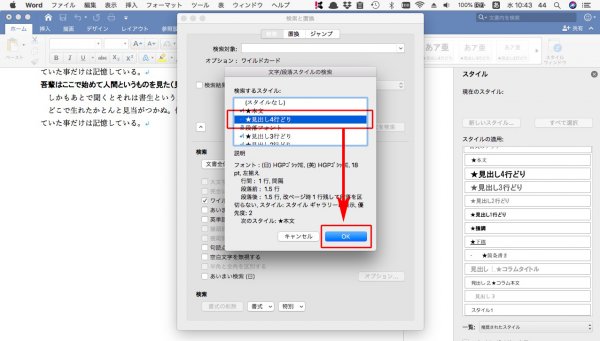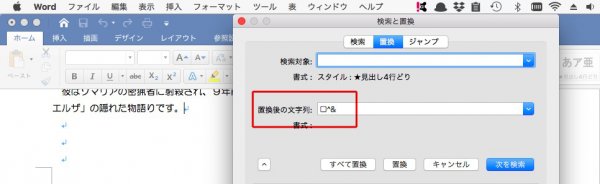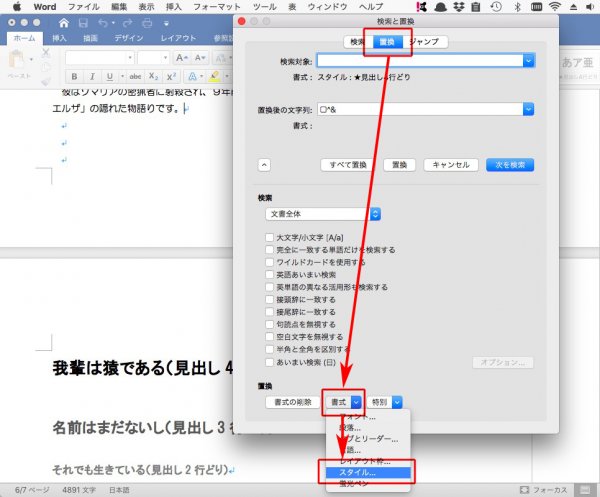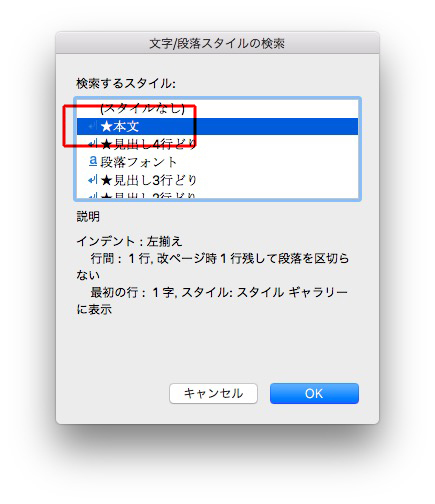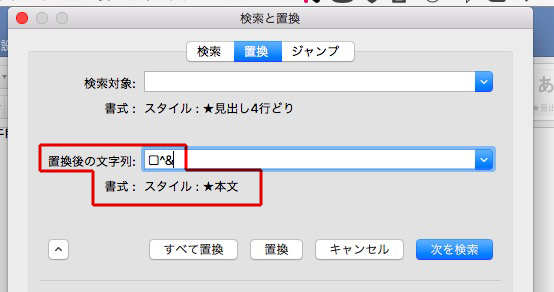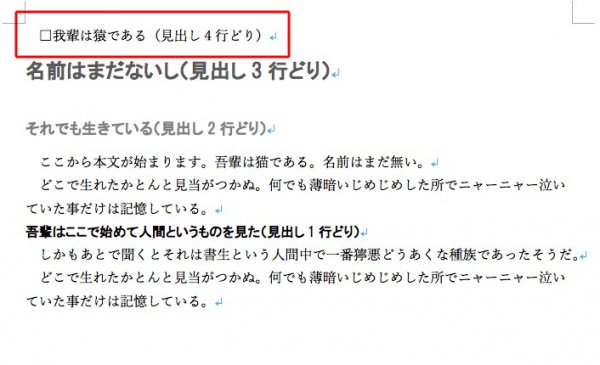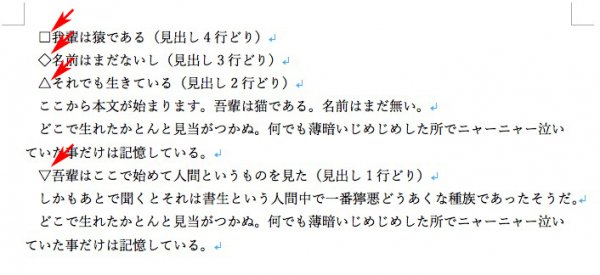改めて名乗りますが、この集まりは「残業を減らそう!」の会です。
略して、「ざんへら」。
ま、それはいいとして。
ざんへらが目指すのは、「WordとInDesignのリンク」です。
WordとInDesignのリンクは、「検索と置換」を多用します。
「検索と置換」は簡単ですが、ざんべらはさらに上の「正規表現」を勉強します。
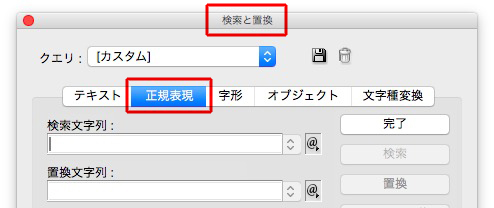
Wordでは、ワイルドカードと呼ばれるものです。
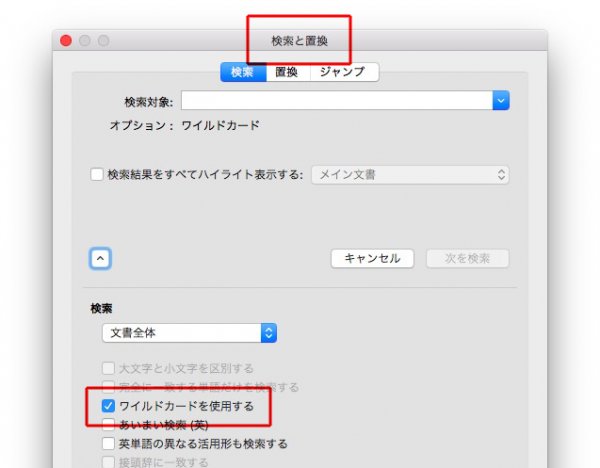
正規表現とワイルドカードはプログラムの一種で、とても役に立つ魔法の呪文を使います。
これです↓
あっという間に、本文組みが終わります(準備に時間が必要だけど)。
魔法の呪文はとっつきにくいものの、慣れればさほど難しいことはありません。
というか、ざんへらではあまり難しいことはしません。
まず、下の記事を書いてみました。
呪文を覚える必要はありません。
こんなことができるんだ、へー、って感じで、気軽に読んでください。
こんなことはできませんか?って質問してくれると理解が深まります。
注意→正規表現とワイルドカードは同じ思想ですが、残念ながら呪文が違います。