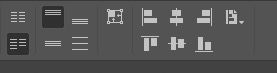
フレームを内容にあわせるのショートカットは、command + control + 2 にしました。
正規表現は見よう見まね
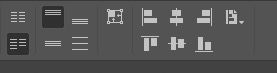
フレームを内容にあわせるのショートカットは、command + control + 2 にしました。
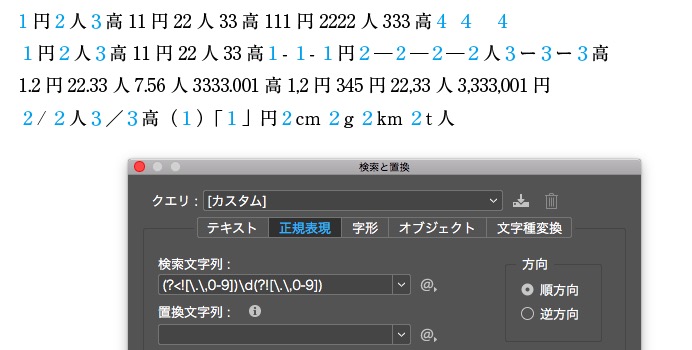
検索文字列→(?<![\.\,0-9])\d(?![\.\,0-9])
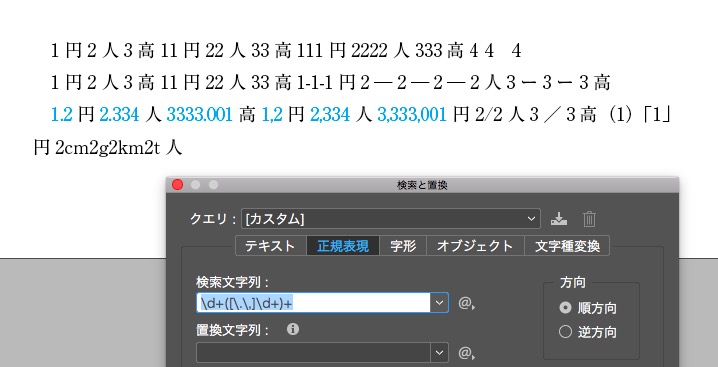
Word原稿で、協調文字(太字/G体)を指定するときは、色付けが簡単です。
例えば、太字は薄い青にするとか。
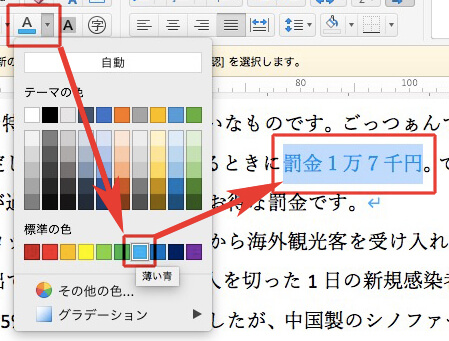
G体は、紫色にするとか。
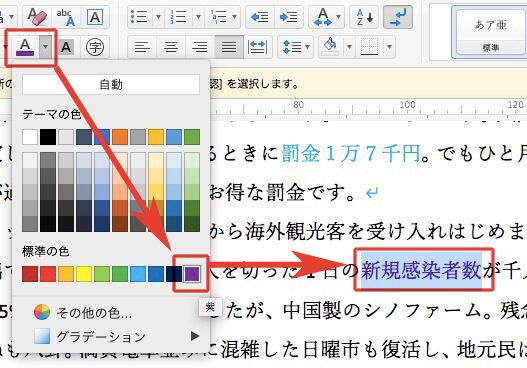
注意点は、決めた色をほかの箇所で使わないこと。
青を太字と決めたら、絶対にほかで青を使わないこと。
紫色をG体にするなら、絶対にほかで紫色を使わないこと。
InDesignでは、この色を印にして、自動的に文字スタイルを当てます。
重箱の隅をほじくるようなことを言います、恐縮です。
回答は質問と同じステージがいい、という話です。
質問がPDFなら回答もPDF、質問がメールなら回答はメールで。
PDFの質問にメールで回答すると、受け取った方は「なんの話だったっけ?」と、質問と回答の両方を参照しなくてはならない。
事故が発生しやすいです。
今回、44は、メールの回答をひとつひとつPDFに貼り付けました。
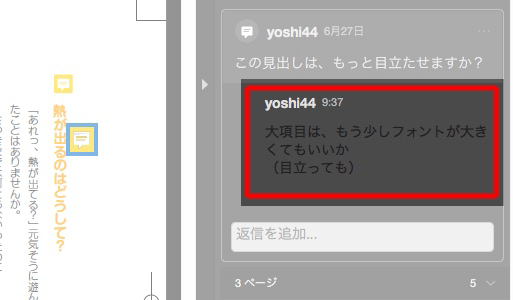
44が、普段心がけていることがあります↓
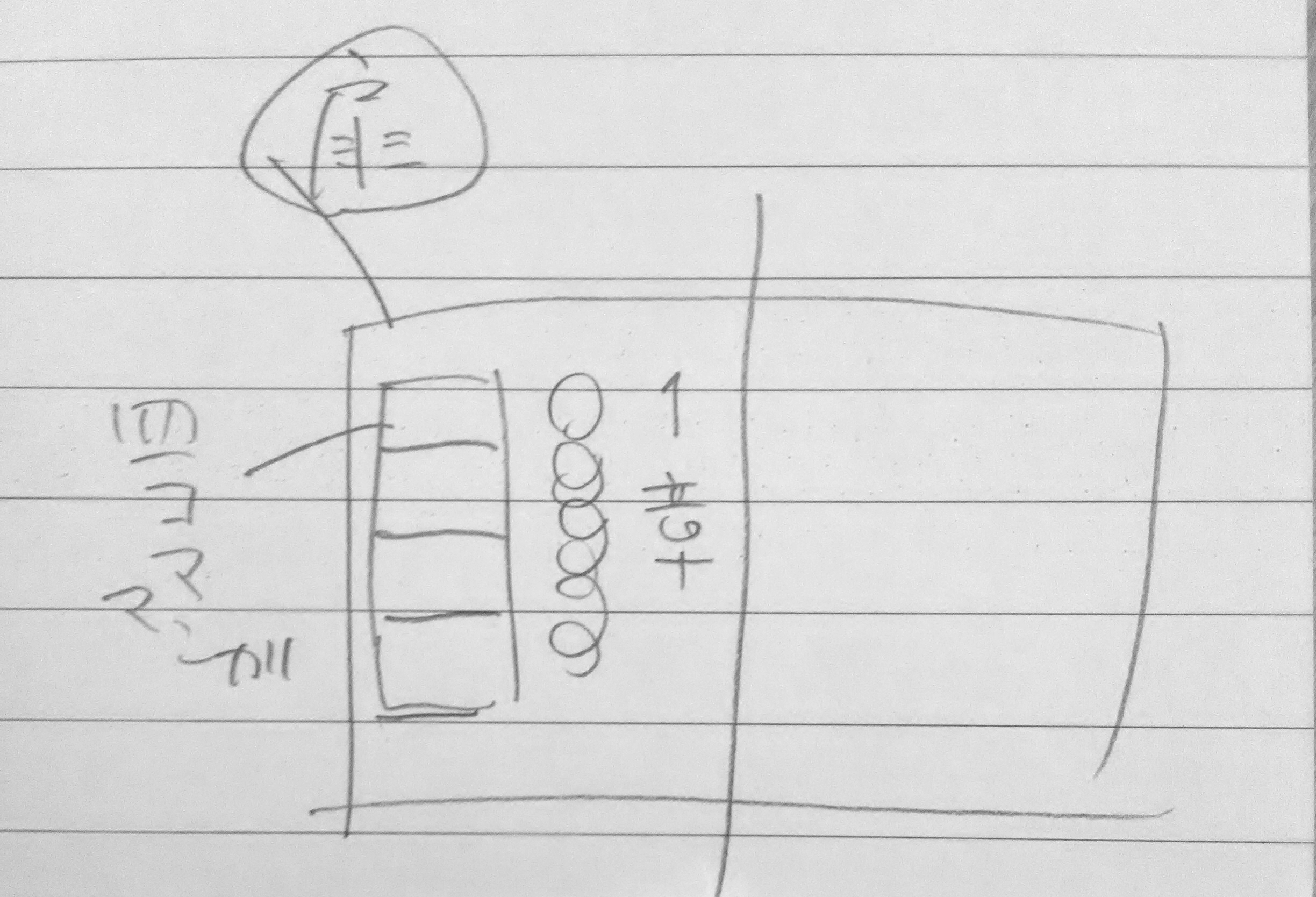
ホント、細かい申し訳ない。
でも、指示は、相手が読みやすいようにしたほうが、よく話が通じるので。
Word原稿には、見出しに目印をつけてもらえると助かります。
より早くより間違いなく、本文を組めます。
例えば、
大見出しの頭に、♦
中見出しの頭は、♦♦
小見出しの頭は、♦♦♦
あるいは、
大見出しの頭に、♦
中見出しの頭は、■
小見出しの頭は、▲
コラムやワンポイントアドバイス等、定型のキーワードがあるときは、記号の代わりにキーワードでもかまいません。
行頭に(コラム)
行頭に(ワンポイントアドバイス)
行頭に(Check!)
行頭に→ (黄色信号の発熱)
行頭に→ (赤信号の発熱)
記号があるとさらにわかりやすいです。
行頭に→ ≡(コラム)
行頭に→ ≡(ワンポイントアドバイス)
行頭に→ ≡(Check!)
行頭に→ ≡ 黄色信号の発熱
行頭に→ ≡ 赤信号の発熱
1行目に空行を入れる。

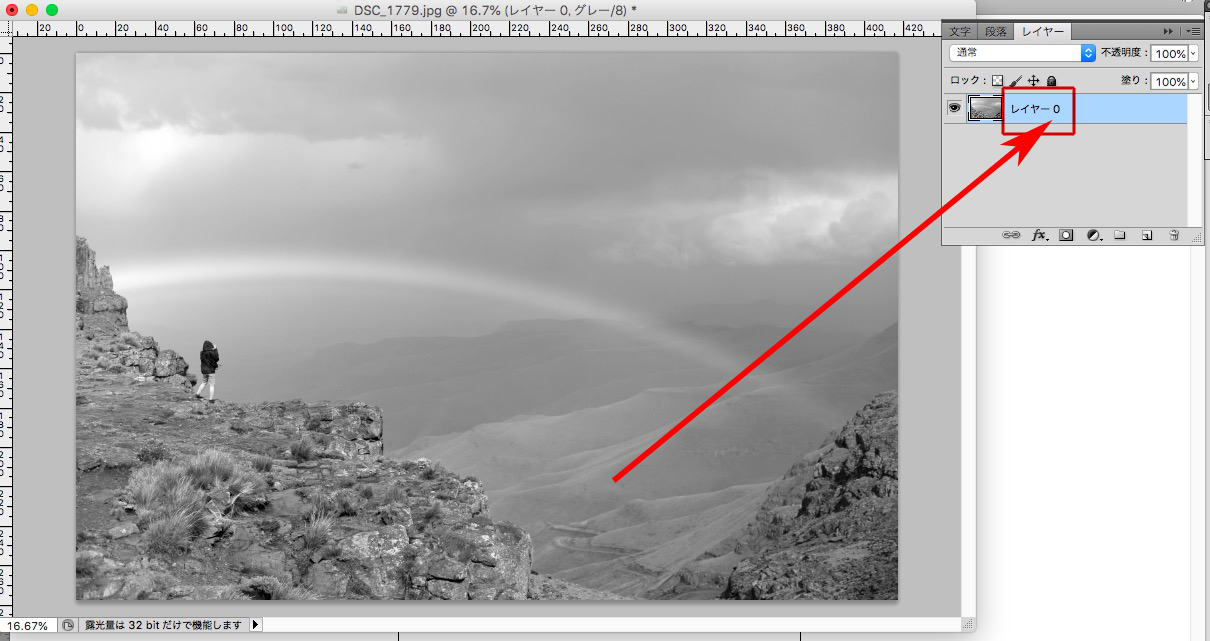
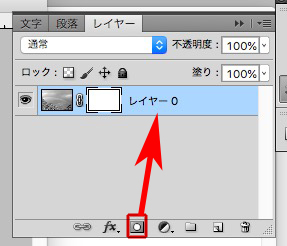
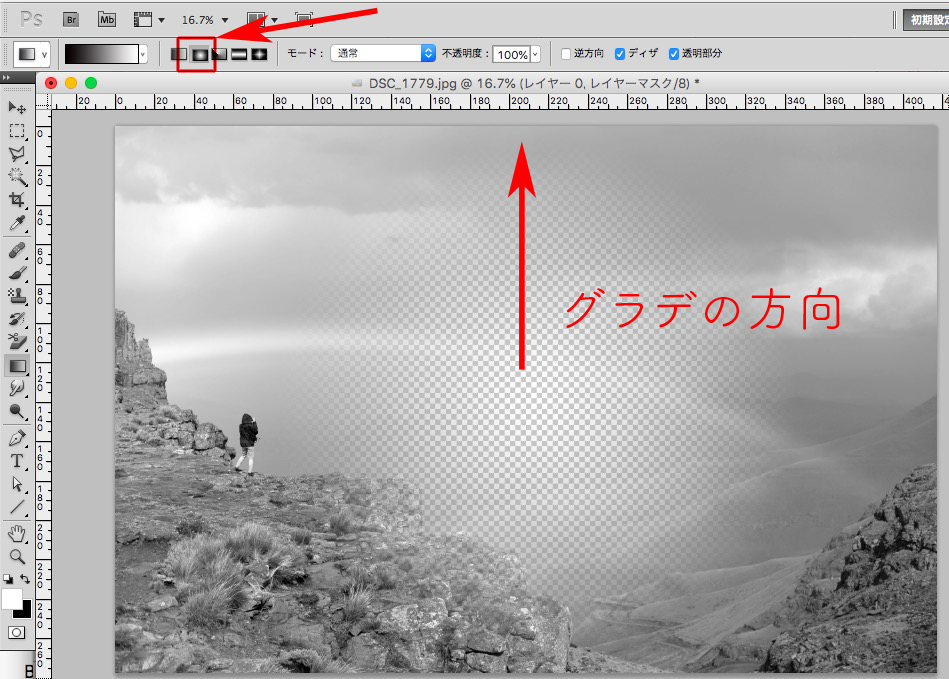
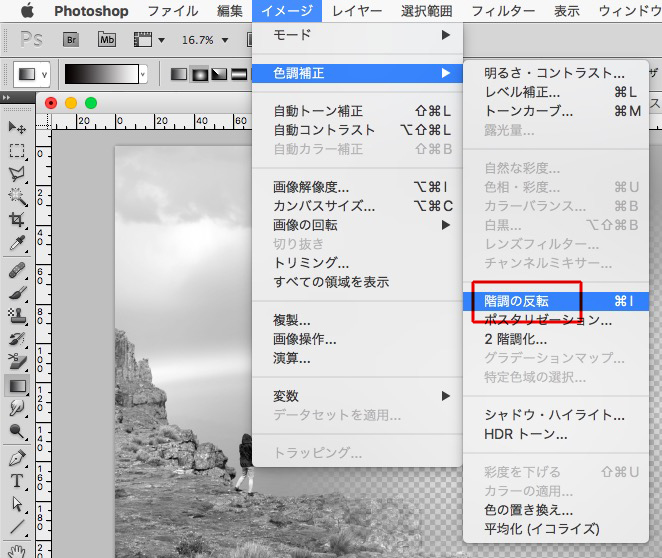
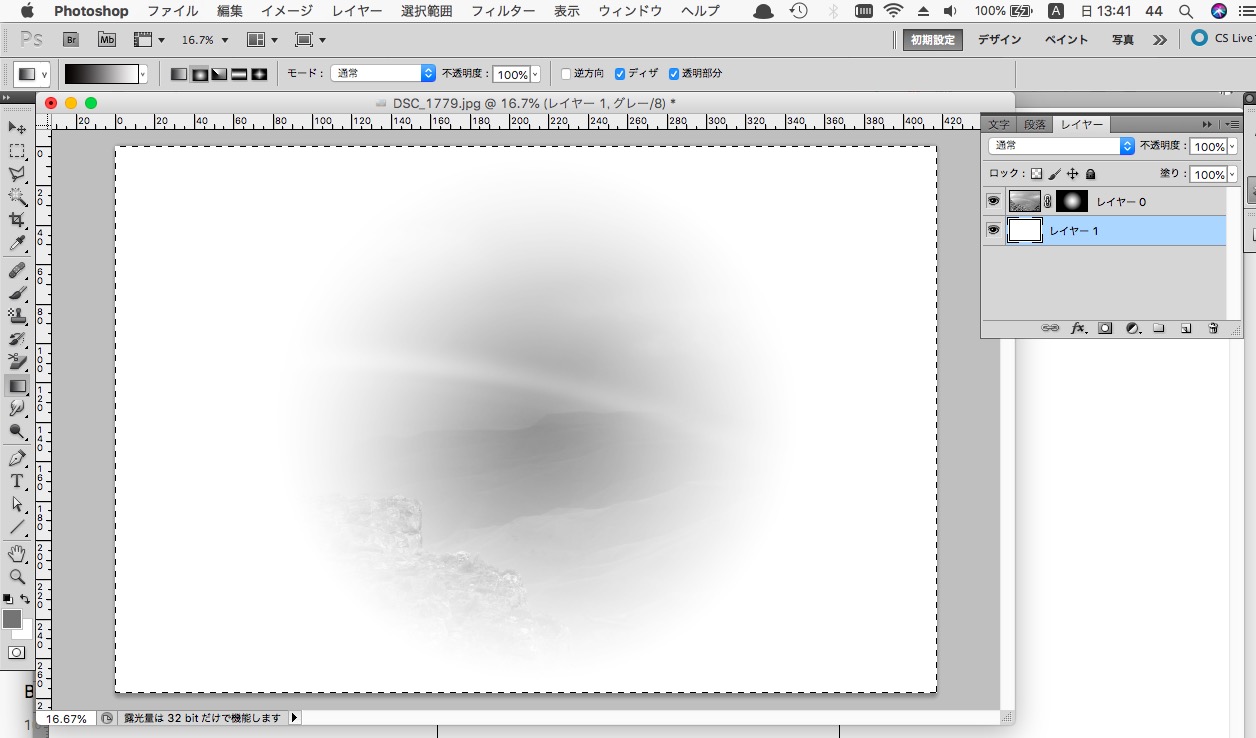
以前にも紹介しましたが、「字取り」はぜひ覚えてください。