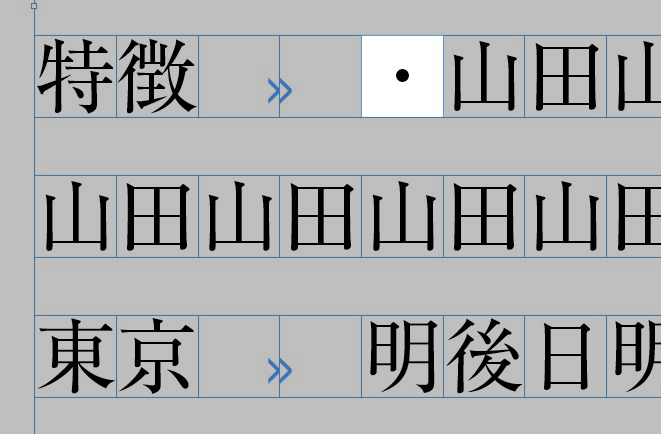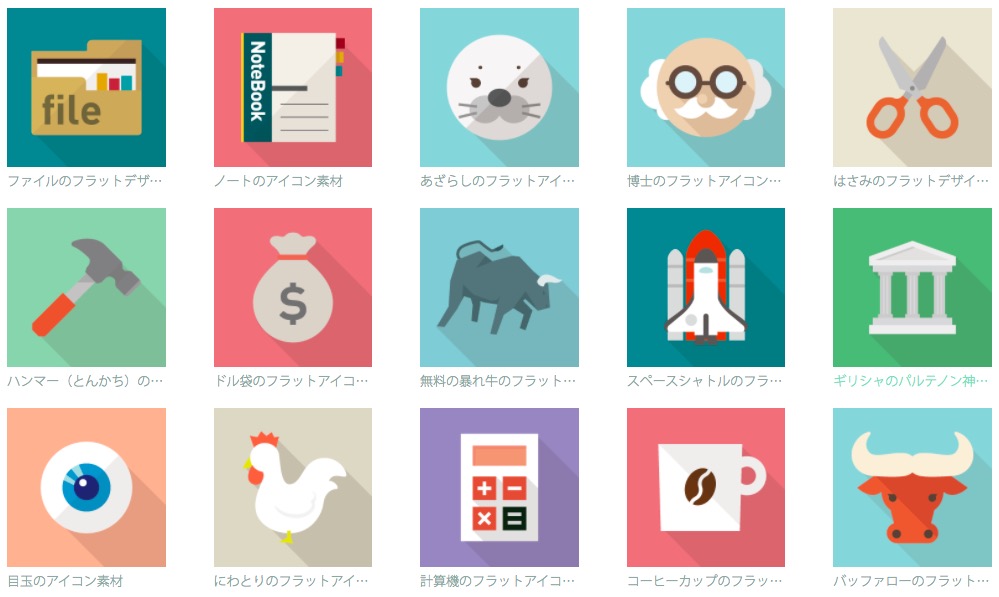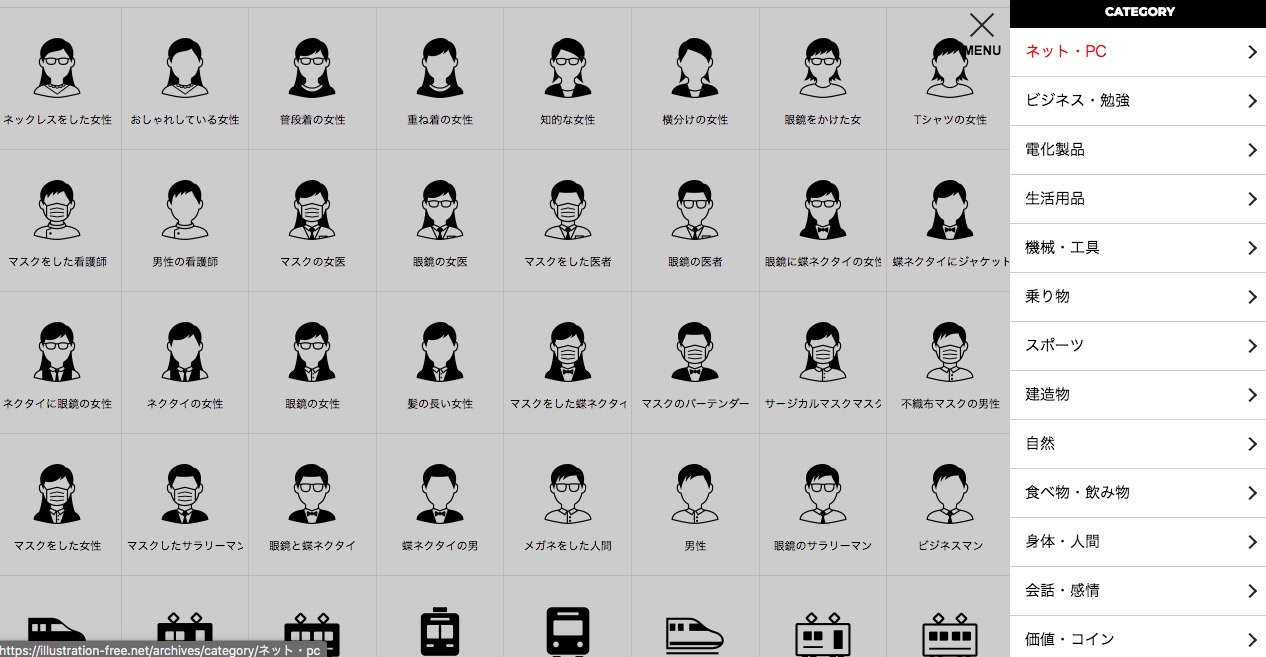フレームをひとつにして、オブジェクトスタイルをあてます。
3つのフレームが使われています←影は無視しますね、今回。
①赤い四角
②数字
③見出し

44なら、ひとつのテキストフレームにまとめます。
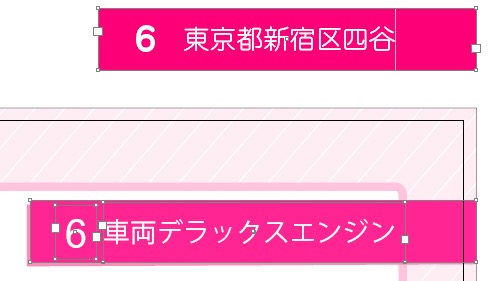
オブジェクトスタイルをあてます↓
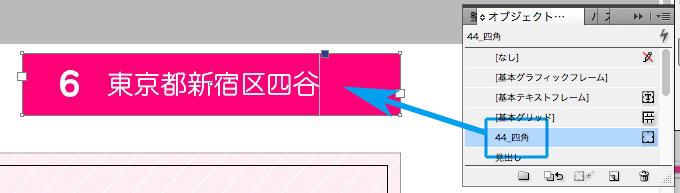
オブジェクトスタイルで「フレーム内マージン」の右側を指定します↓
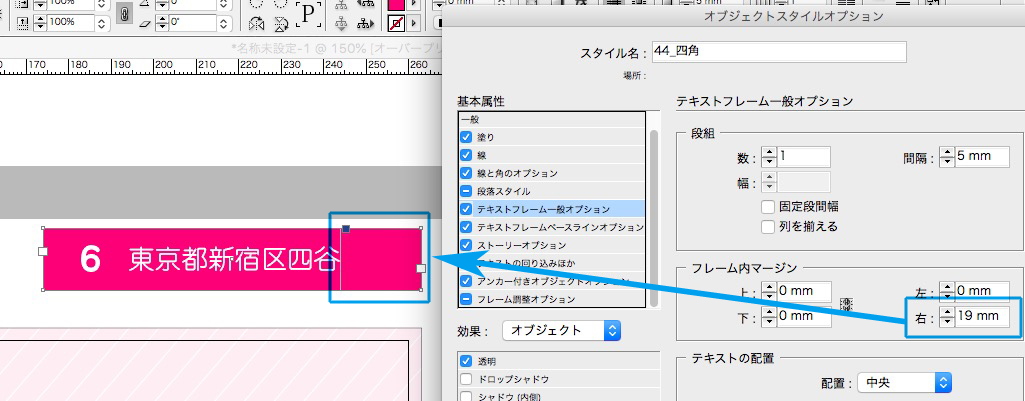
見出しに文字を入れて、フレームのサイズ変更をします。
文字数が変わったとき、機械的に枠の左右幅を変更できます。迷いがなく、統一がとれます↓
色替えくらいなら、オブジェクトスタイルでできるし。
かわいいイラスト
邪魔にならないイラスト
ちょっとしたイラスト
図版の隅っことかに使えそうな、邪魔にならないイラスト↓
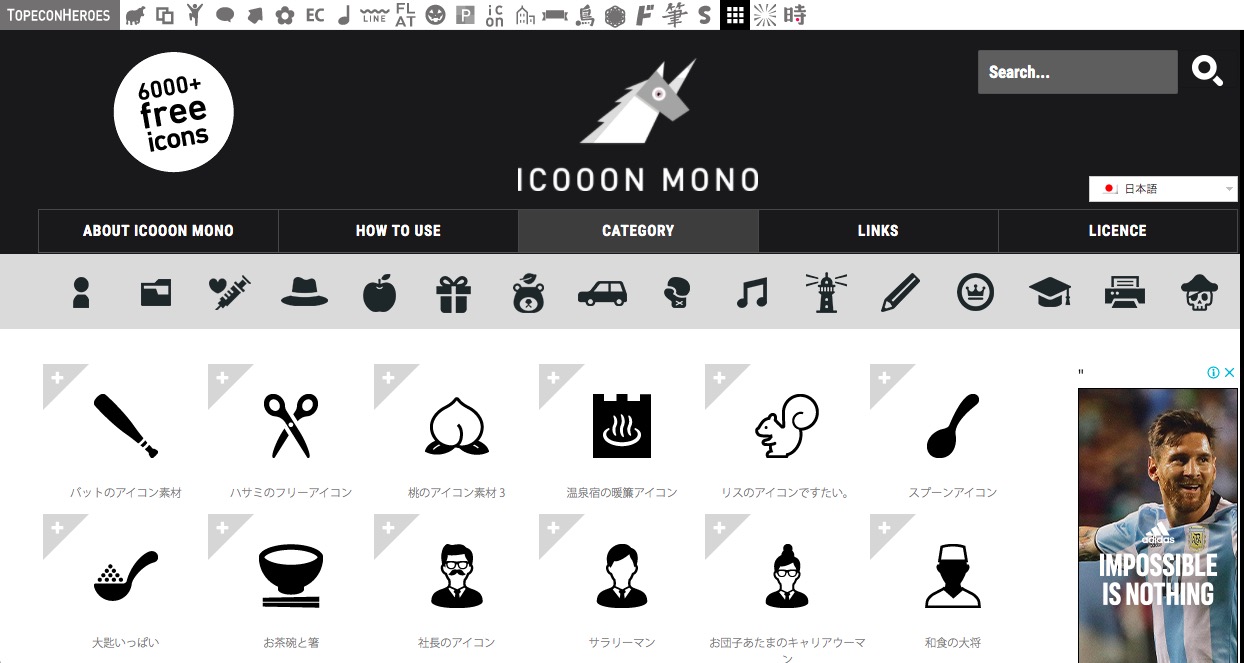
本文中から、“ _ 英語 . ”を一括削除する(正規表現)
本文中から、“ _ 英語 . ”を一括削除します。
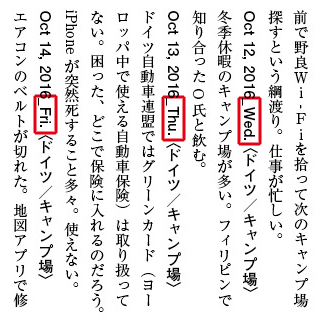
検索と置換の正規表現は、
検索文字列 → (_)([A-Za-z]+)(\.)
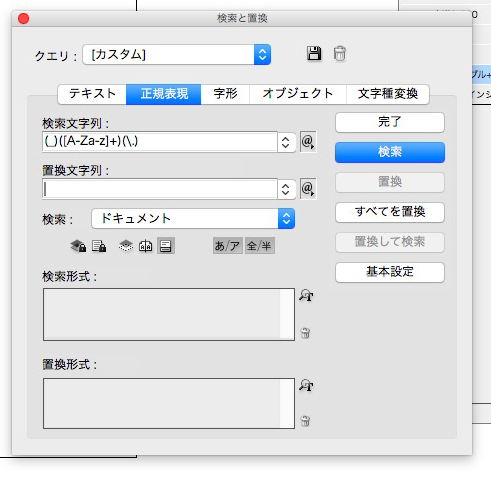
ノンブルの1ページを2箇所作る方法
1ページ目に、ノンブルの1。
2ページ目にもノンブルの1、にする方法です。
1ページ目は、自動ページ番号にする。

下のように、ノンブルが表示されます。
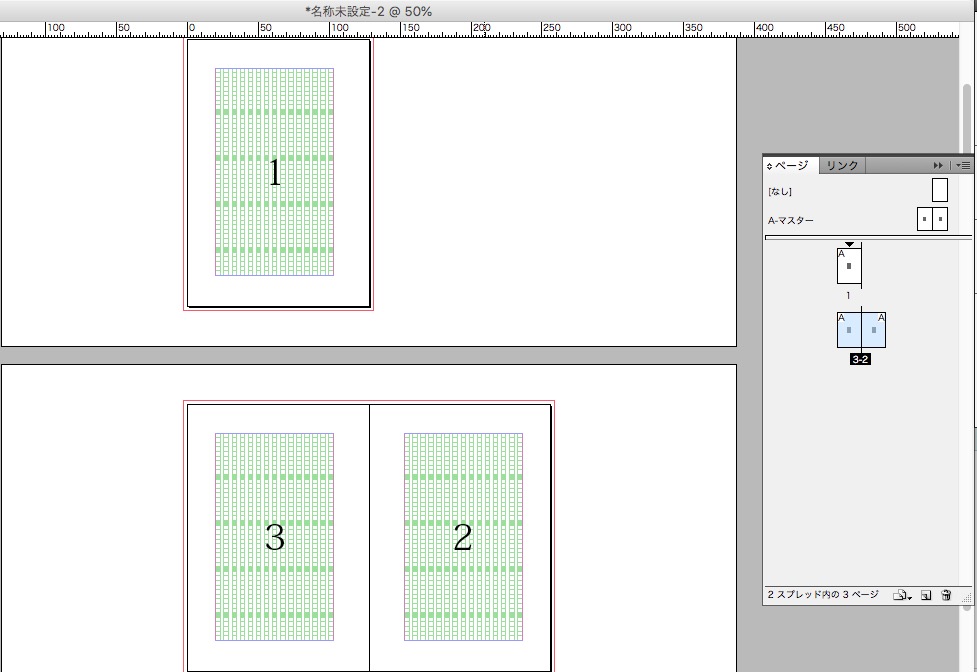
2ページ目の「ドキュメントページの移動を許可」にチェックを入れない。
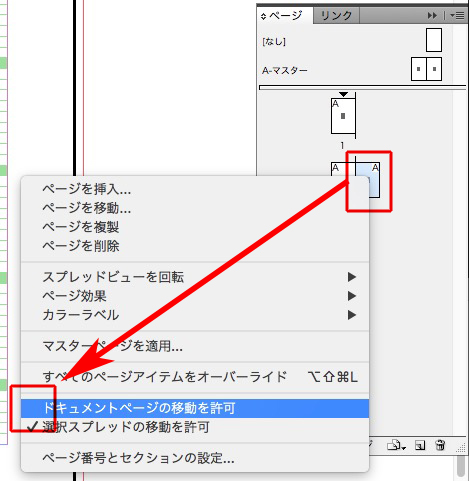
「ページ」の右上から→「ページ番号とセクションの設定」を選択して、「ページ番号割り当てを開始」にチェックを入れます。
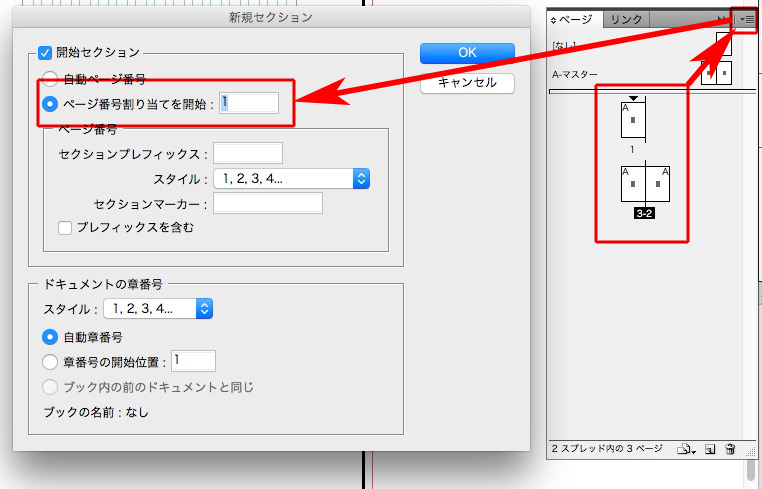
1ページがふたつになりました↓
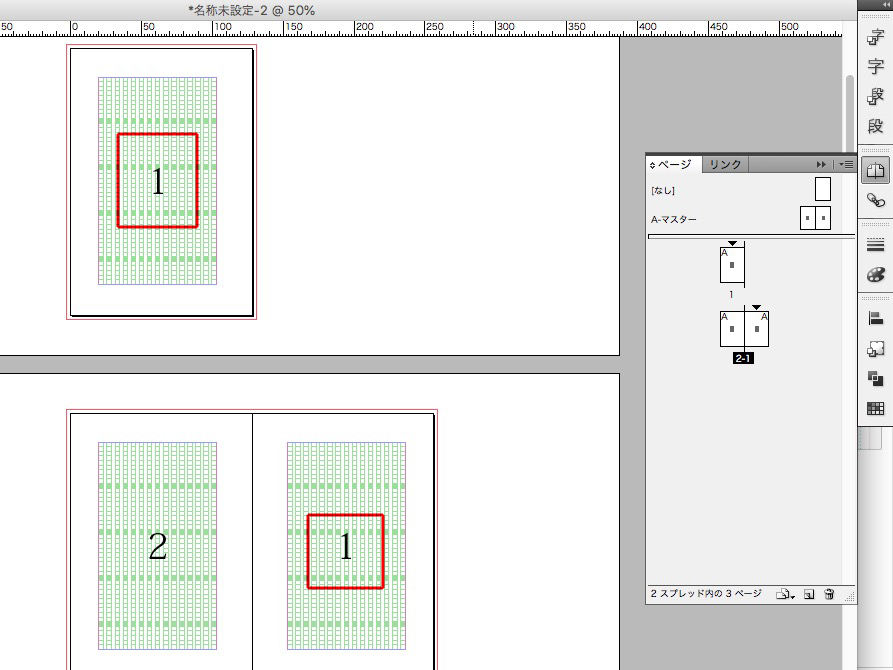
本文組みの流れ
編集者から、Word原稿を受け取る
⇩
Wordのスタイルを統一、整理する
⇩
Wordで、スタイルを記号化する
⇩
Wordで、テキスト加工をする(InDesignでも可)
⇩
Wordで、プレーンテキストに変換する
⇩
テキストをInDesignに配置する
⇩
検索と置換で、段落・文字スタイルをあてる
⇩
校正する
テキストフレームを使った見出し
下の囲み部分はどうやって作るか↓

テキストフレームに文字を入力し、角と線を指定↓
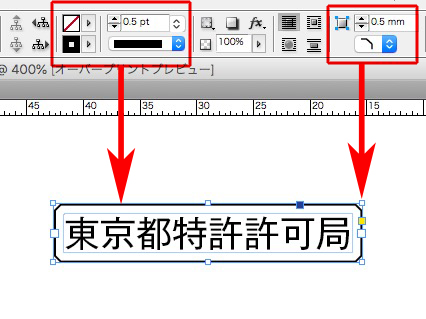
フレーム内マージンとテキストの配置を指定↓
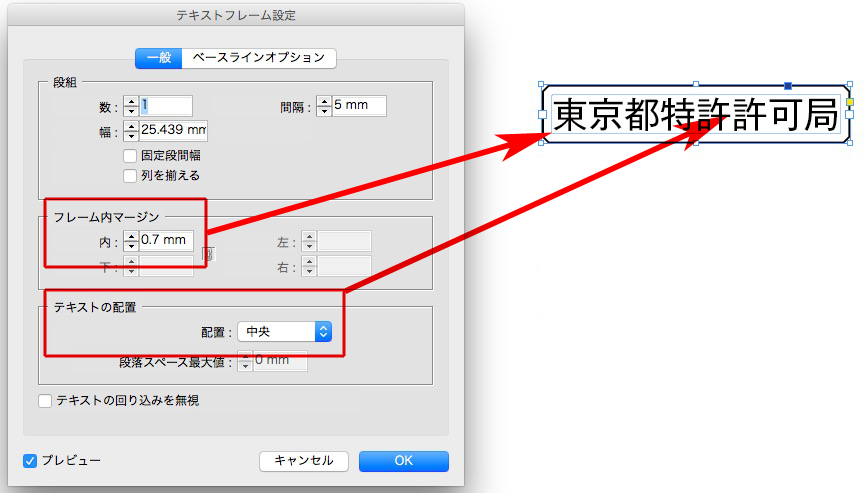
オブジェクトサイズの調整をします。
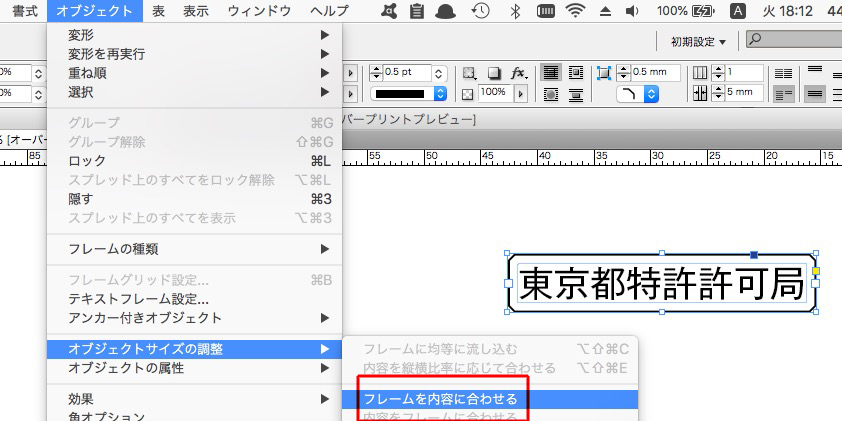
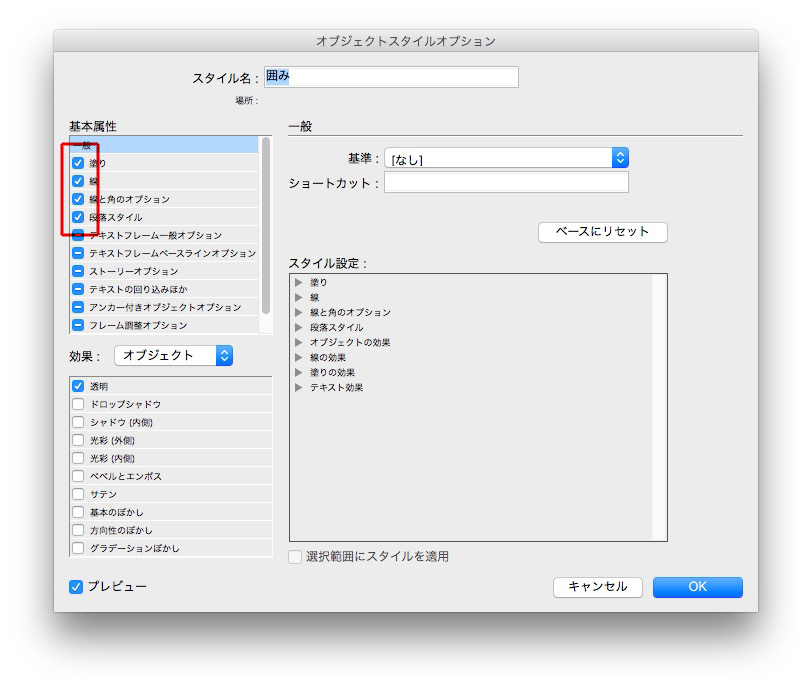
文字を〇〇に変更して、オブジェクトスタイルを作ります↓
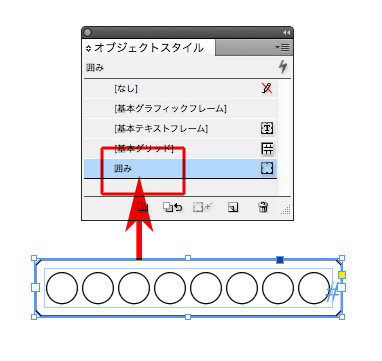
オブジェクトスタイルを当てて、使います↓
行頭の中黒「・」を天地中心に揃える(文字組み)
行頭の中黒「・」が左に寄っています。
文字組みで解決します。
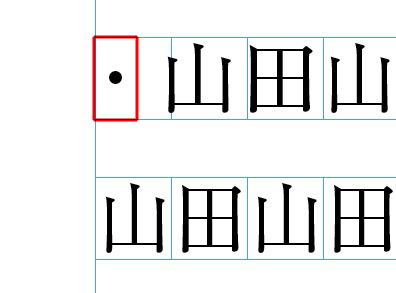
新しい文字組み「B(名前はテキトー)」を作成します。
「後の文字クラス」→「中黒」→「段落先頭」を25%にします。
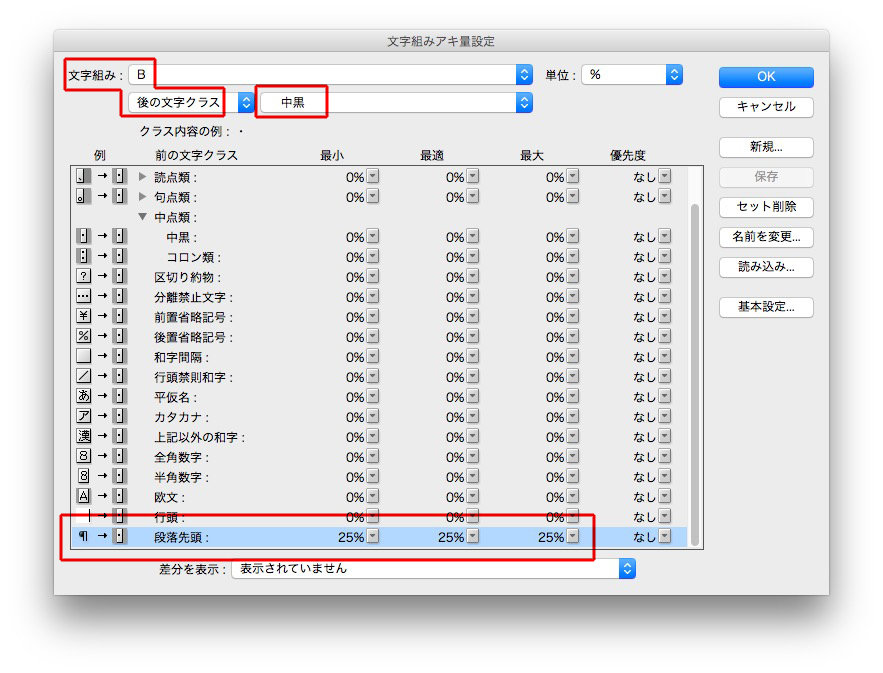
「前の文字クラス」→「中黒」→「上記以外の和字」を25%にします。
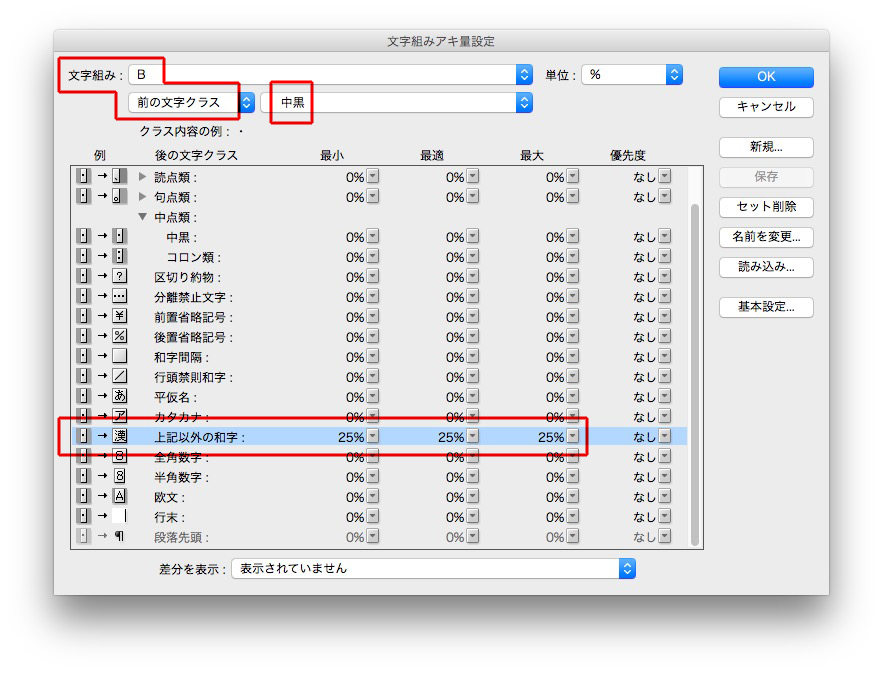
左右中心に揃いました↓
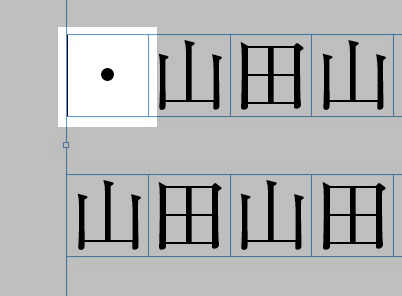
カタカナ、英語等もお忘れなく。
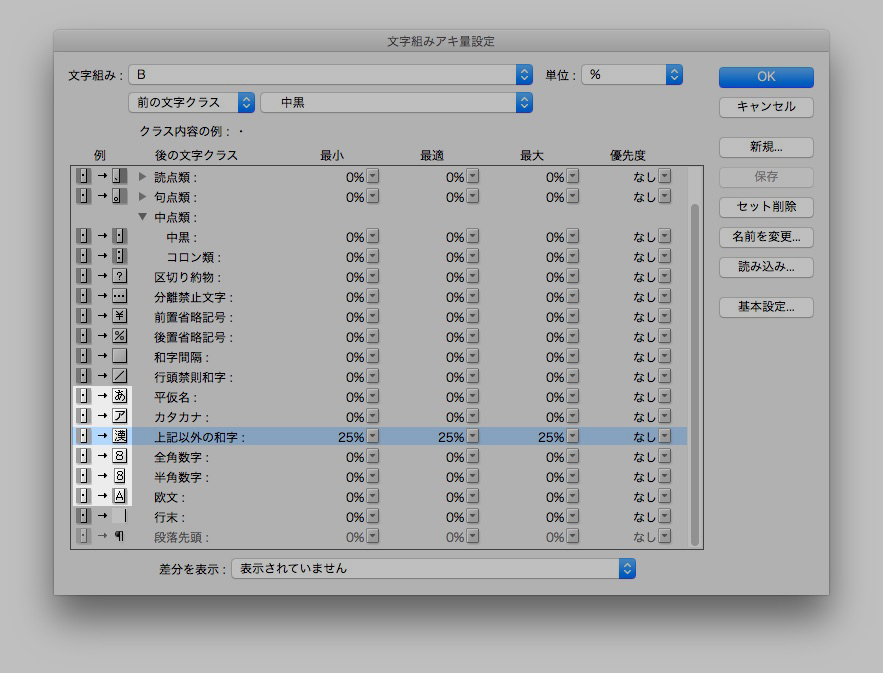
しかし、タブの後ろの中黒「・」は、調整が必要です。
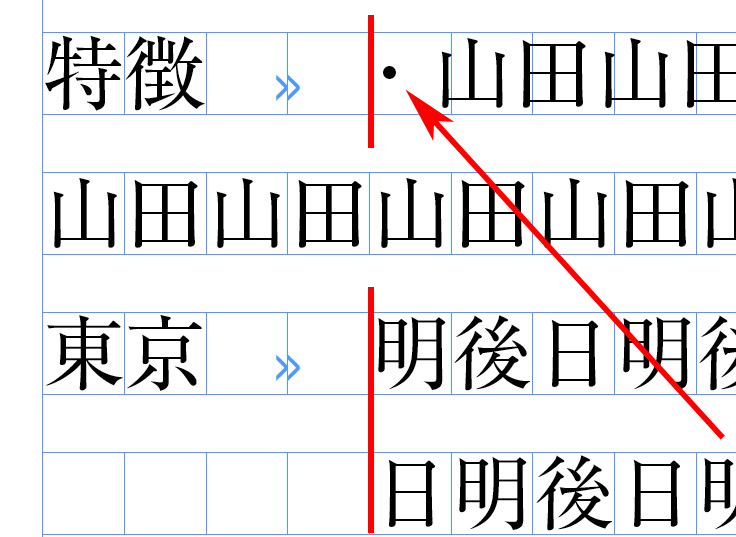
そこで、文字前のアキ量を四分にした文字スタイルを作ります。
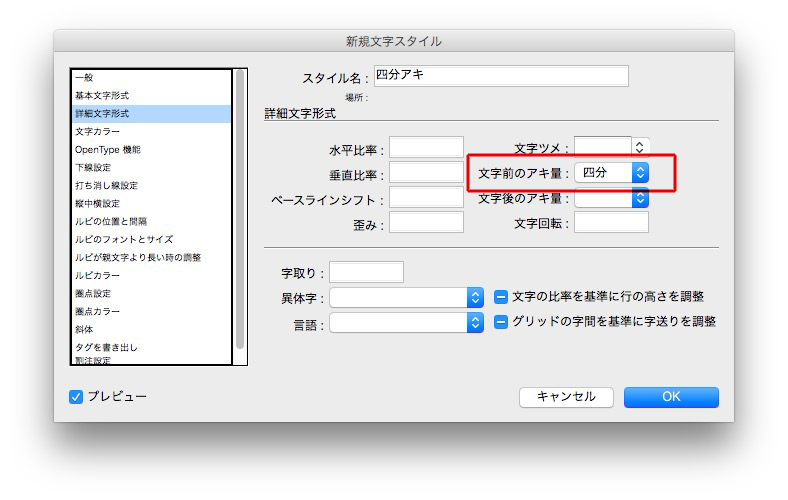
その文字スタイルを、段落スタイルの正規表現で指定します。
テキスト → \t・
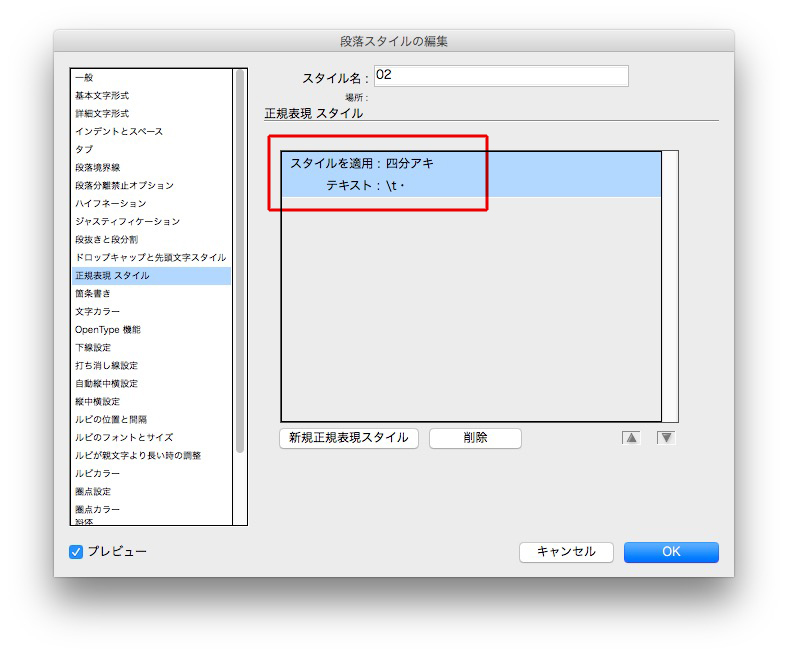
揃いました。