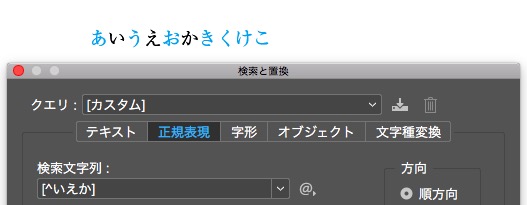〈勉強会〉Wordの編集について
英語は、検索と置換ですべて全角に。URLや英文は手作業で半角に。
数字の半角全角の統一は、
イラストのサイズについては、
図版、イラストの番号をお忘れなく。
Wordにページ数を入れる。
Wordのインデントは、
図版スペースの指定は、
著者、デザイナーへのコメントは、
校正紙に残さないコメントは、
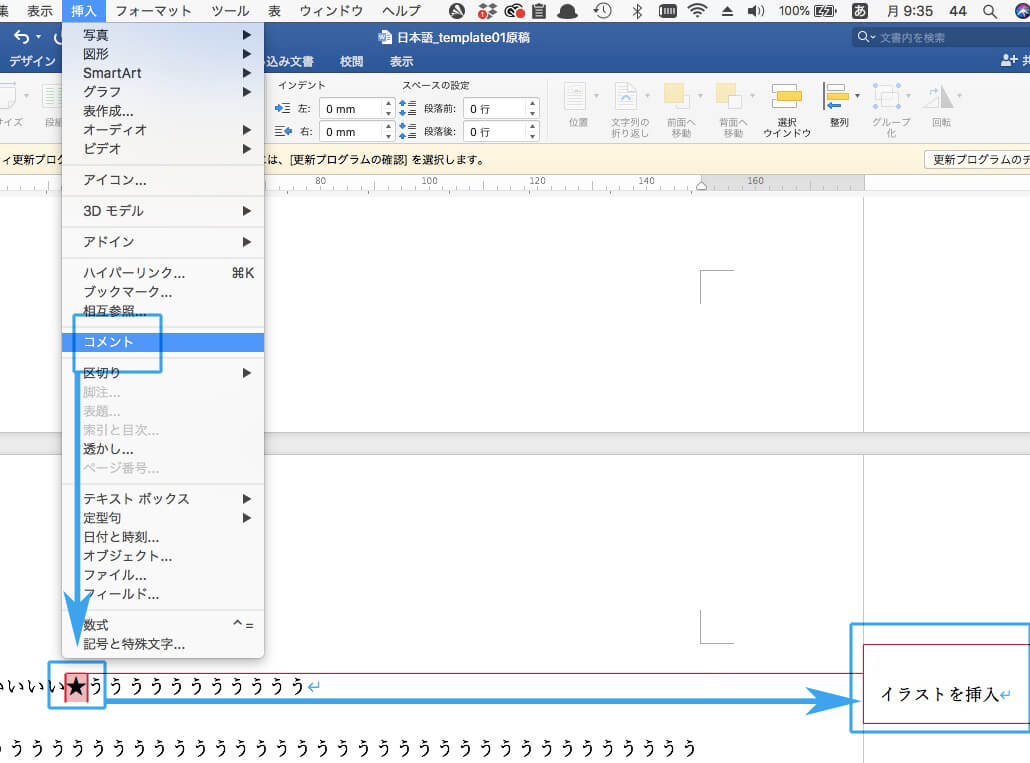
Wordのルビは、自動的にInDesignに反映されます。
Wordの改ページは、「次のページから開始」の方がいい。
デザイナーに原稿を渡す前に、Wordのスタイル漏れをチェックしてください。

ダブルクォーテーションは、置換します。
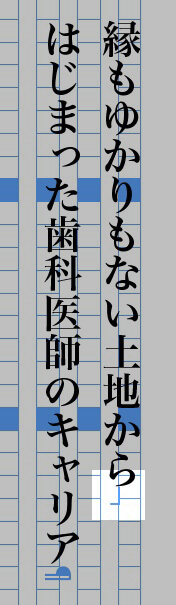
見出しの改行は、shiftを押しながらreturnです。
目次のリーダー罫とノンブルの正規表現基本セット
目次をデザインするとき、最初に、目次のリーダー罫とノンブルの正規表現基本セットなるものを用意する。
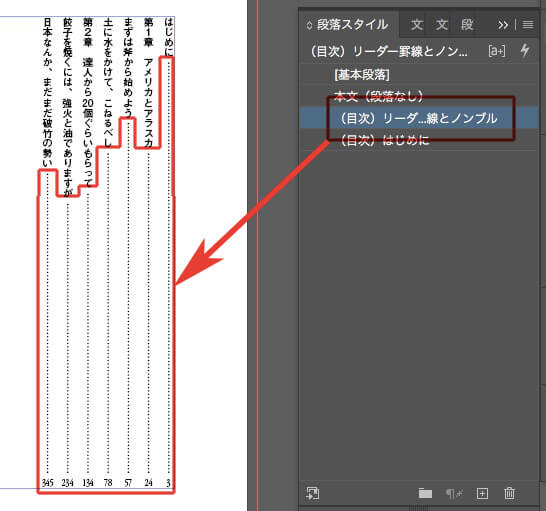
正規表現は↓
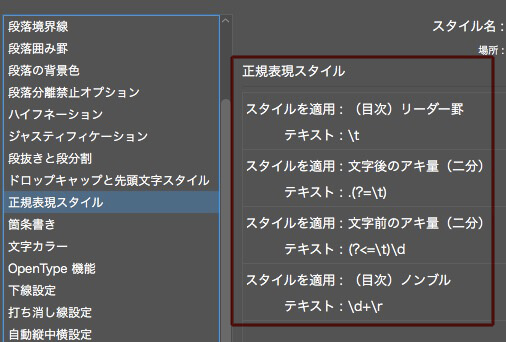
これを、各項目の段落スタイルの「基準」にする。
ときには、専用リーダー罫が必要だけど。
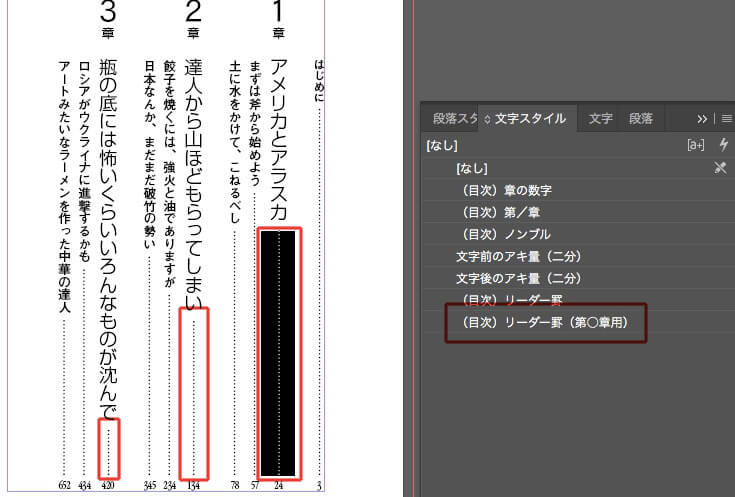
保護中: 奥付
便利な、正規表現の「肯定先読み」というテクニック。
ふた文字の行の、ひと文字目に、文字スタイルをあてます。
正規表現の「肯定先読み」というテクニックです。
段落スタイルの正規表現スタイルを使って、カッコとカッコ内の文字を、自動的に小さくする。
段落スタイルの正規表現スタイルを使って、カッコとカッコ内の文字を、自動的に小さくする。
参考までに。
InDesignの正規表現の(.+?)と(.+)の違い。
InDesignの目次作りの基本です。
10個のショート動画に分けました。
編集者でも、ぜひ見てください。
1〈その1●段落スタイルで目次の項目を指定する〉
目次を作るとき、見出し等の段落・文字スタイルを目印にします。
ここでは、ふたつの段落スタイルを流用します。
①新しい「目次スタイル」を作ります。
②タイトルは、目次の先頭行に入る文字です。空欄で構いません。
③目次にしたい見出しの段落スタイルを指定「追加」します。
2〈その2●目次の詳細を指定する〉
先ほど作った目次スタイルを編集します。
①ページ番号の必要な項目は、ノンブルが行のお尻につく「項目後」を選びました。
②必要ない項目は、「番号なし」
③縦組みを指定します
3〈その3●目次をページに配置する〉
①「目次…」→「OK」と進み、配置します。
※まだ、デザインされていません。見出しの段落スタイルが反映されているだけです。
4〈その4●見出しが変更されても目次に反映されます〉
本文で修正が入っても、目次に反映されます。
①「目次の更新」を選択すると、文字修正が反映されます。
5〈その5●微調整します。Contentsを削除し、見出しを追加〉
見出しを追加することができます。
ここでは、文字数の多い見出しに特別なスタイルをあてていました。
追加します。
ついでに、Contentsの文字を削除しました。
6〈その6●目次用の段落スタイルを作ります〉
目次のデザインをします。
①新しく、目次用の段落スタイルを作ります。
②ここでは、書体級数等の指定はしません。
7〈その7●目次用の段落スタイルを変更します〉
目次の級数、行間、書体、色等を変更します。
※グリッドは「なし」です。
※あとで調整するので、ここではざっくりと指定します。悩みません
8〈その8●目次に目次用の段落スタイルをあてる〉
目次用の段落スタイルをあてます。
選択範囲内で、検索と置換を使います。
9〈その9●ノンブルの調整/自動縦中横/タブ/文字スタイル〉
①ノンブルの調整
②自動縦中横
③タブ
④文字スタイル
10〈その10●リーダー罫線を入れる〉
正規表現でスペースを選択してみる
さまざまなスペースを、正規表現の肯定後読みと肯定先読みに挟む。
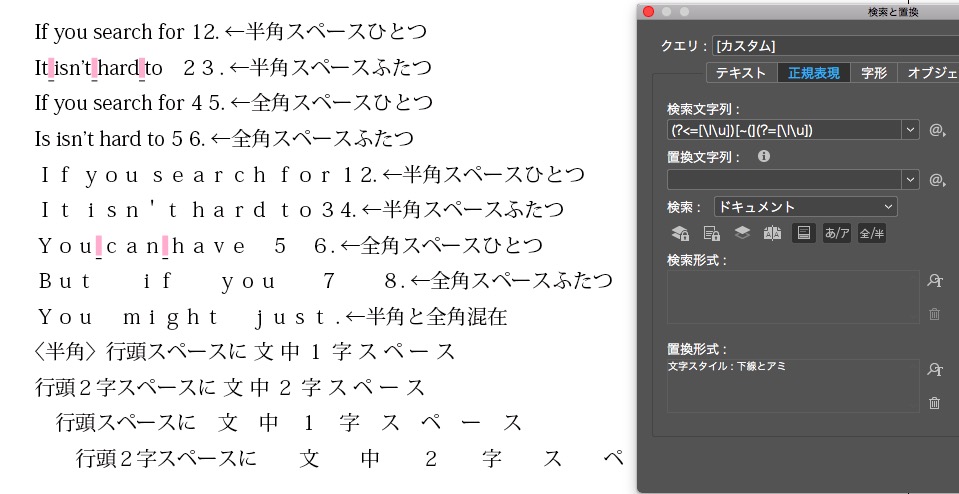
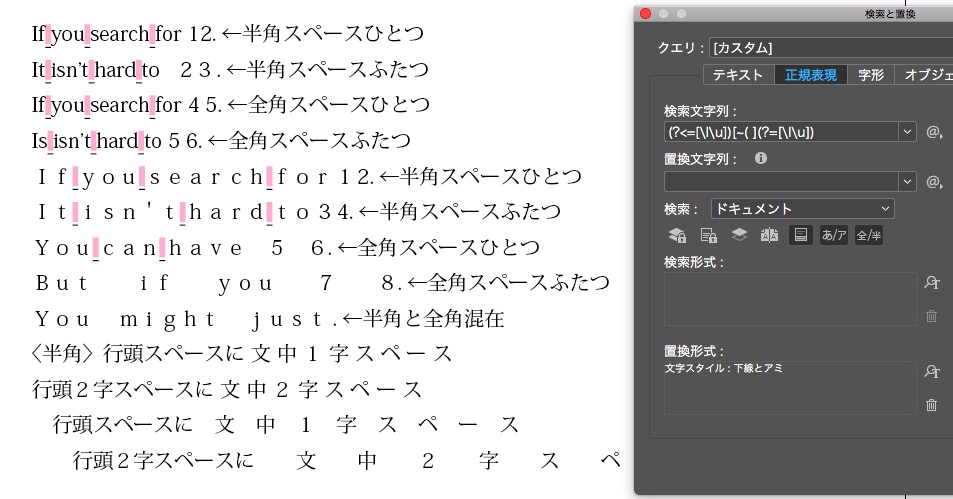
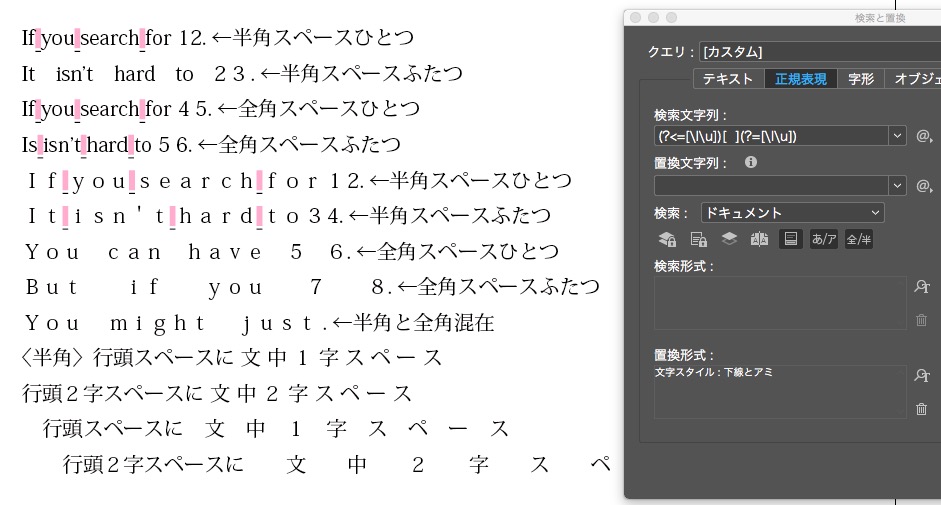
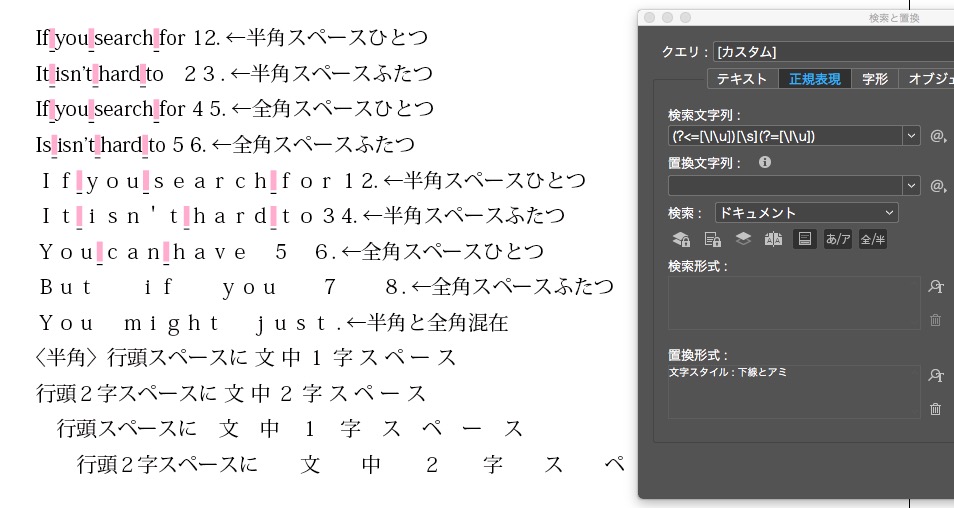
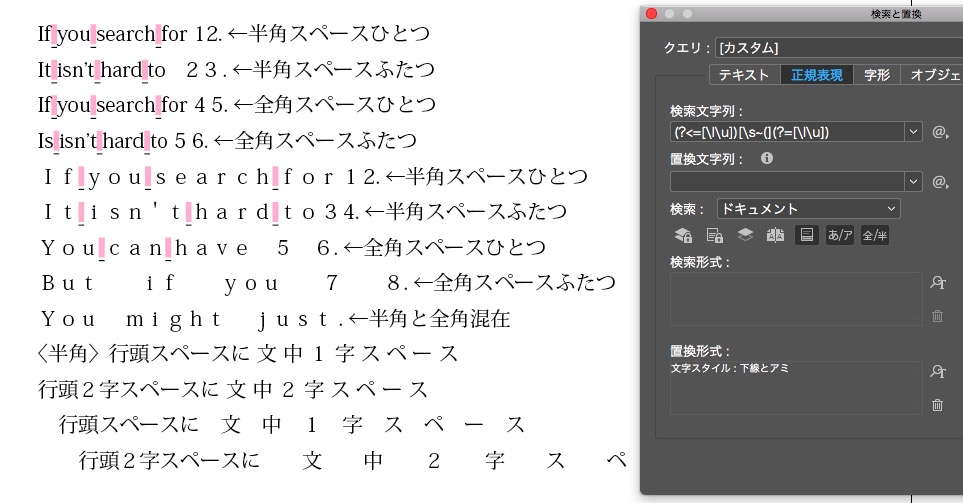
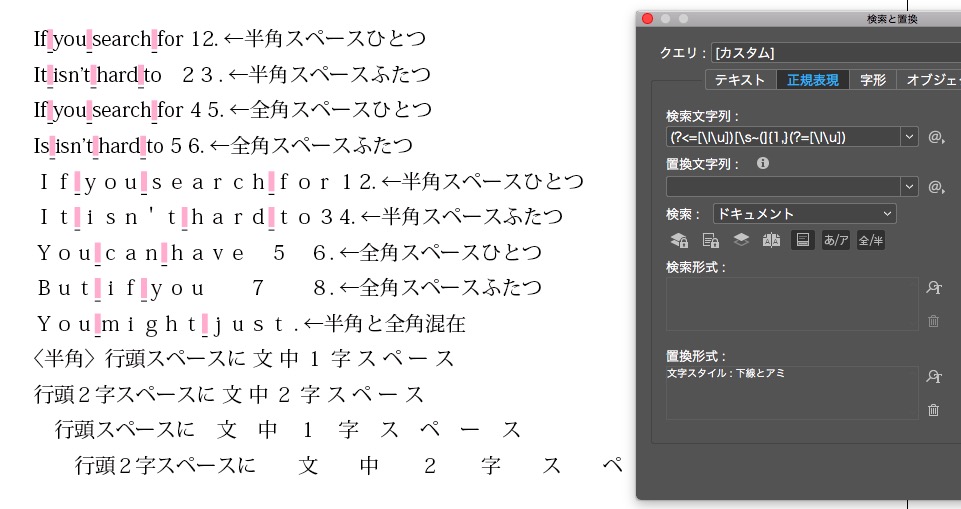
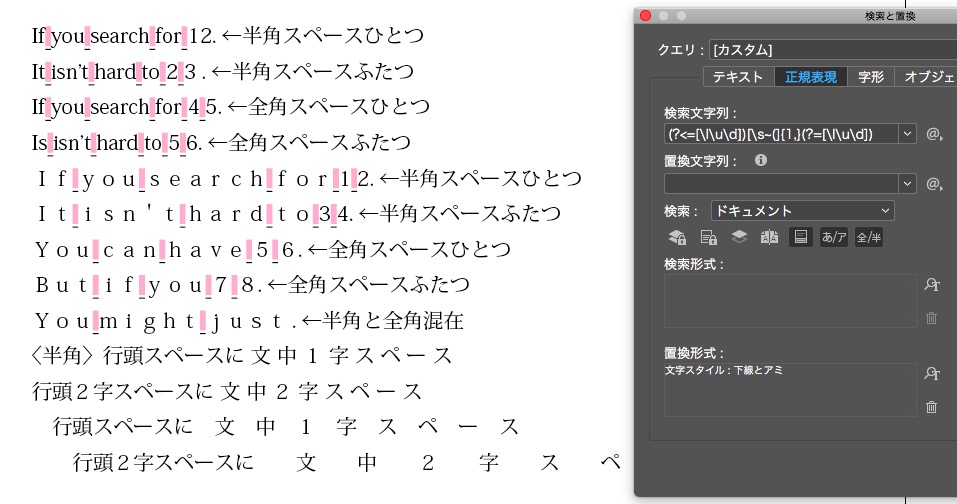
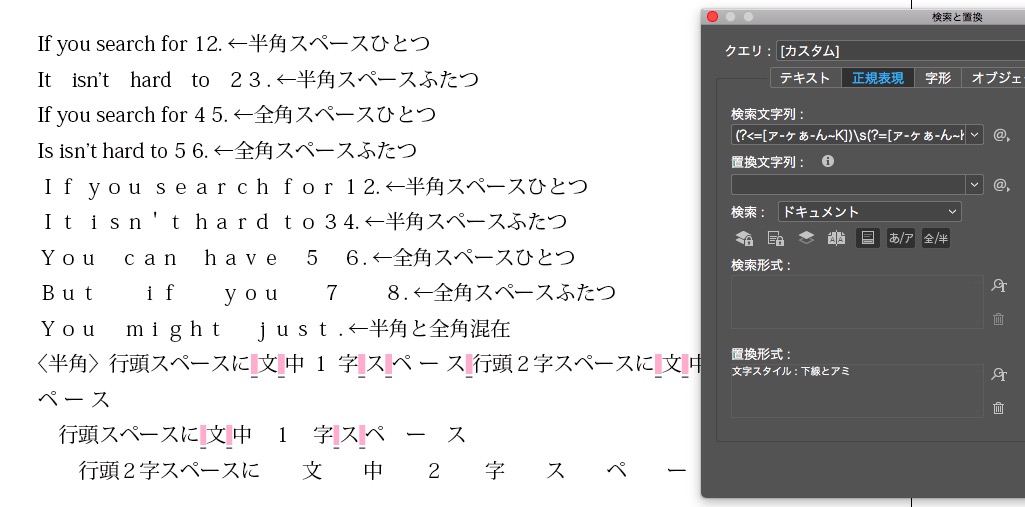
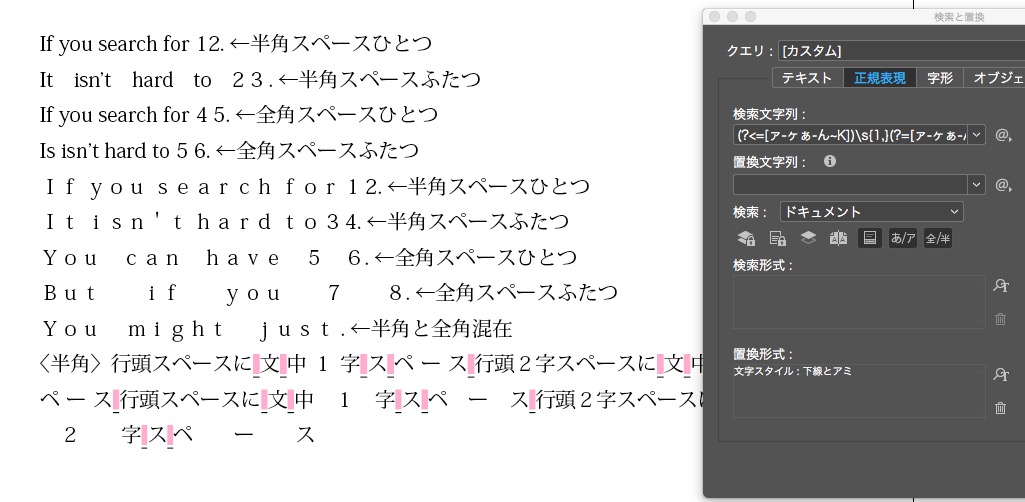
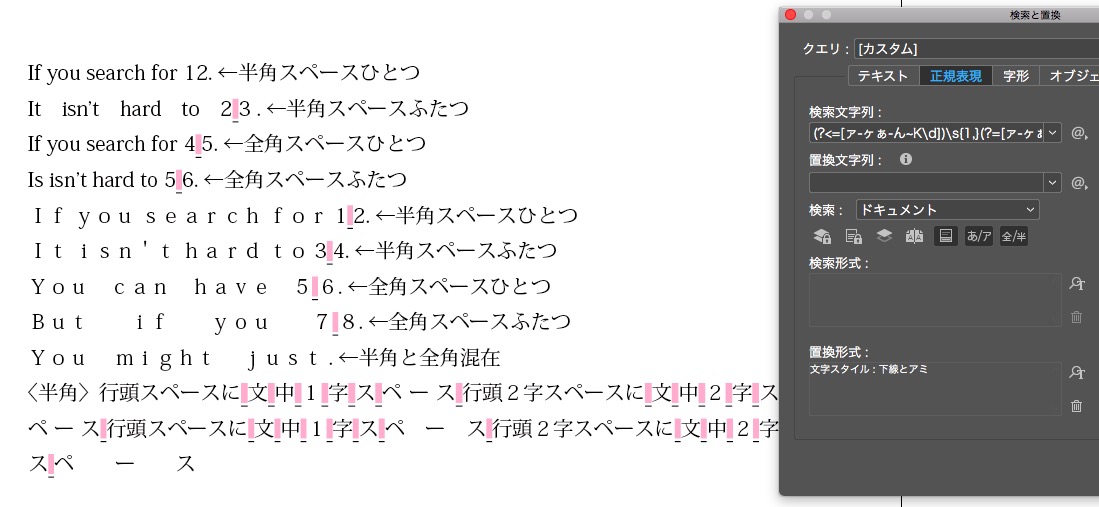
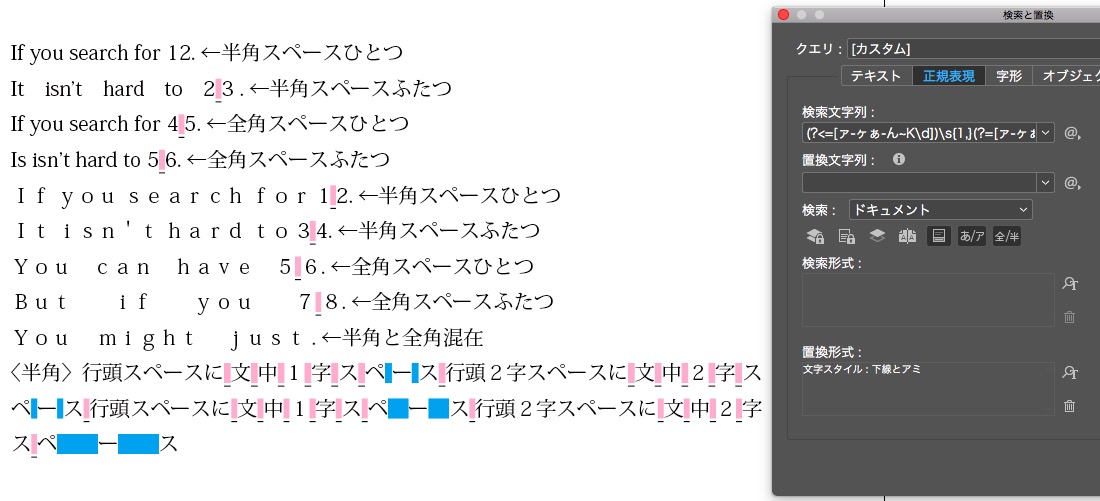
クエリをスクリプトするChainGREP
クエリをスクリプトするChainGREP
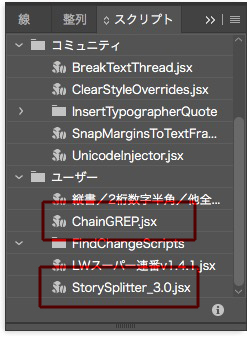
正規表現→ [ ] と[^]の違い
検索文字列 →[いえか]
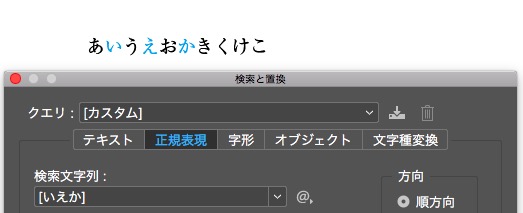
検索文字列 →[^いえか]