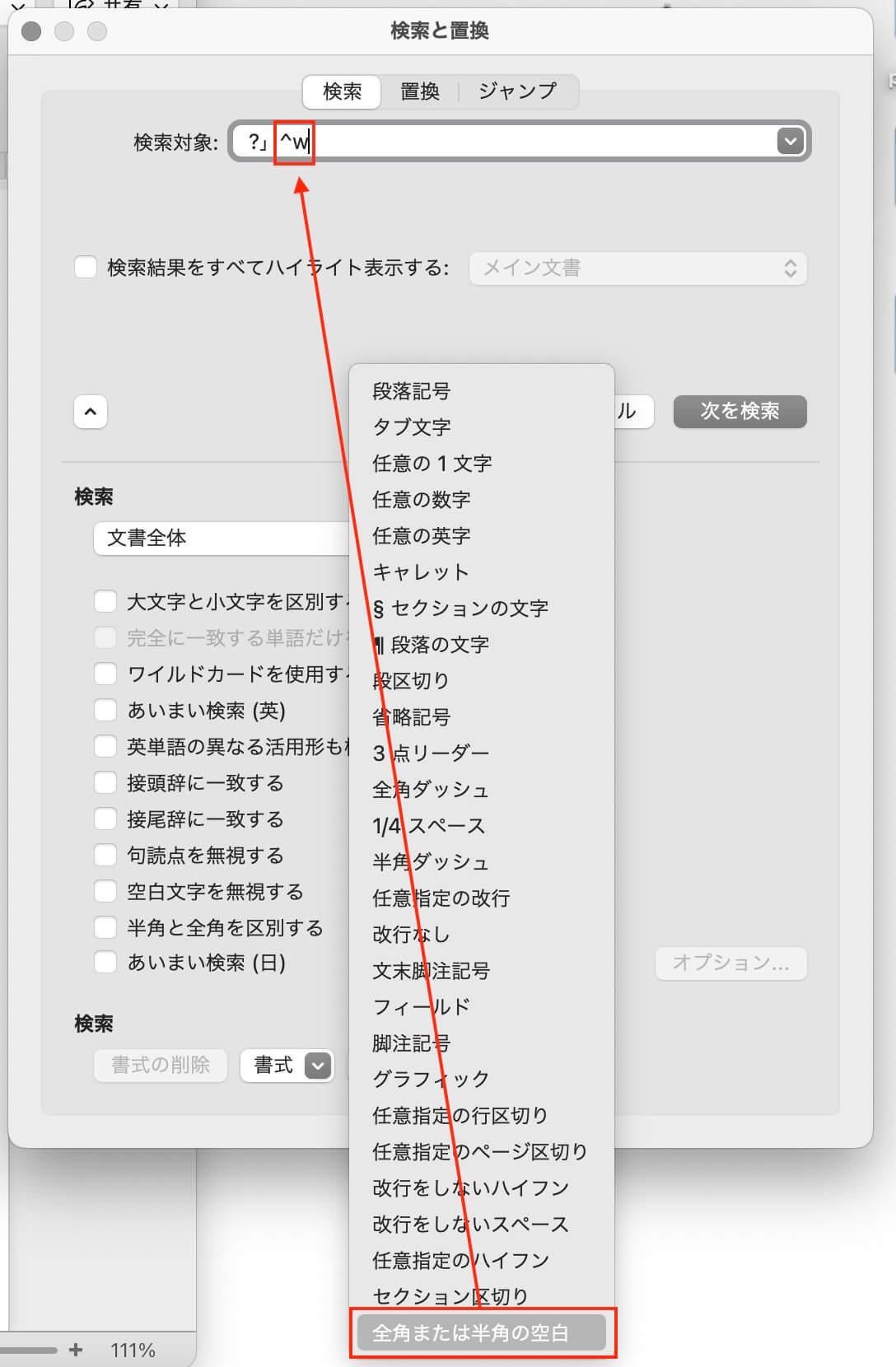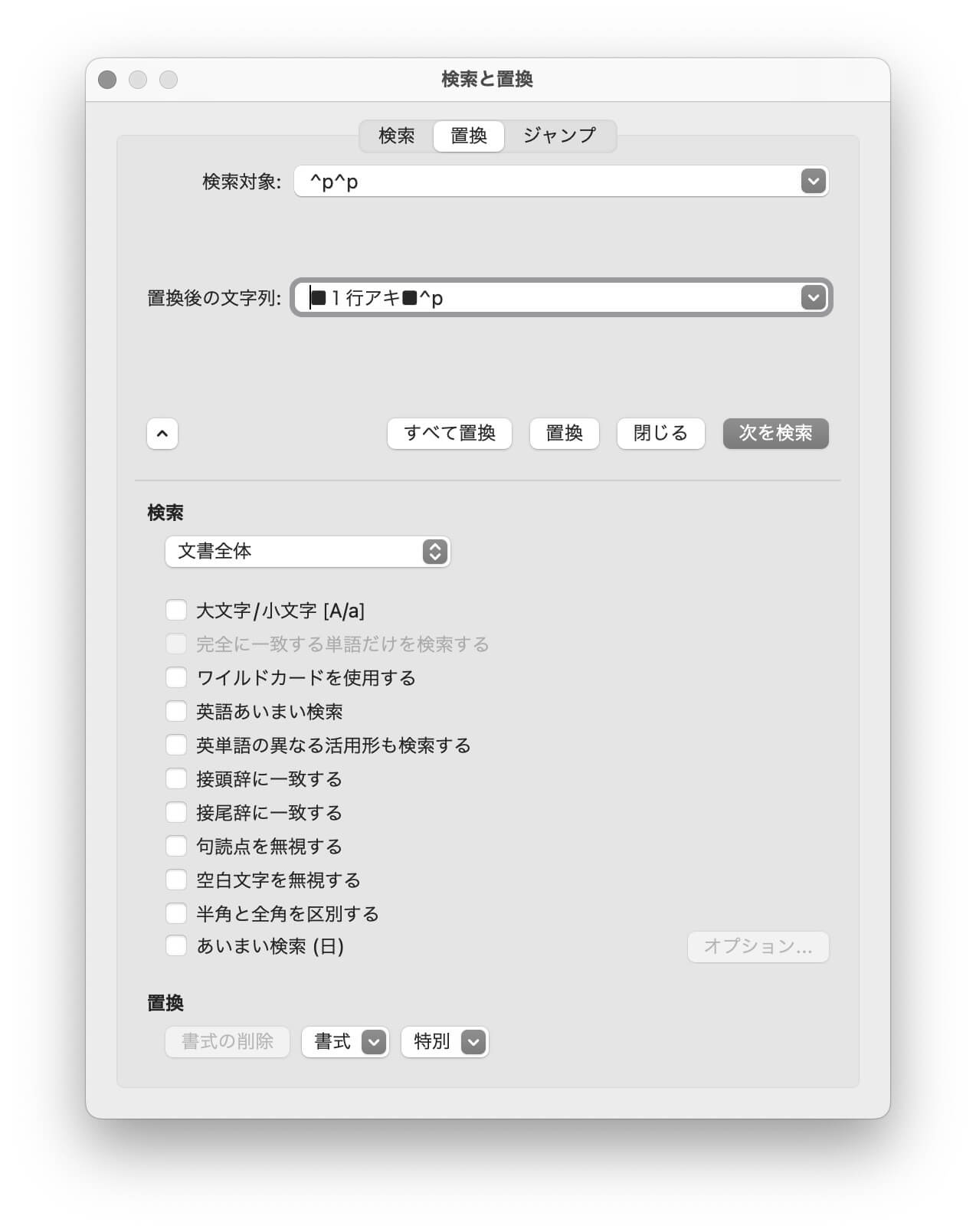横組み
文字数と行数〈40字×15行〉

①〜⑤まで指定。
※⑥、⑦は興味のある人のみ微調整を
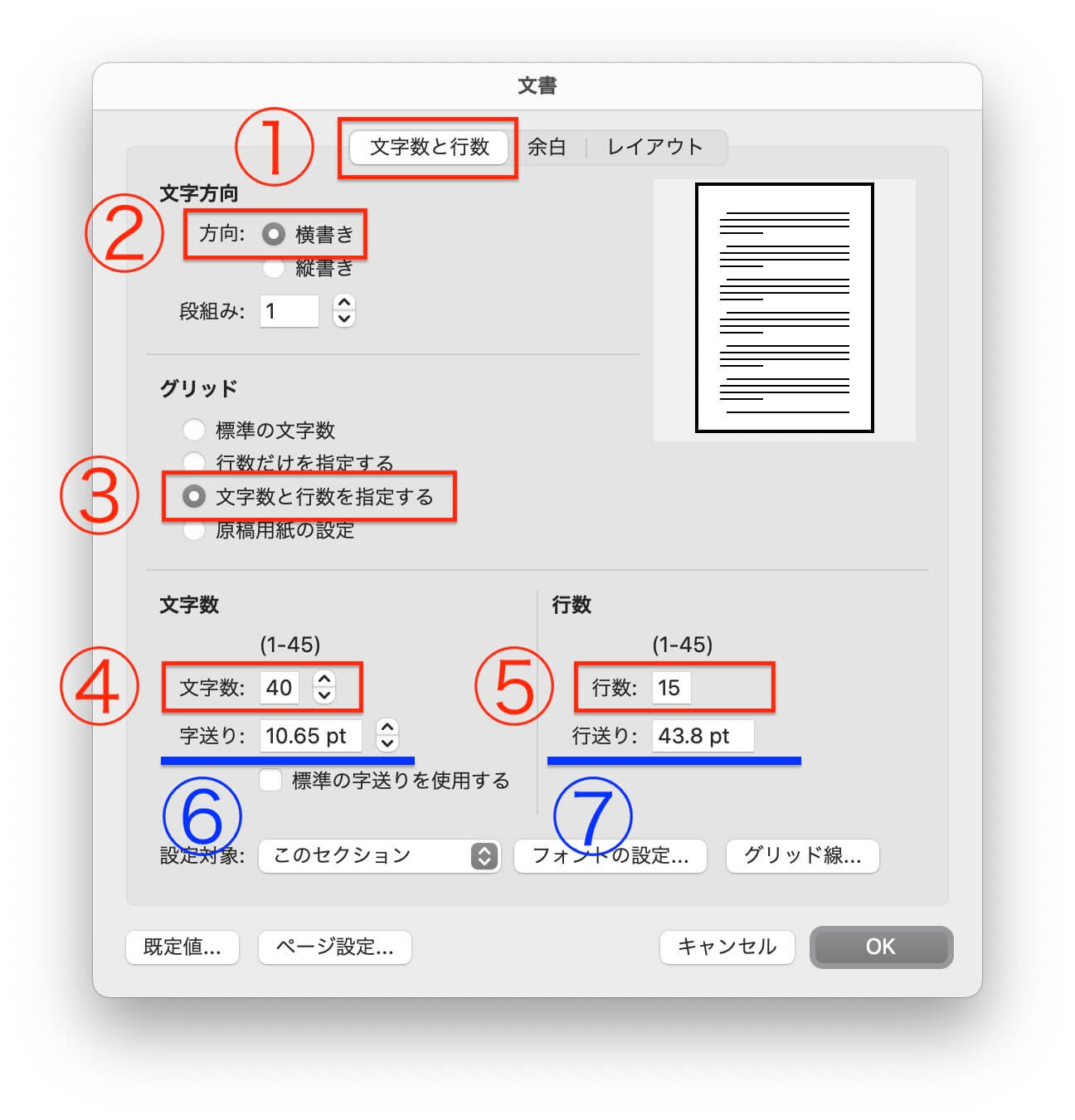
40字×15行になりました↓
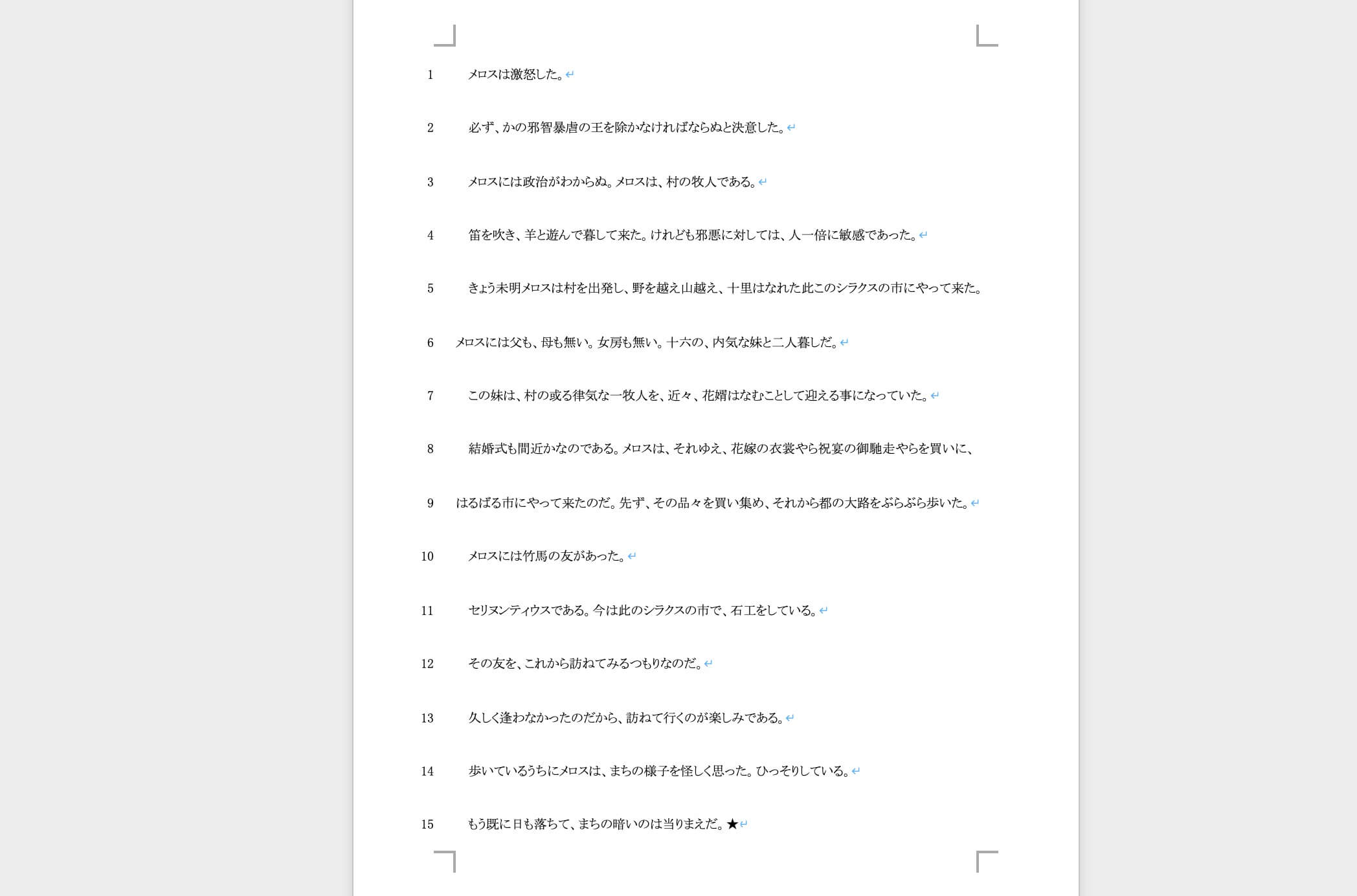
〈縦組み〉
文字数と行数〈40字×30行〉

①〜⑤まで指定。
※⑥、⑦は興味のある人のみ微調整を
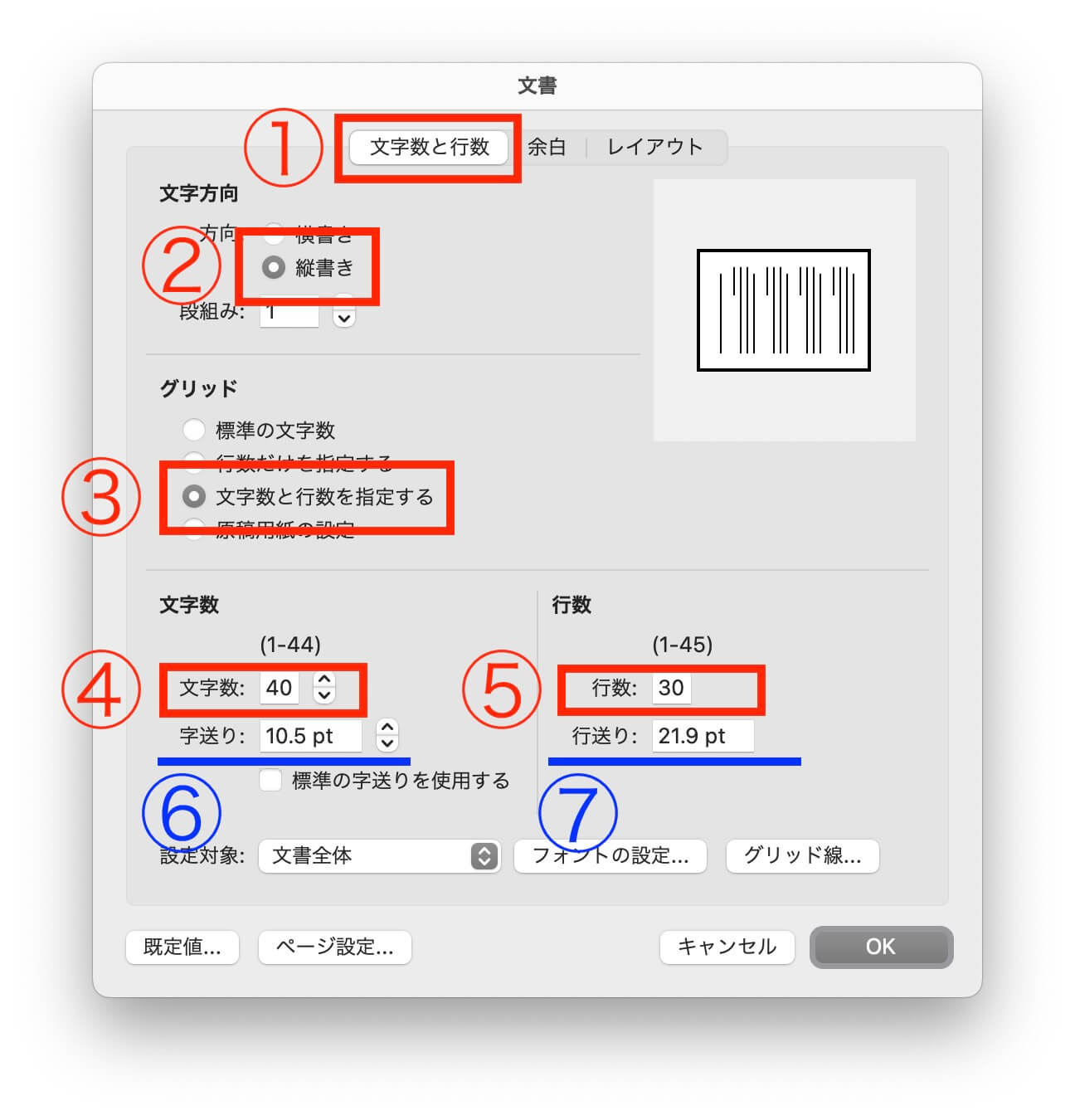
40字×30行になりました↓
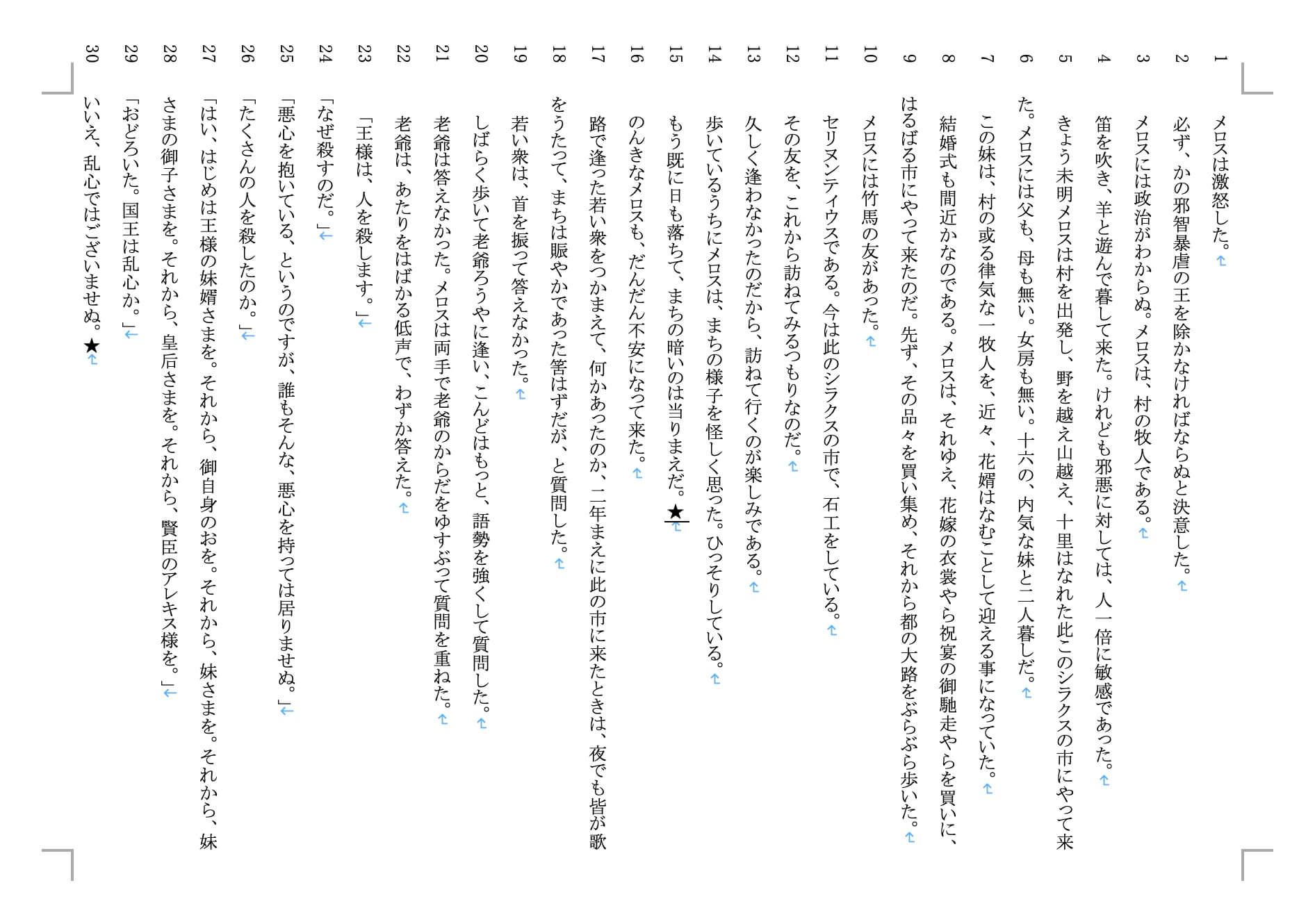
正規表現は見よう見まね
横組み
文字数と行数〈40字×15行〉

①〜⑤まで指定。
※⑥、⑦は興味のある人のみ微調整を
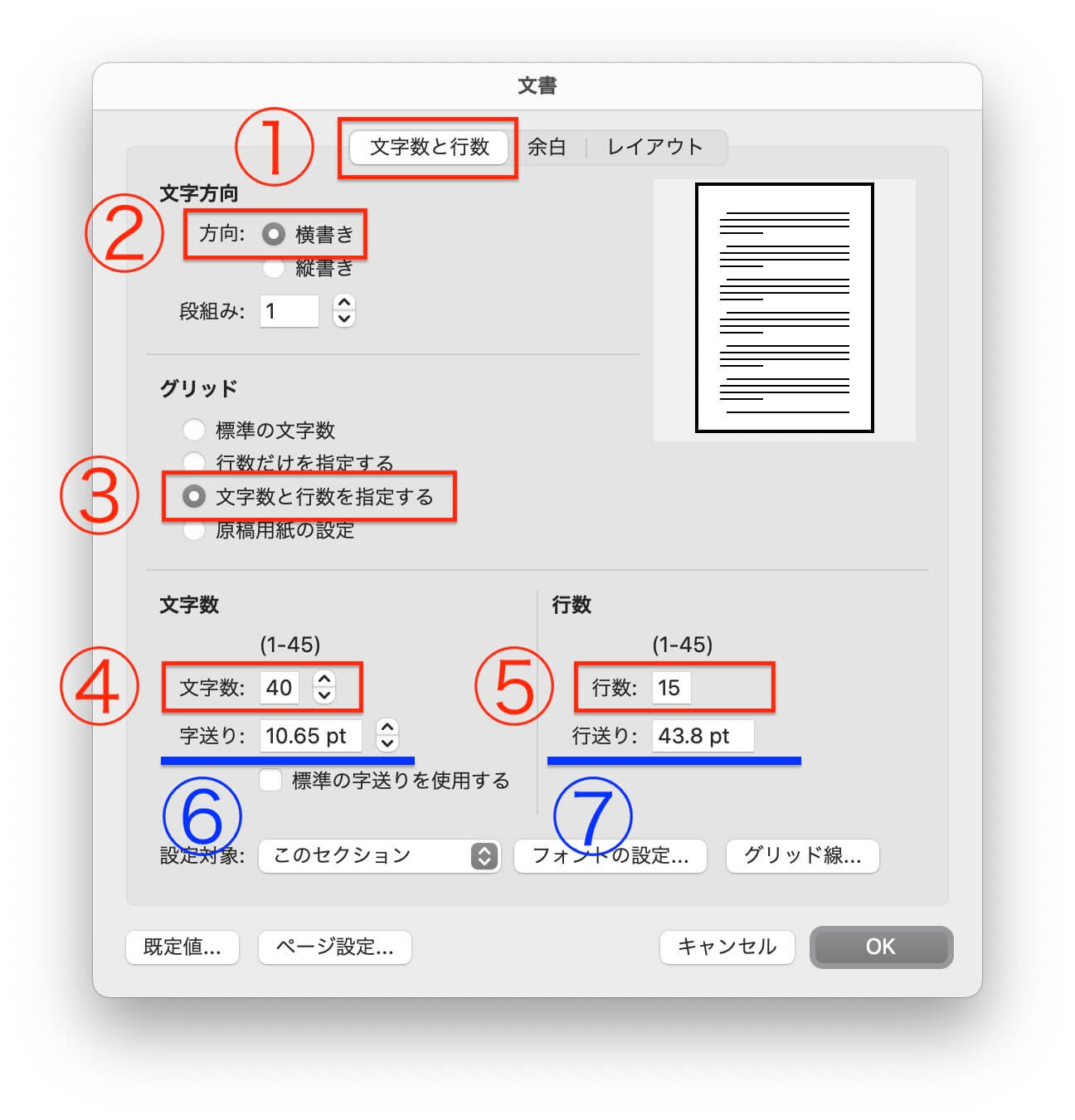
40字×15行になりました↓
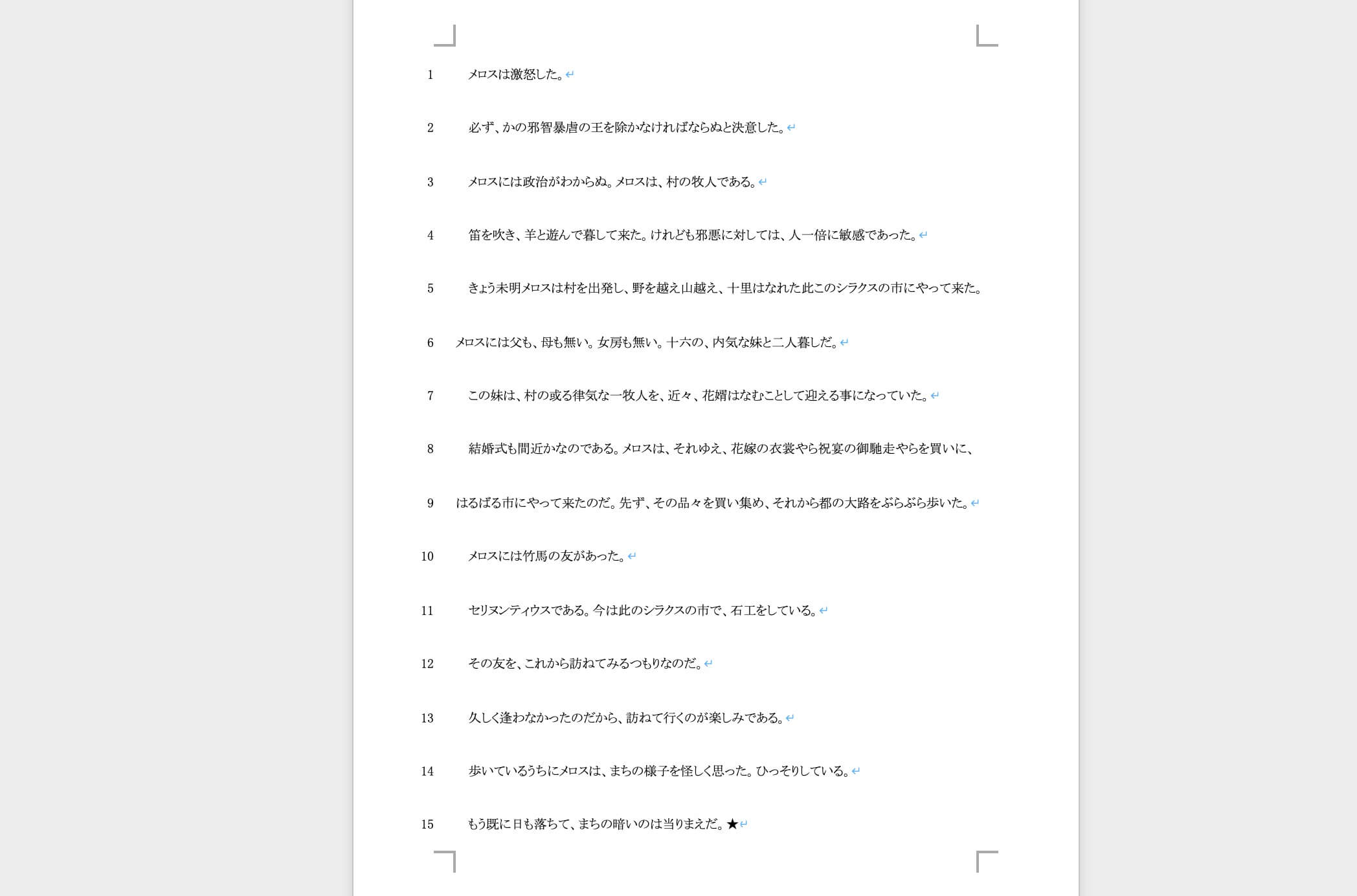
〈縦組み〉
文字数と行数〈40字×30行〉

①〜⑤まで指定。
※⑥、⑦は興味のある人のみ微調整を
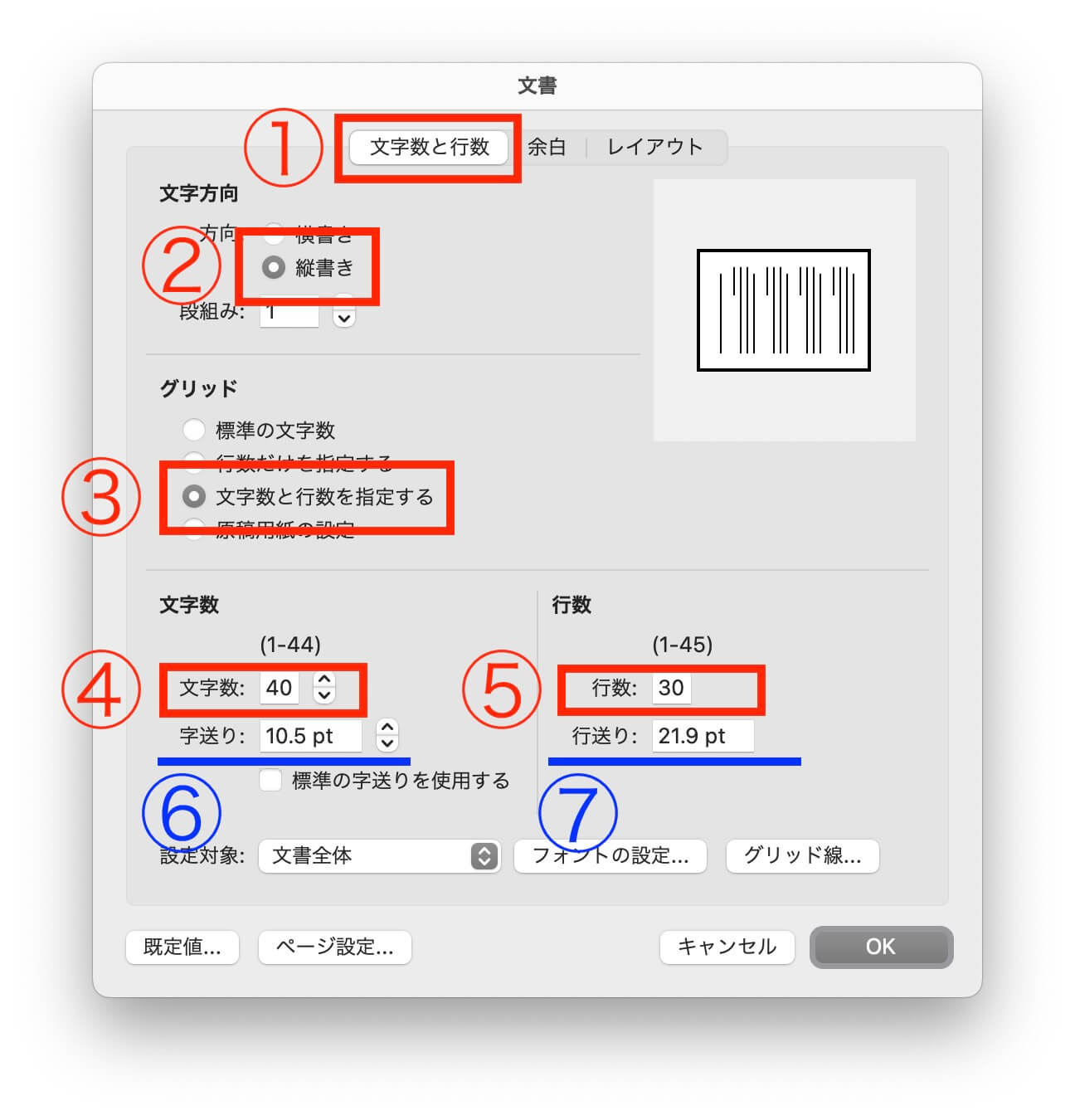
40字×30行になりました↓
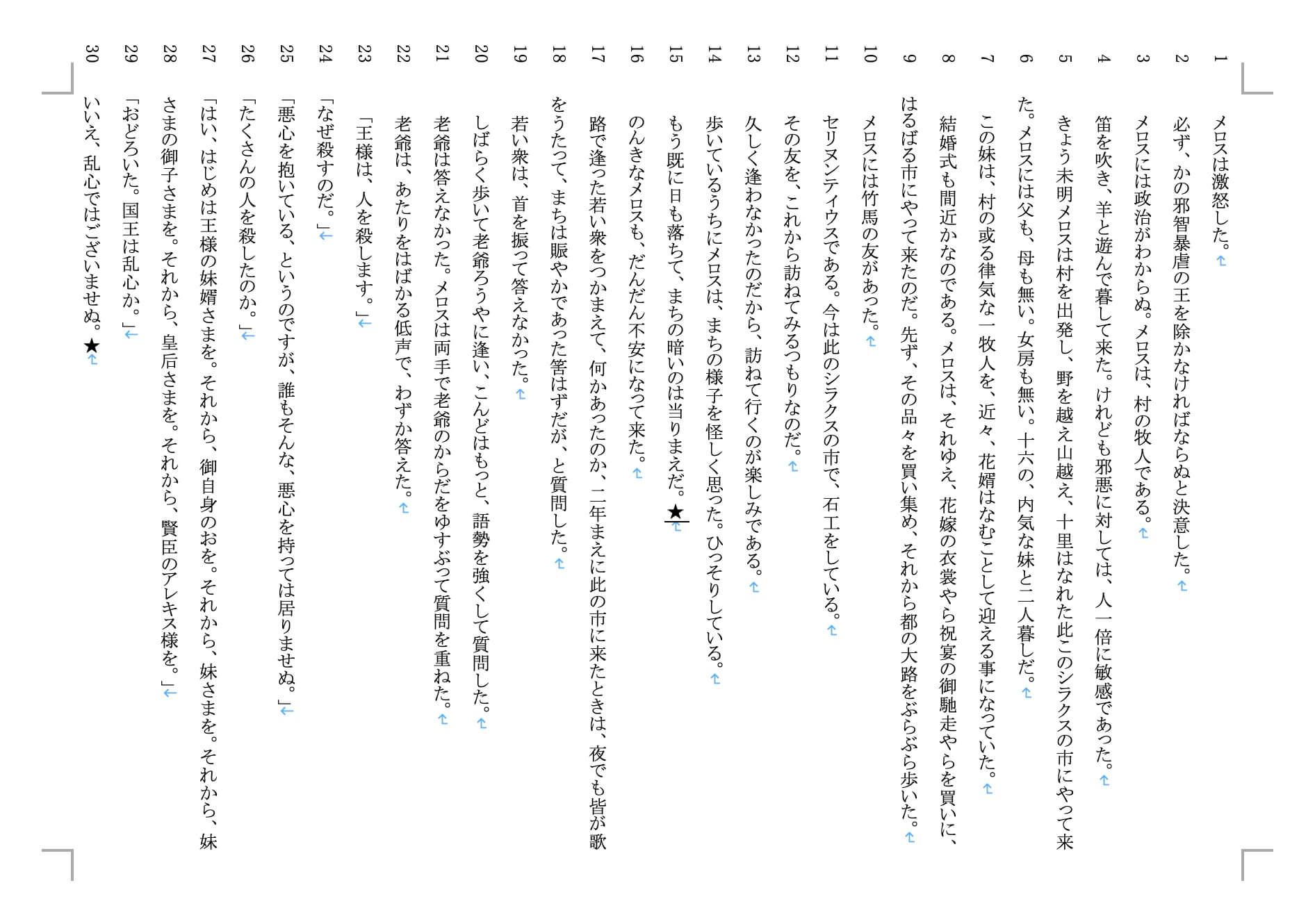
Wordの縦組みと横組みは、
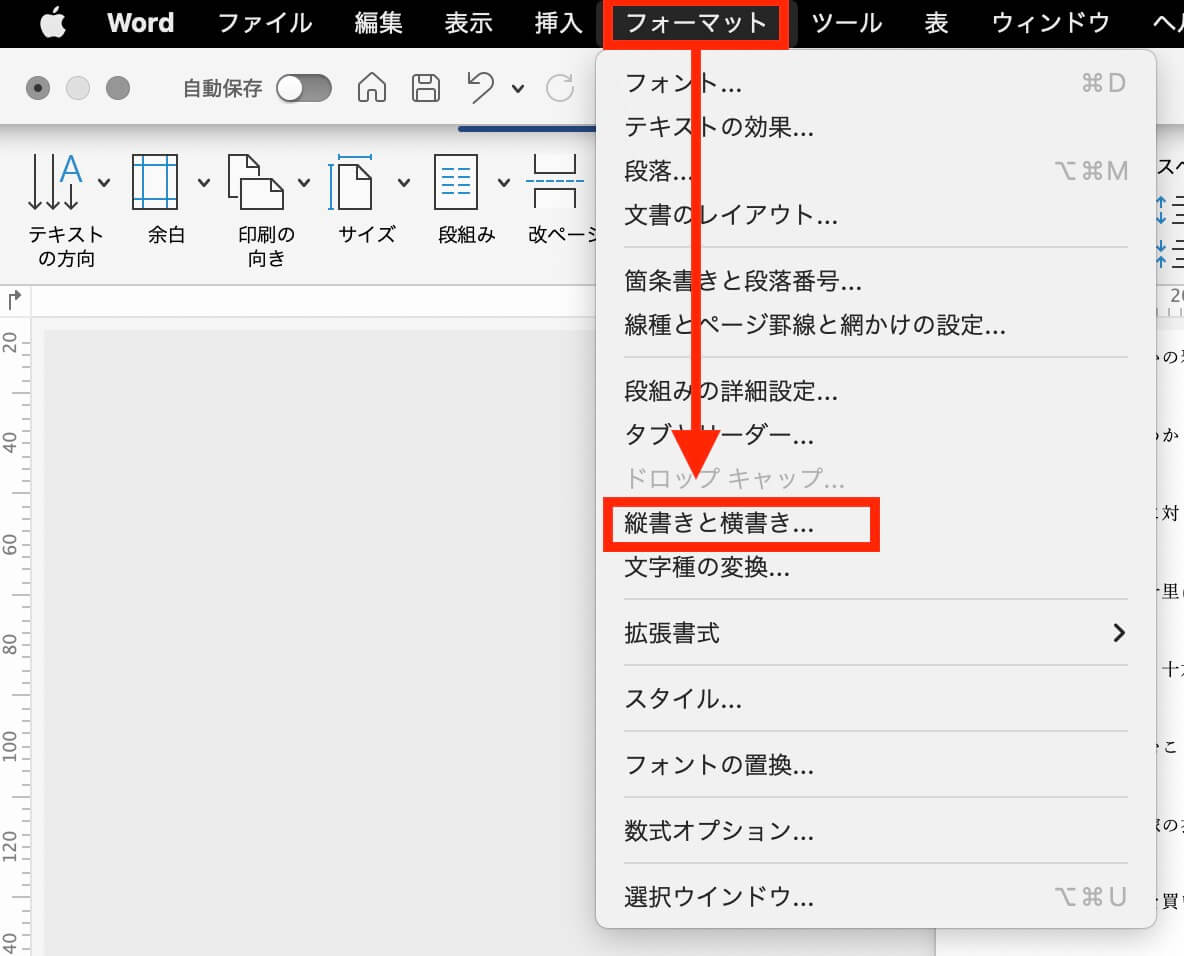
ボックスをクリックします↓
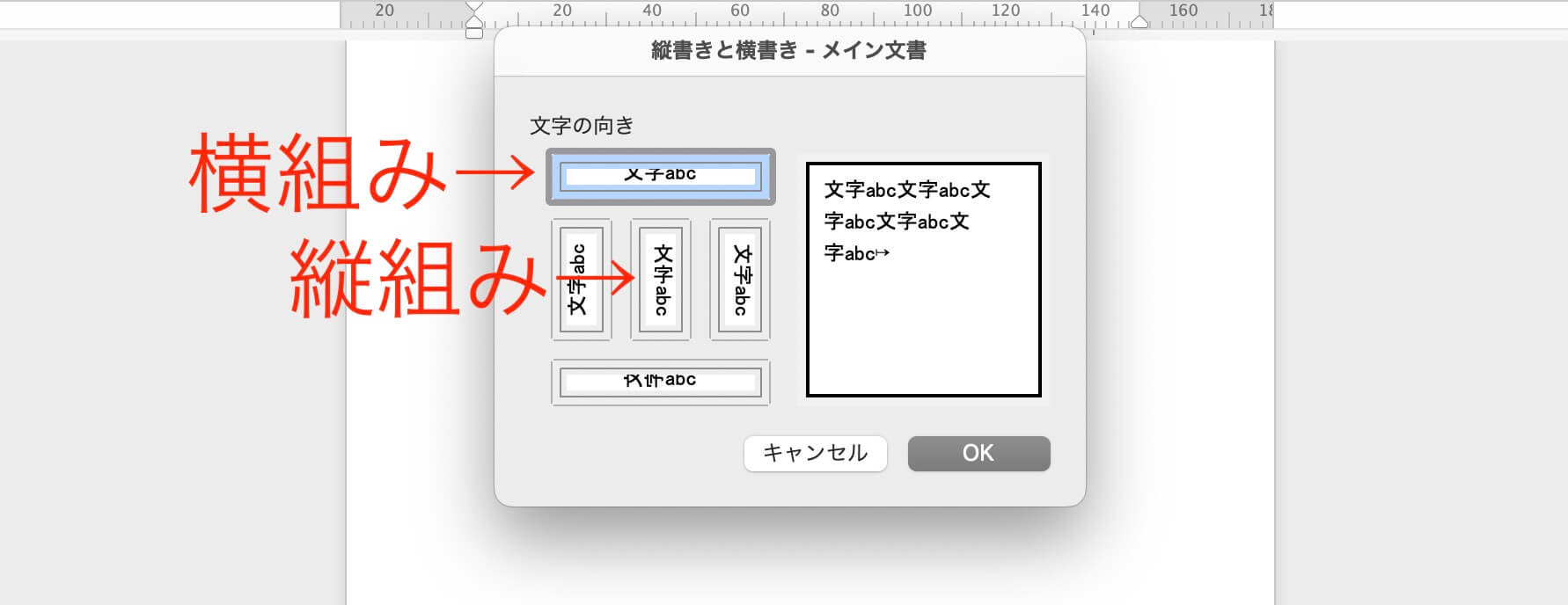
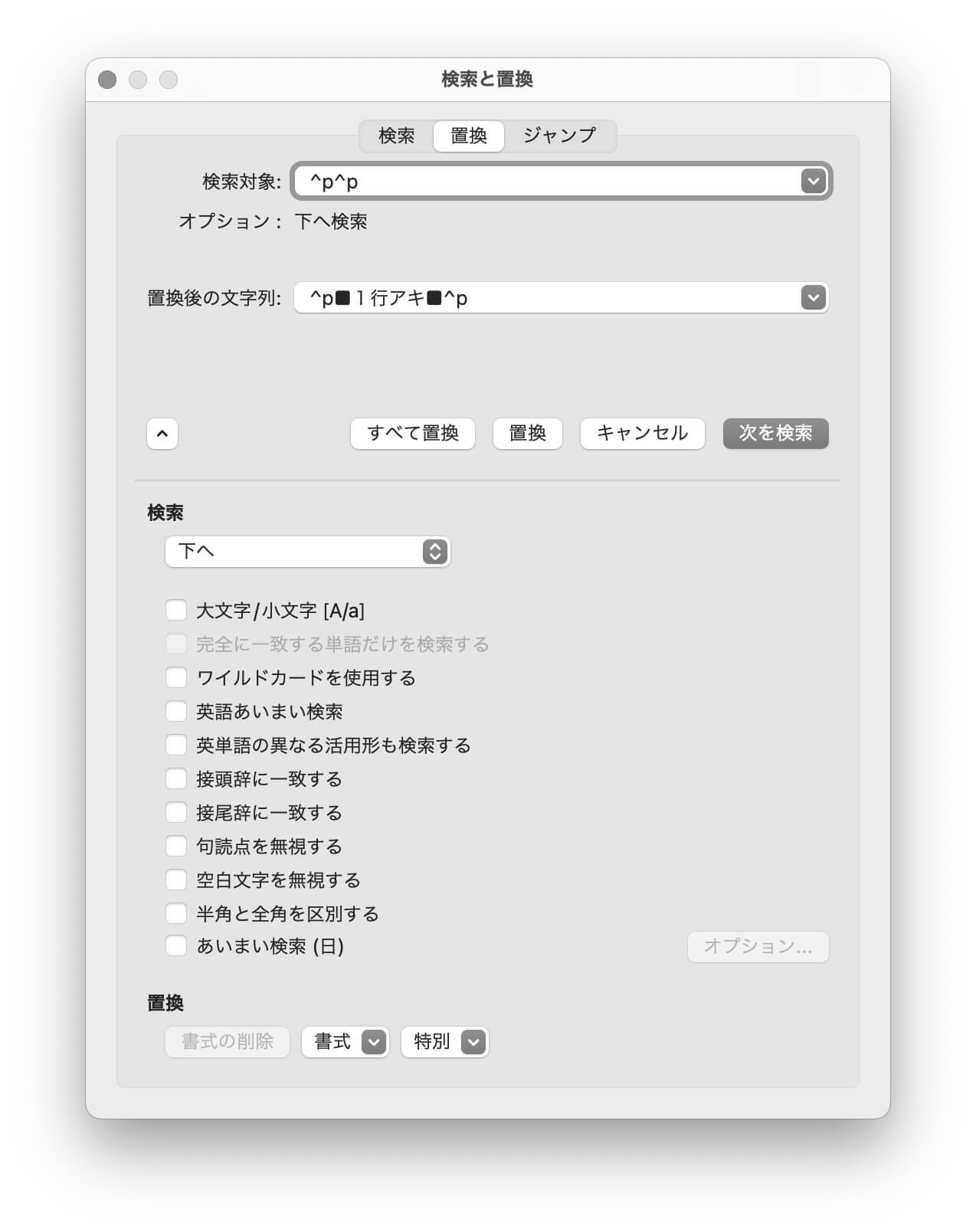

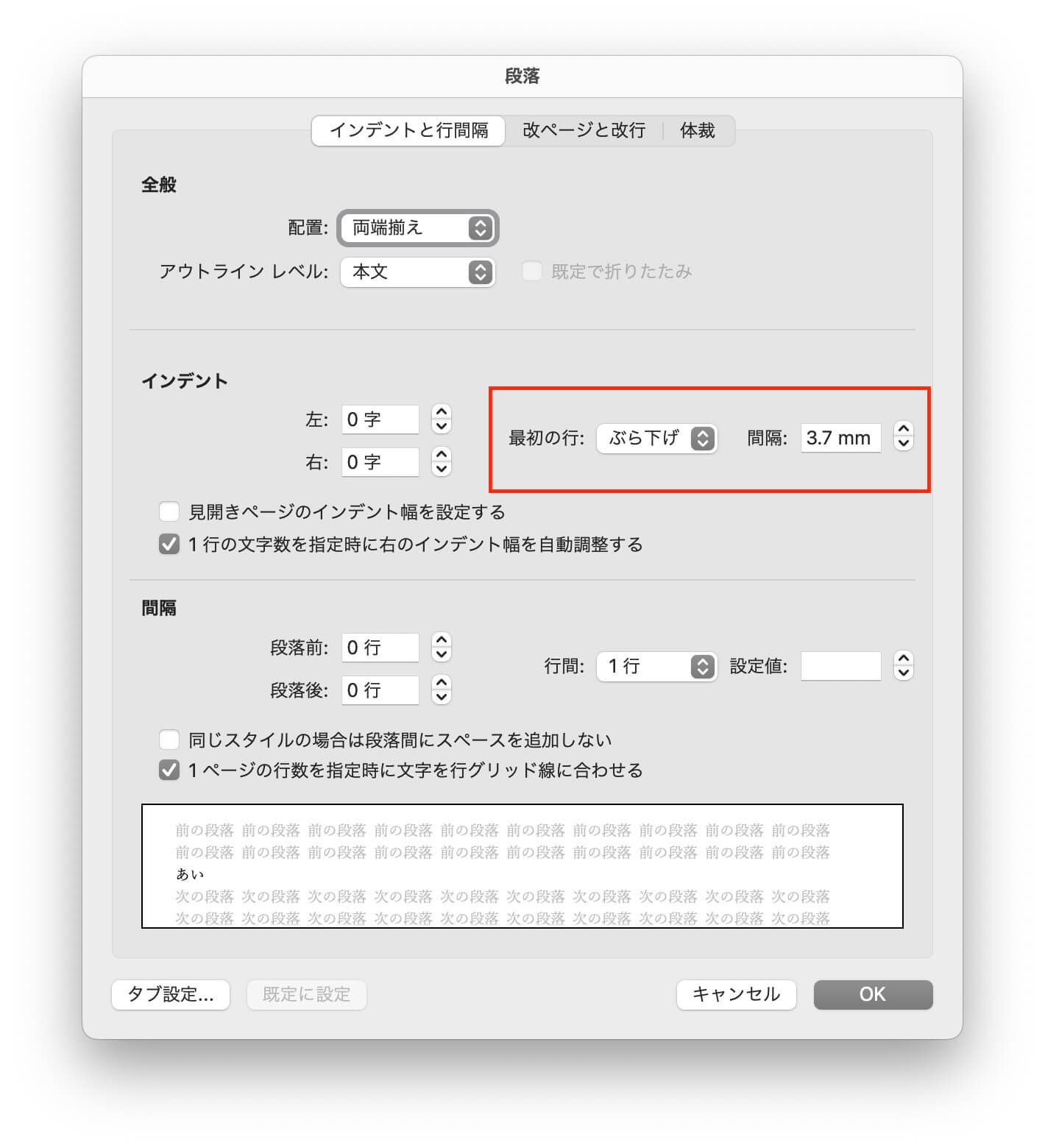
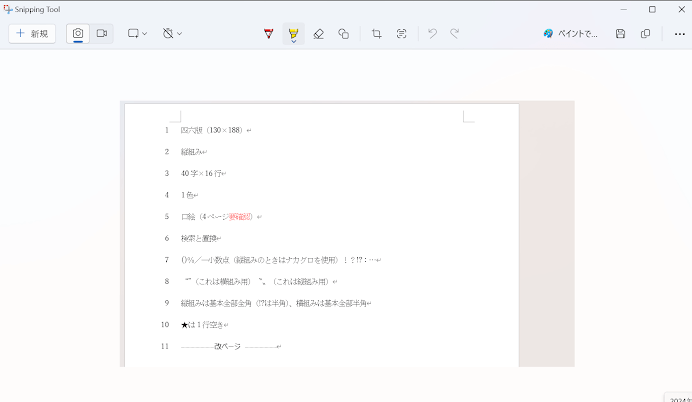
検索と置換は、2回します。
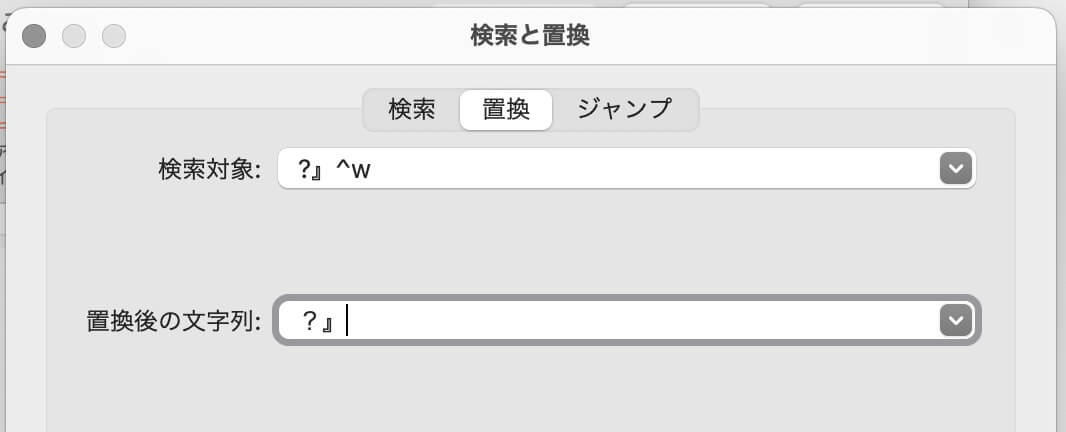
^wの入力は↓