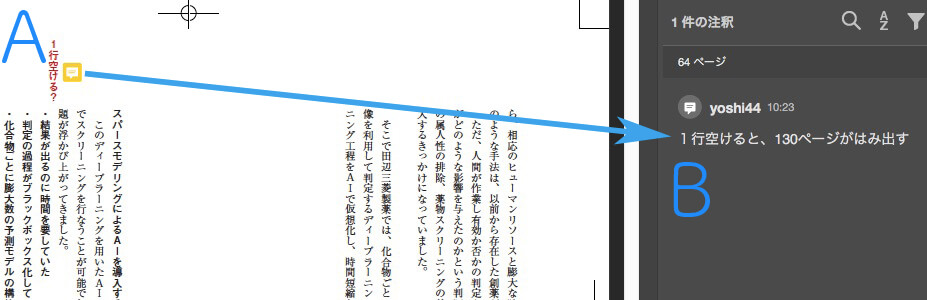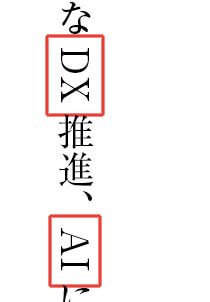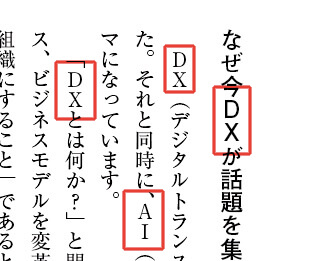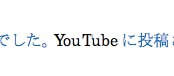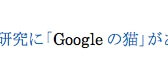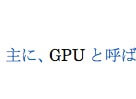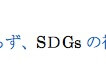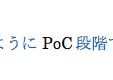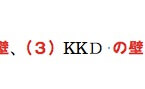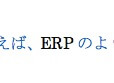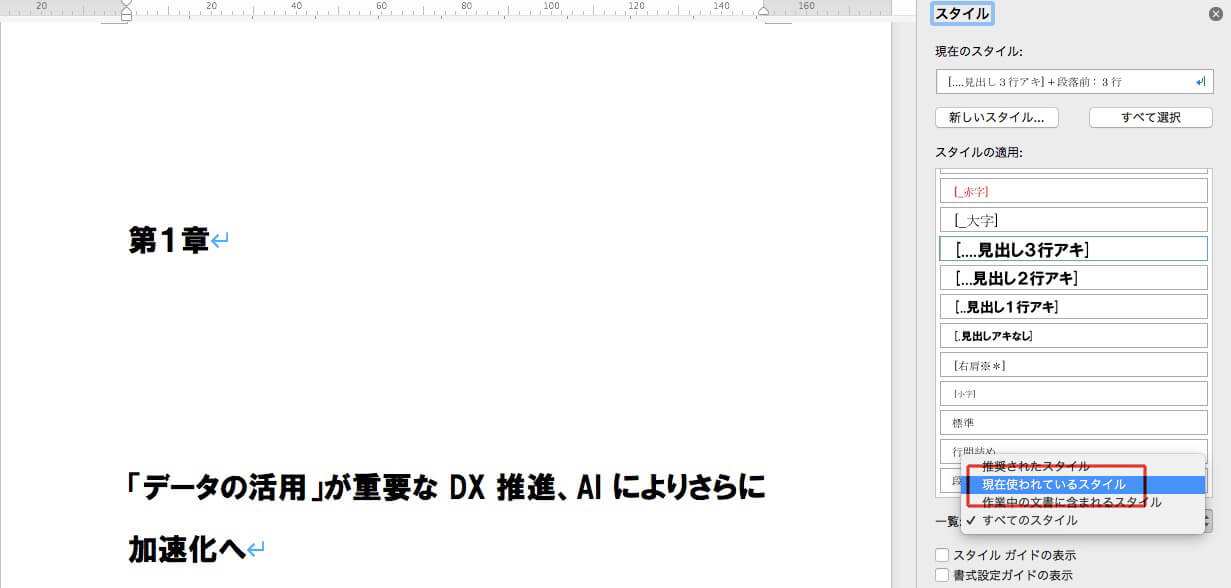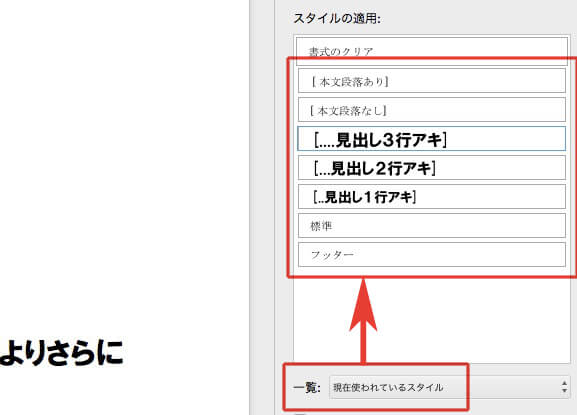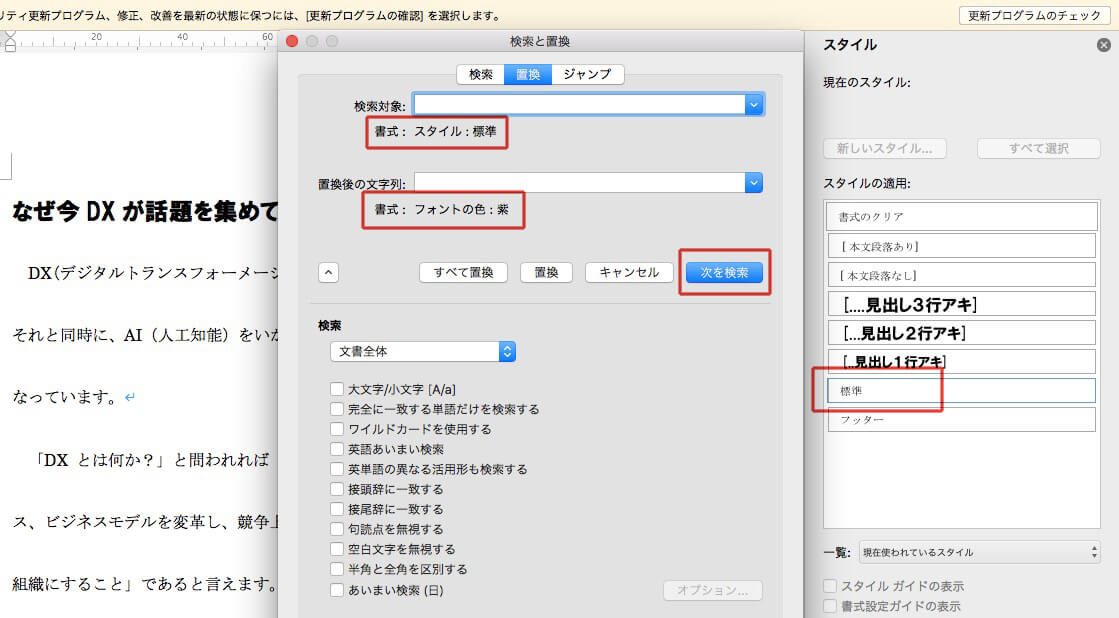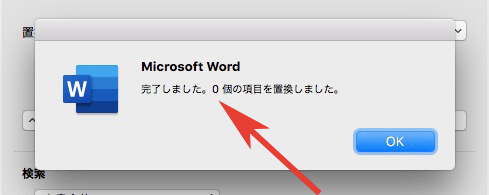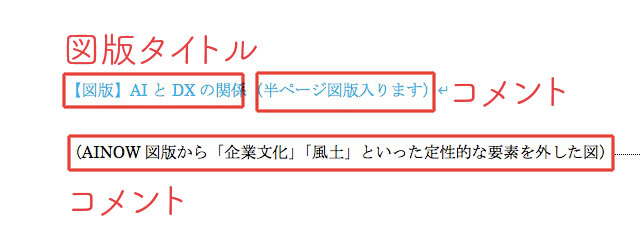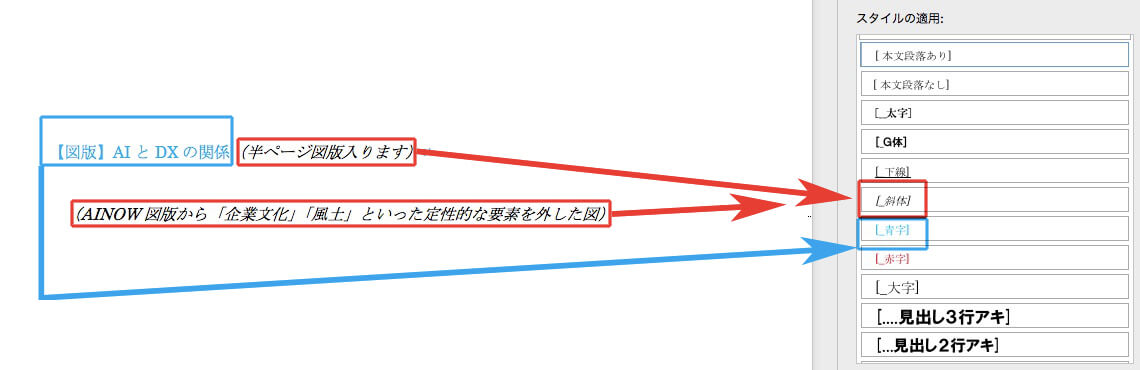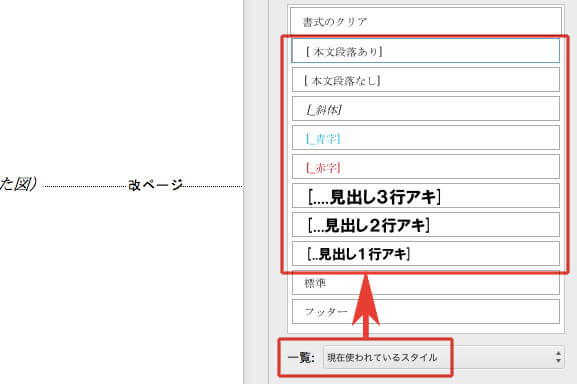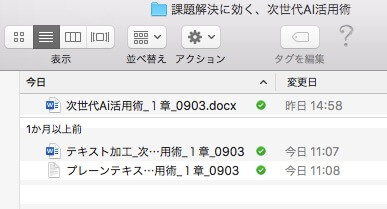下のWord原稿を
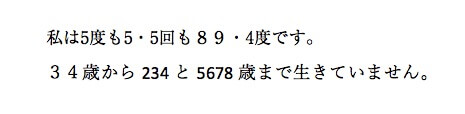
InDesignに配置します。
文字がひっくりかえったり、ふた桁文字が縦に並びます。

縦組みでの数字は、
①ふた桁数字だけ、半角にする
②それ以外は、全角にする
そこで、一度、すべての数字を全角にします。
検索対象は、[0-9]
※半角で入力してください
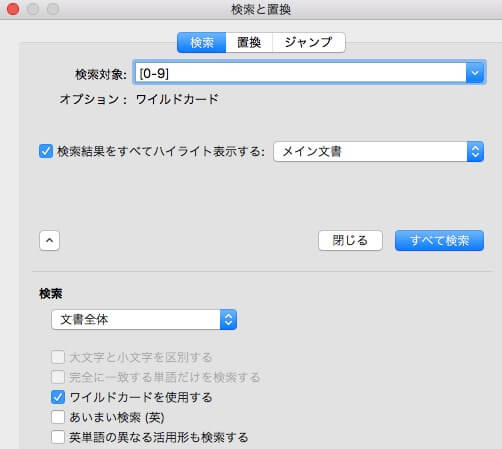
すべての半角数字が選ばれます。
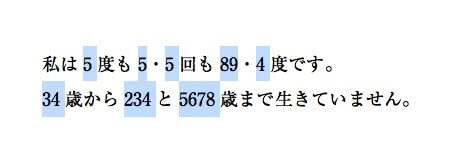
文字種の変換で、全角にします。
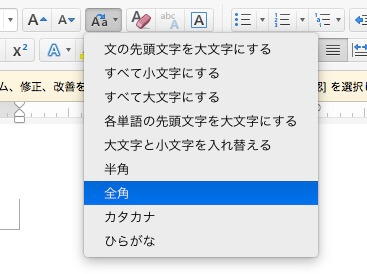
すべての数字が全角になりました。
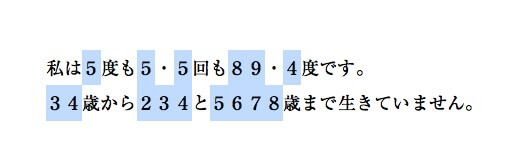
ふた桁の数字だけ、目視で半角にしてください。
面倒ですが、見落とすとしたら、ふた桁数字だけになります。
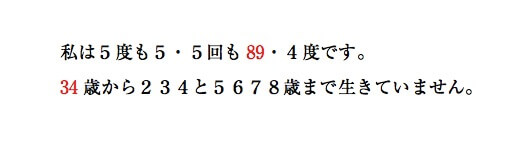
InDesignでは、下のように表示されます。
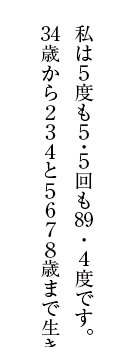
〈注意!〉小数点は、中黒「・」です。
残念ながら44は、ふた桁数字を美しく検索することができませんが、あたりをつけることができます。
下の記事です。