表の作り方を3部構成にまとめました。
第2部 原稿
第3部 調整
正規表現は見よう見まね
表の作り方を3部構成にまとめました。
第2部 原稿
第3部 調整
1行目をヘッダーに変換すると、表がページを跨いだとき、自動的にヘッダーが現れます。
続きはこちらから↓
文字を左右中心揃えにします。
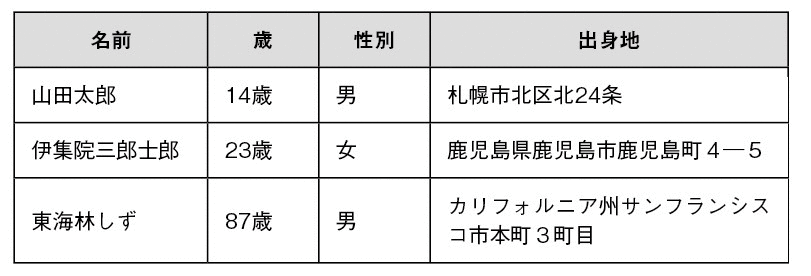
作成する表が少ないなら、
該当箇所を選択し、左右中心揃えをクリックします。
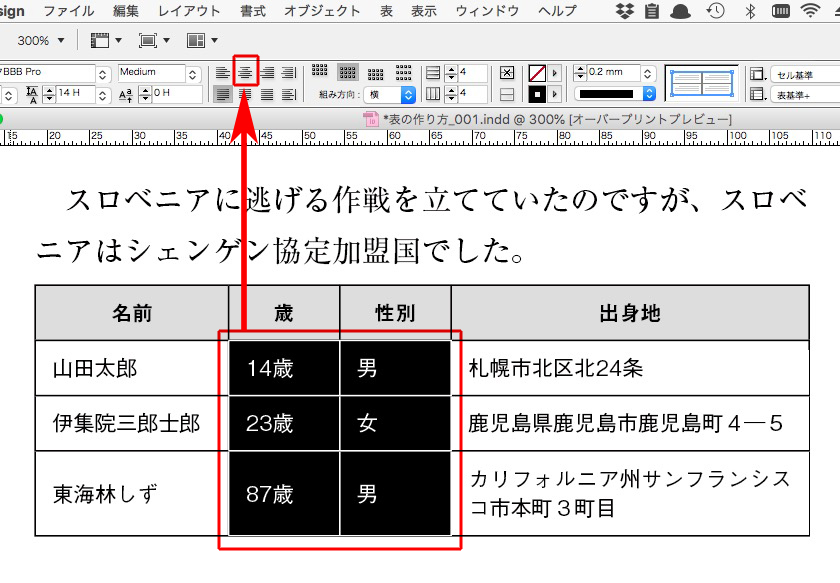
作成する表が多いときは、新しく段落スタイル「10級14歯→左右中心揃え」を作ります。

続きはこちらから↓
ヘッダーを指定します。
ヘッダーにしたいセルを選び、スタイルをクリックします。

ヘッダーに変わりました。

段落スタイルの「ヘッダー」で指定した、太い書体、左右中心揃えです。
級数、書体、色等を調整したいときは、段落スタイルの「ヘッダー」を変更します。
続きはこちらから↓
表の天地を下の矢印の位置まで、拡大します。

セルの余白を調整します。
セルを選び→セルの属性→セルの余白に数値を入力です。
続きはこちらから↓
表の始まる位置(本文とのアキ)を調整します。
ここでは、行送りに揃えます。
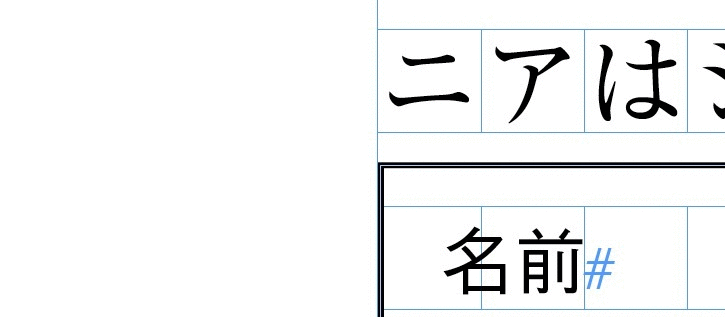
セルをひとつ選択し→表の設定
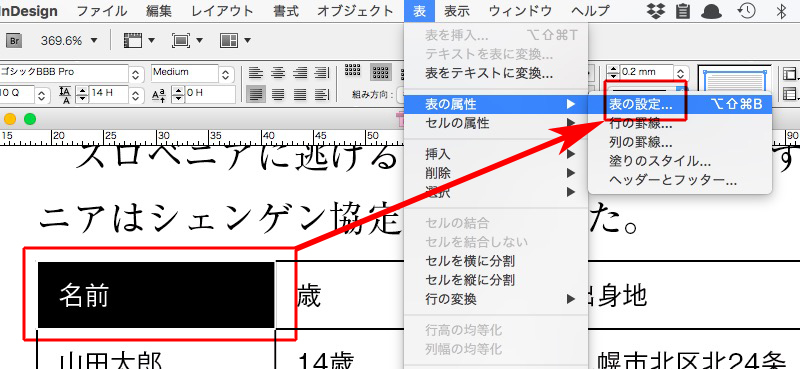
「表と段落のアキ」に数値を入れます。

続きはこちらから↓
前回の記事で作った表を調整します。
列幅の調整
列の幅は、
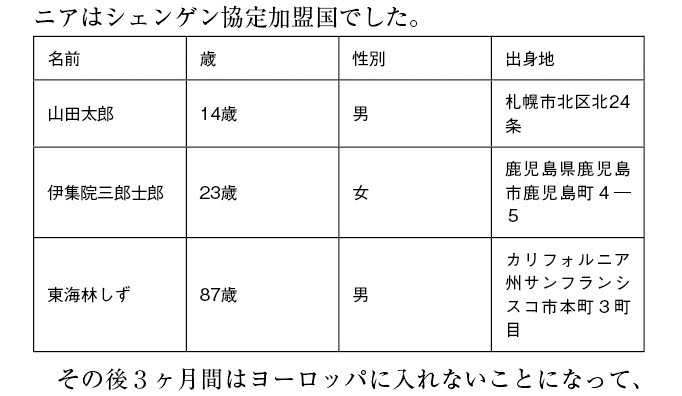
「歳」と「性別」の横幅を揃えます。
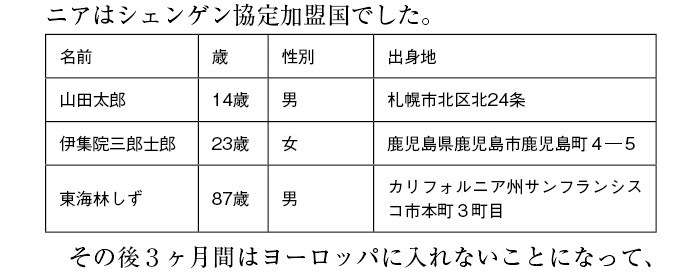
「歳」と「幅」を選択し→「列幅の均等化」
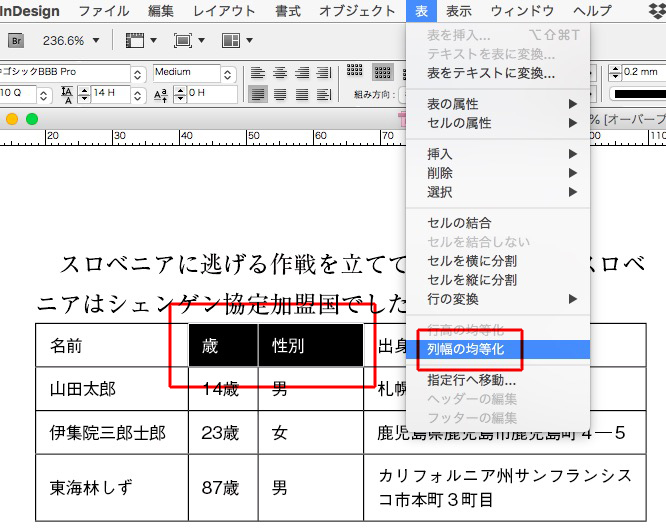
列幅が揃いました。
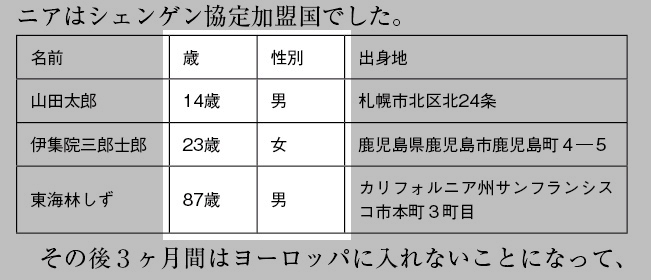
続きはこちらから↓
ここから、実際に表を作ります。
表は、2種類の作り方があります。
ここでは、本文中の文字を使います。
本文中の文字
原稿は、下のような感じです。
項目と項目の間に「タブ」を入れます。
本文と表との間に、空改行を入れないでください。

テキストを選択し、

「テキストを表に変換」を選びます。
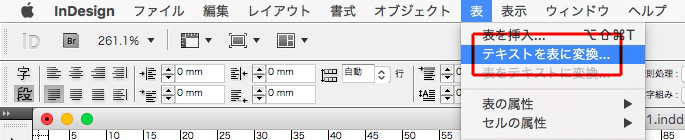
表スタイルは、あらかじめ用意した「基準表」にします。
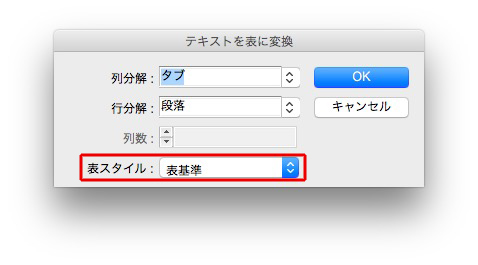
変なサイズの表が出来上がります。
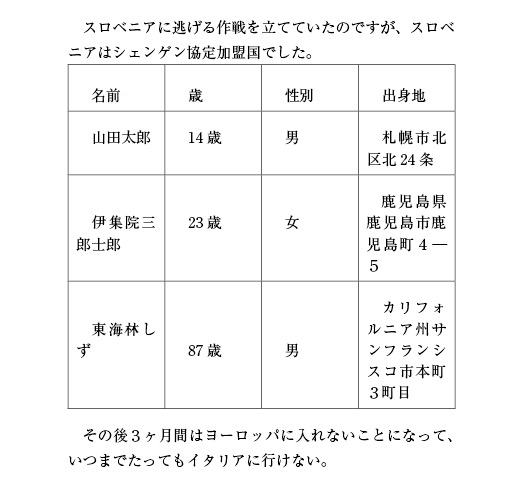
文字ツールで、
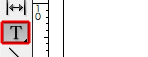
表全体を選択し→セル基準の「オーバーライドを消去します」をクリックします。
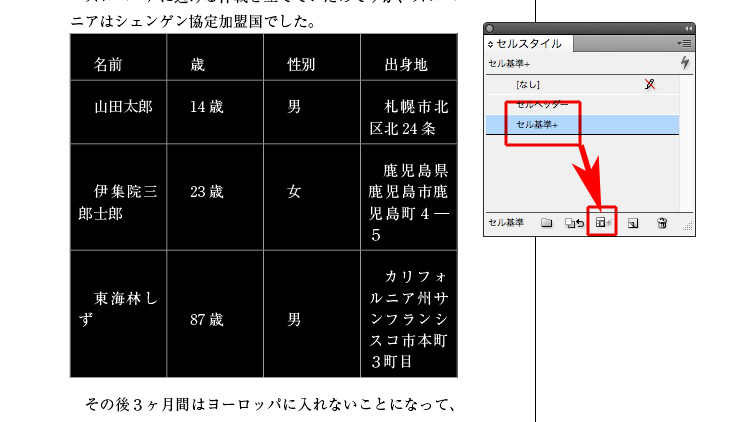
表ができました。
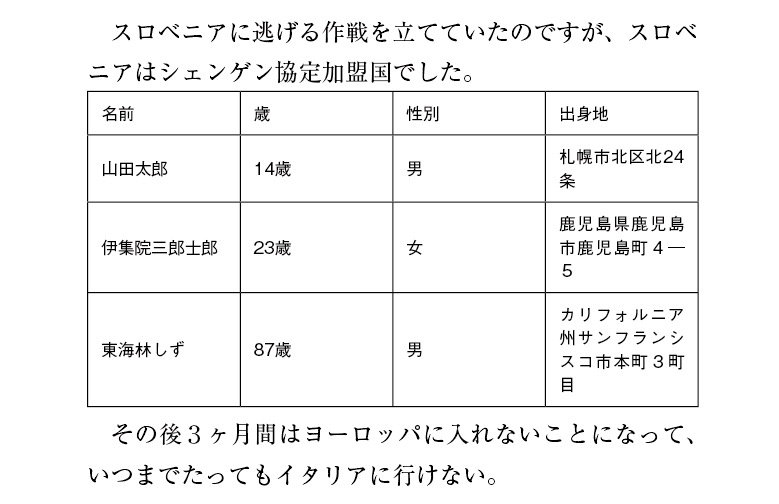
次回の記事から、微調整します。
続きはこちらから↓
セルスタイルもまた、いつでも設定を変更できます。
デザイン等については深く考えず、とりあえず44と同じものを用意してください。
表の基準スタイル
新規表スタイルを選択します。
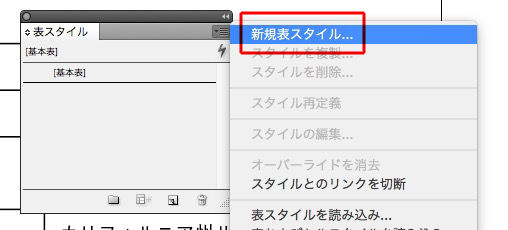
一般の設定は、
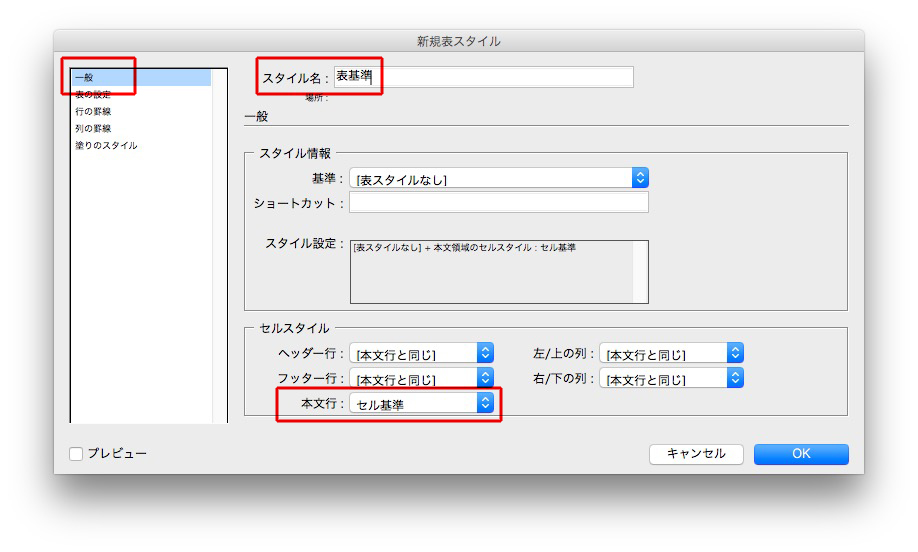
表の設定は、
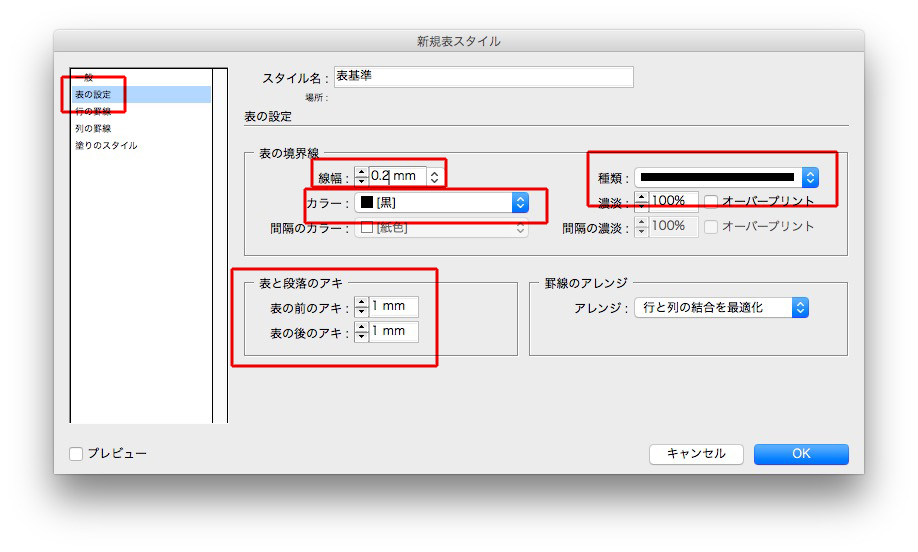
続きはこちらから↓
セルスタイルもまた、いつでも設定を変更できます。
デザイン等については深く考えず、とりあえず44と同じものを用意してください。
セルのスタイル
新規セルスタイルを選択し、
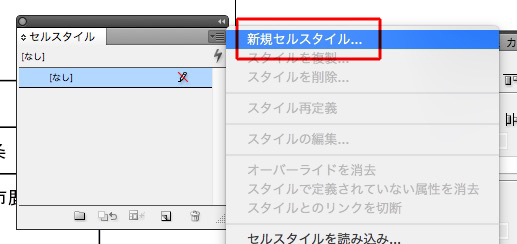
一般は、以下のように設定します。
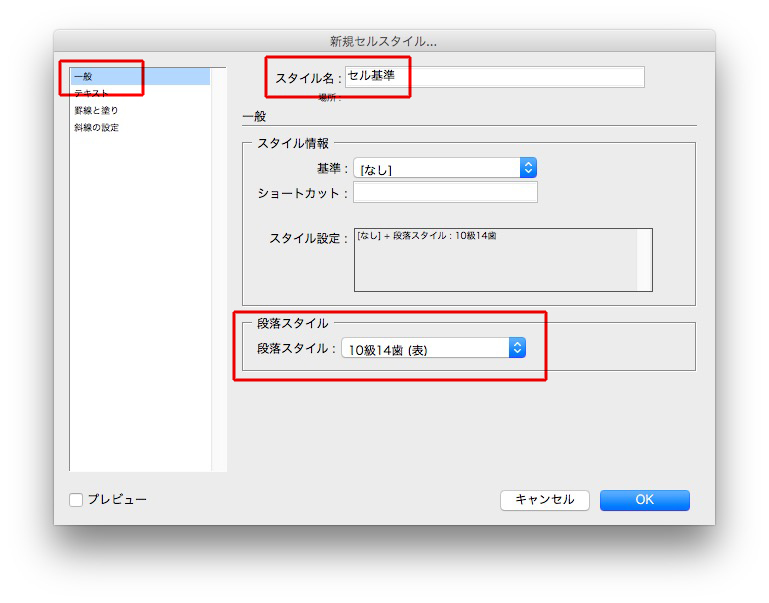
テキストは、以下のように設定します。
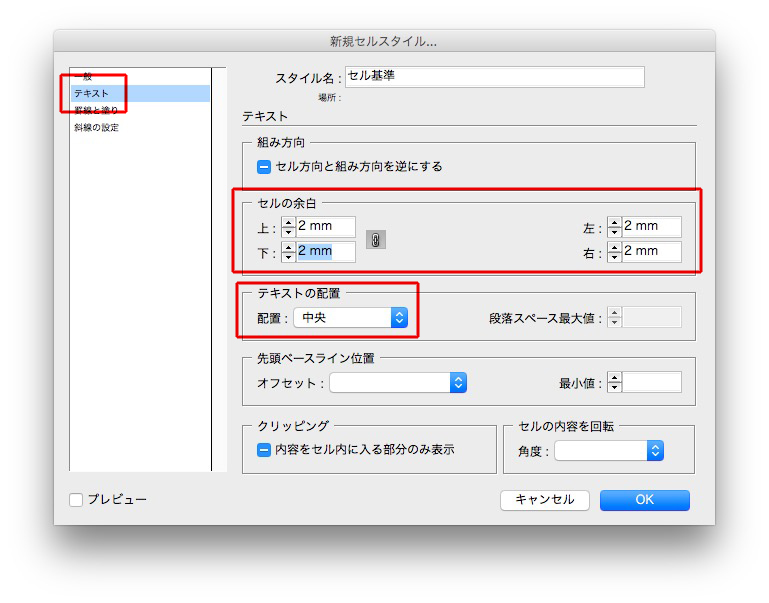
罫線と塗りは、以下のように設定します。
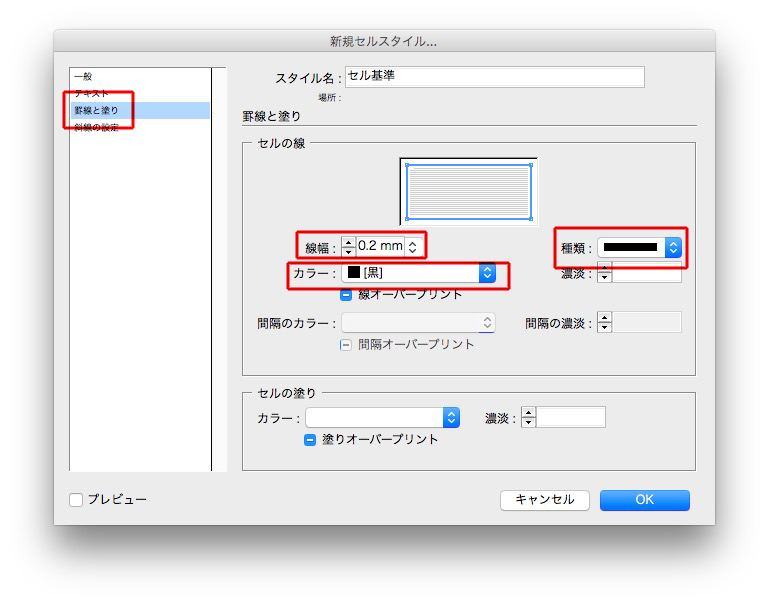
ヘッダー用
ヘッダー用は、段落スタイルを「ヘッダー」にして
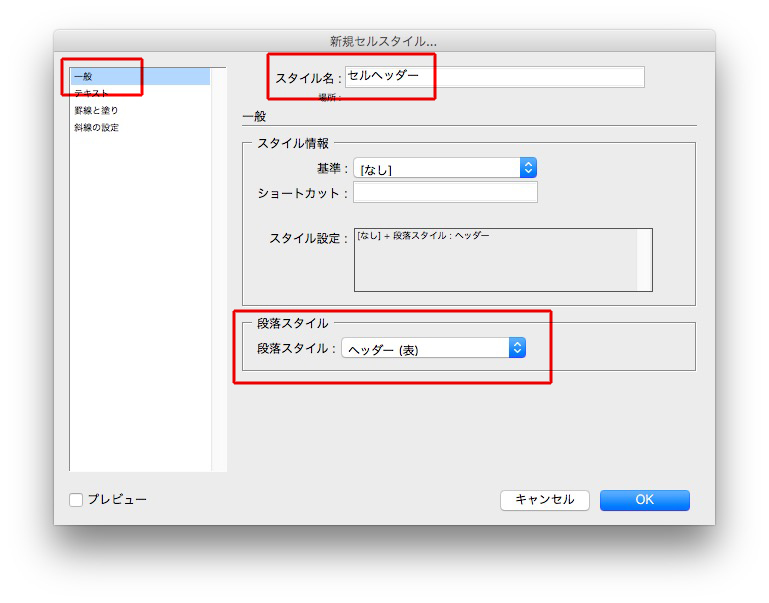
「塗り」を変えます。
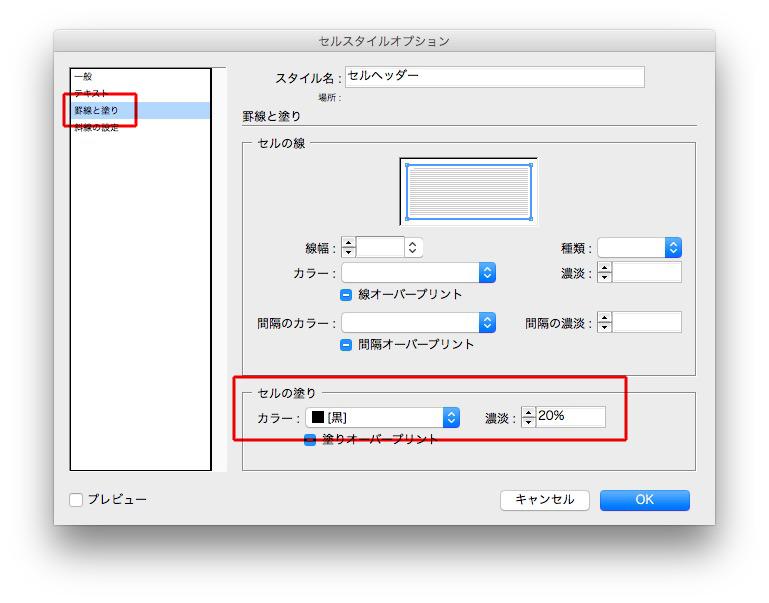
続きはこちらから↓