行が増減しても、イラストが版面内に収まるようにするには
行が増減しても、イラストが版面内に収まるようにするには、
①アンカーは、イラストより右側にすること(図の青い囲み部分。赤い箇所はダメ)

②オブジェクトスタイルの「段の上下境界線内に収める」にチェックを入れます。
動画です↓
Illustratorの中身が見えないとき
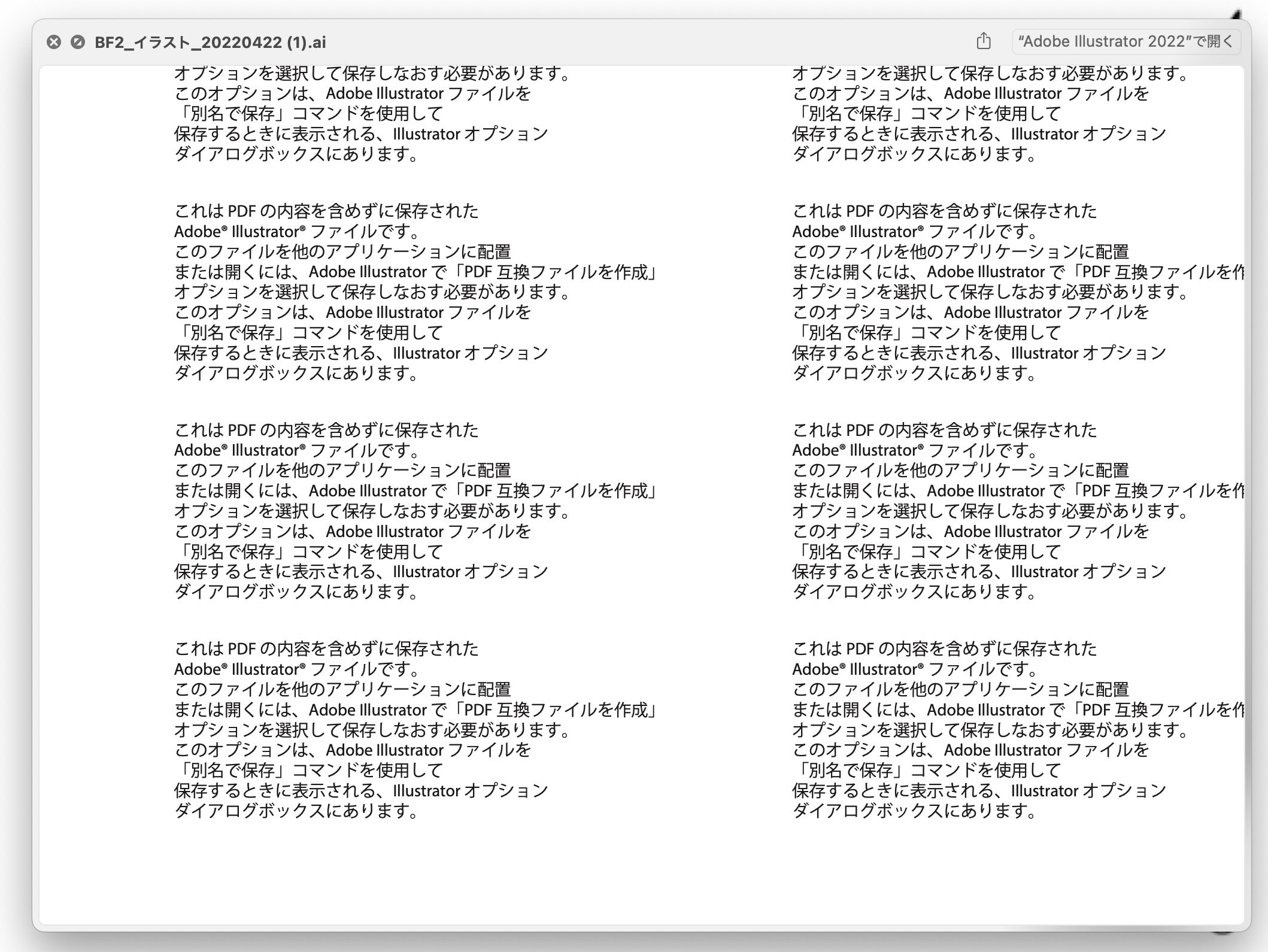
別名保存します。
「PDF互換ファイルを作成」にチェックします。
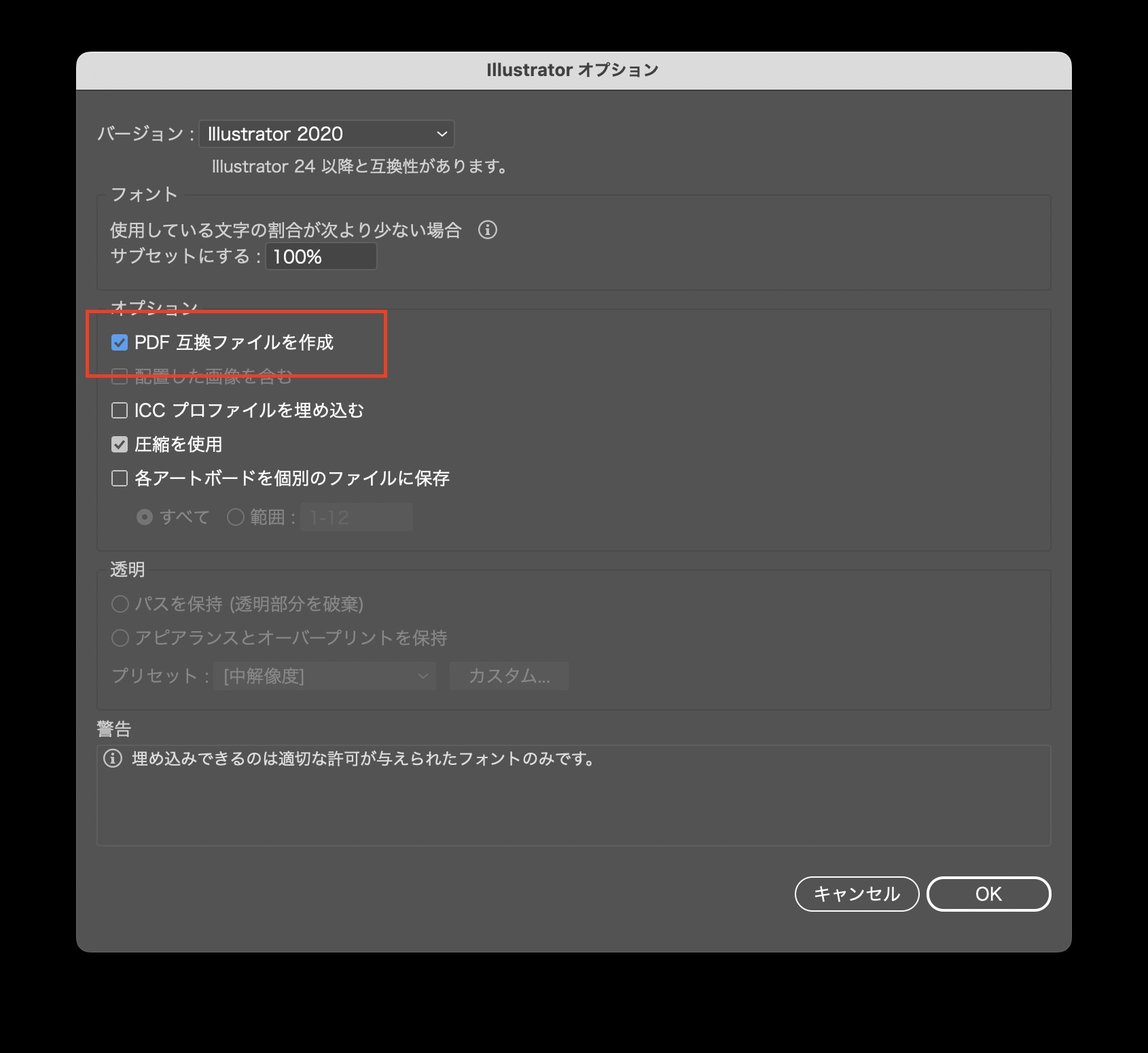
ひとつのファイルにまとめられたアートボードを個別のファイルに保存する方法
「各アートボードを個別のファイルに保存」にチェックをいれます。
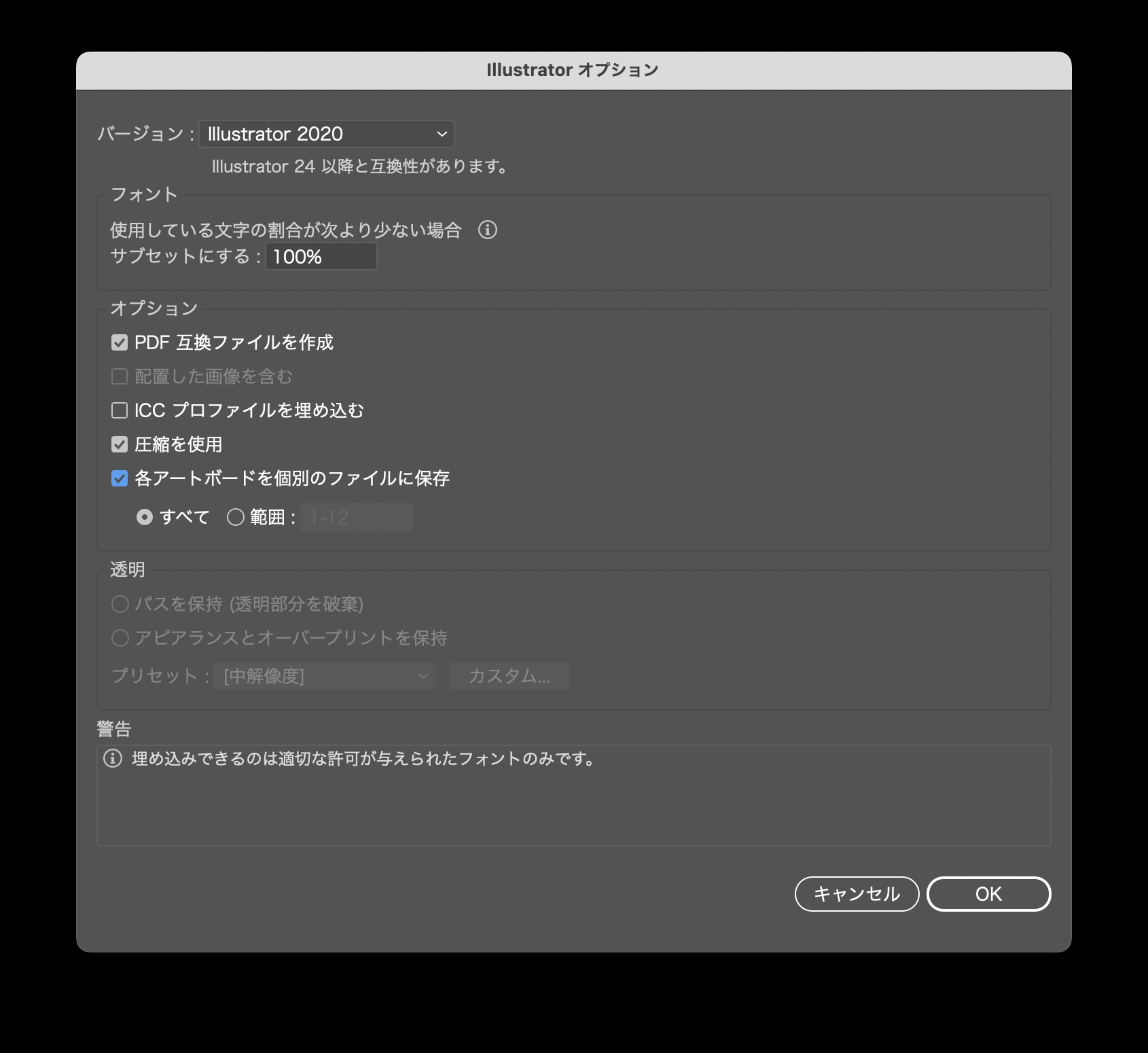
InDesign教室3日目「オブジェクト」
オブジェクトを配置する。
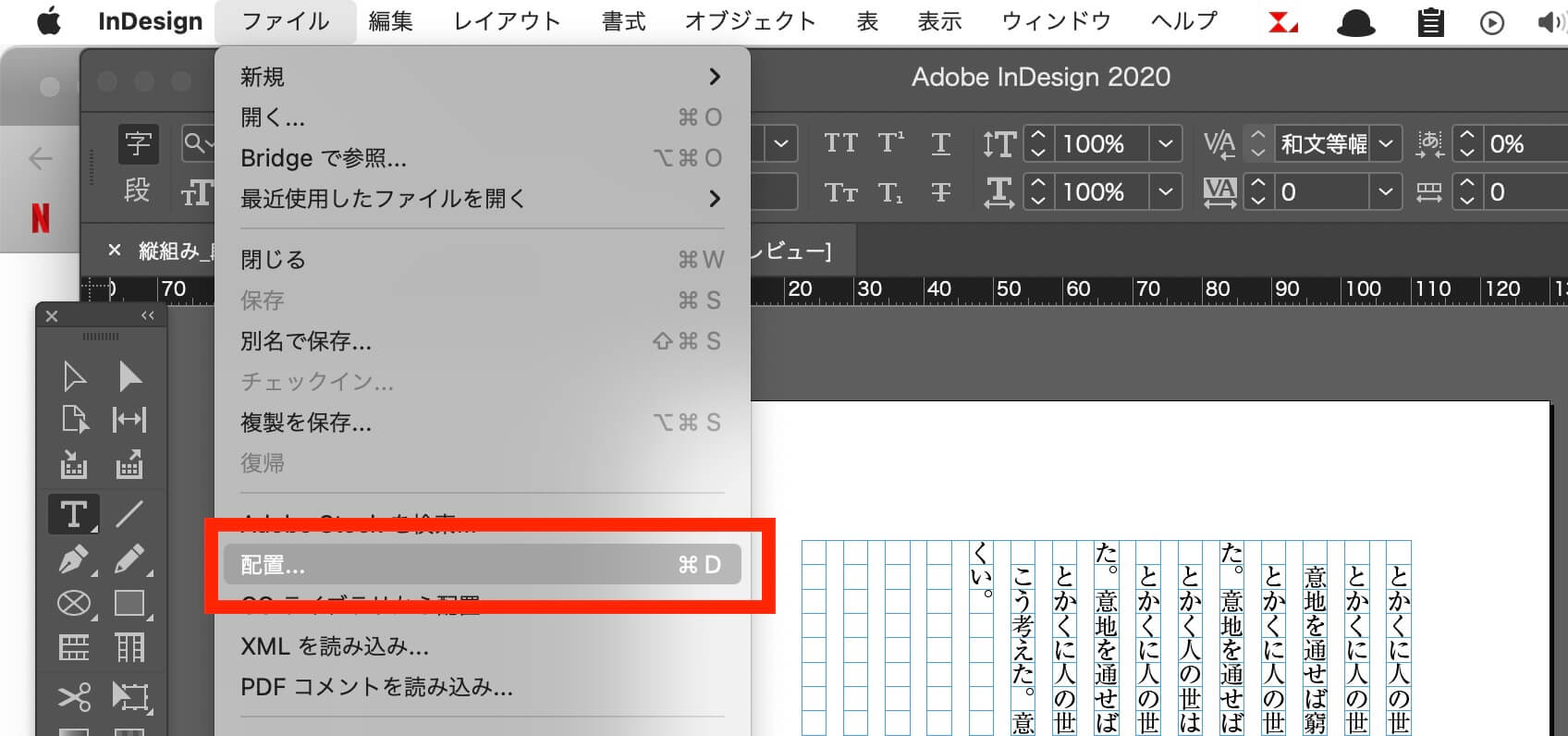
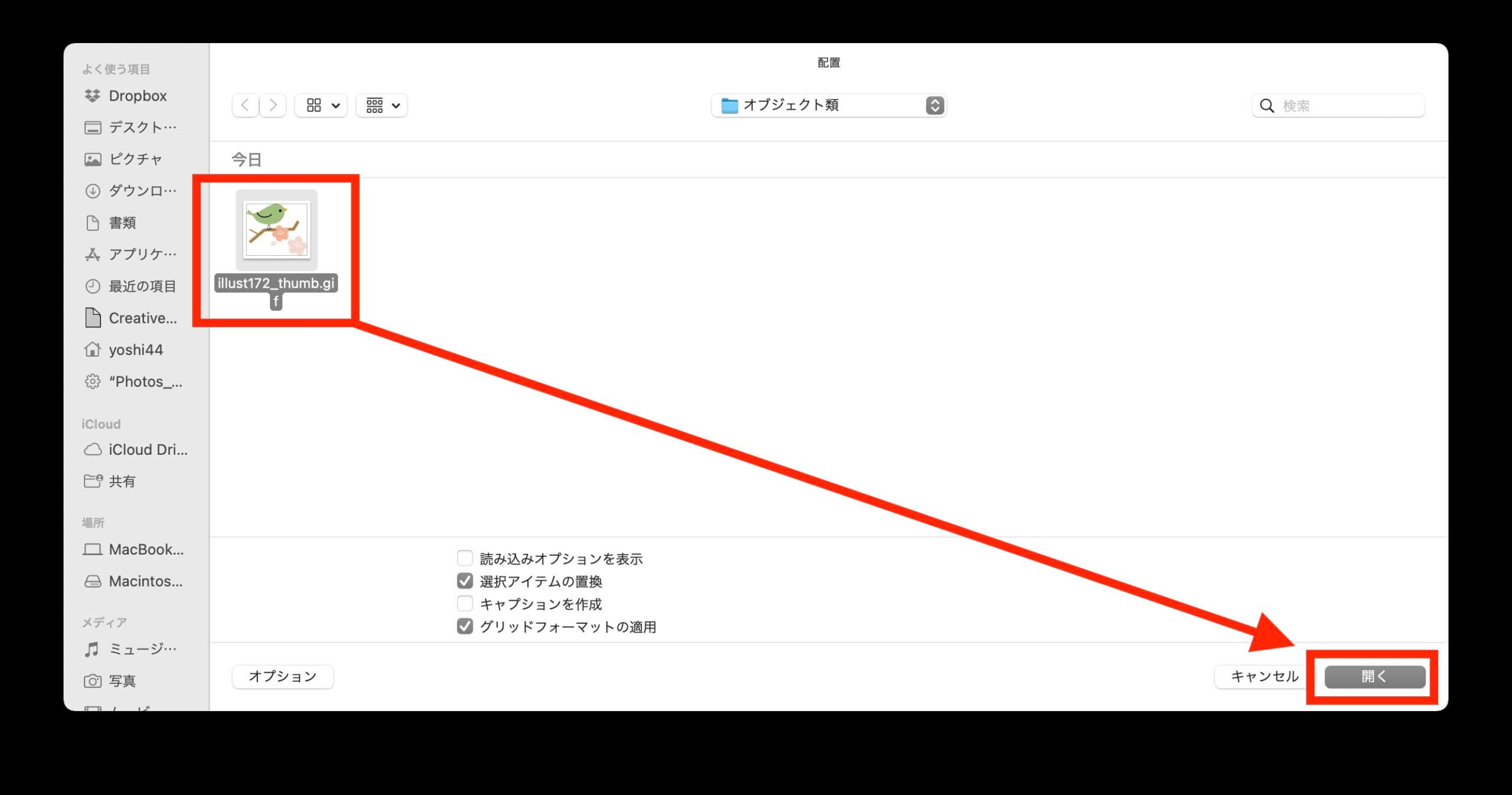
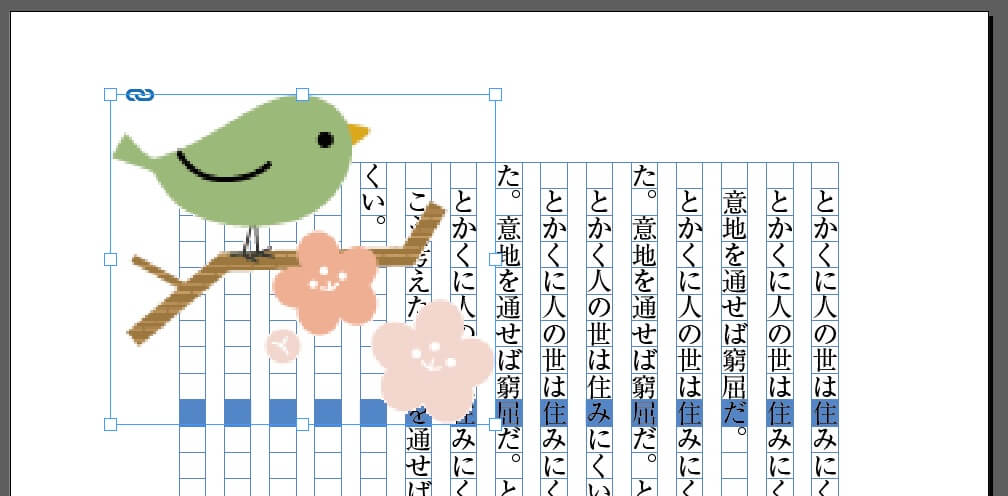
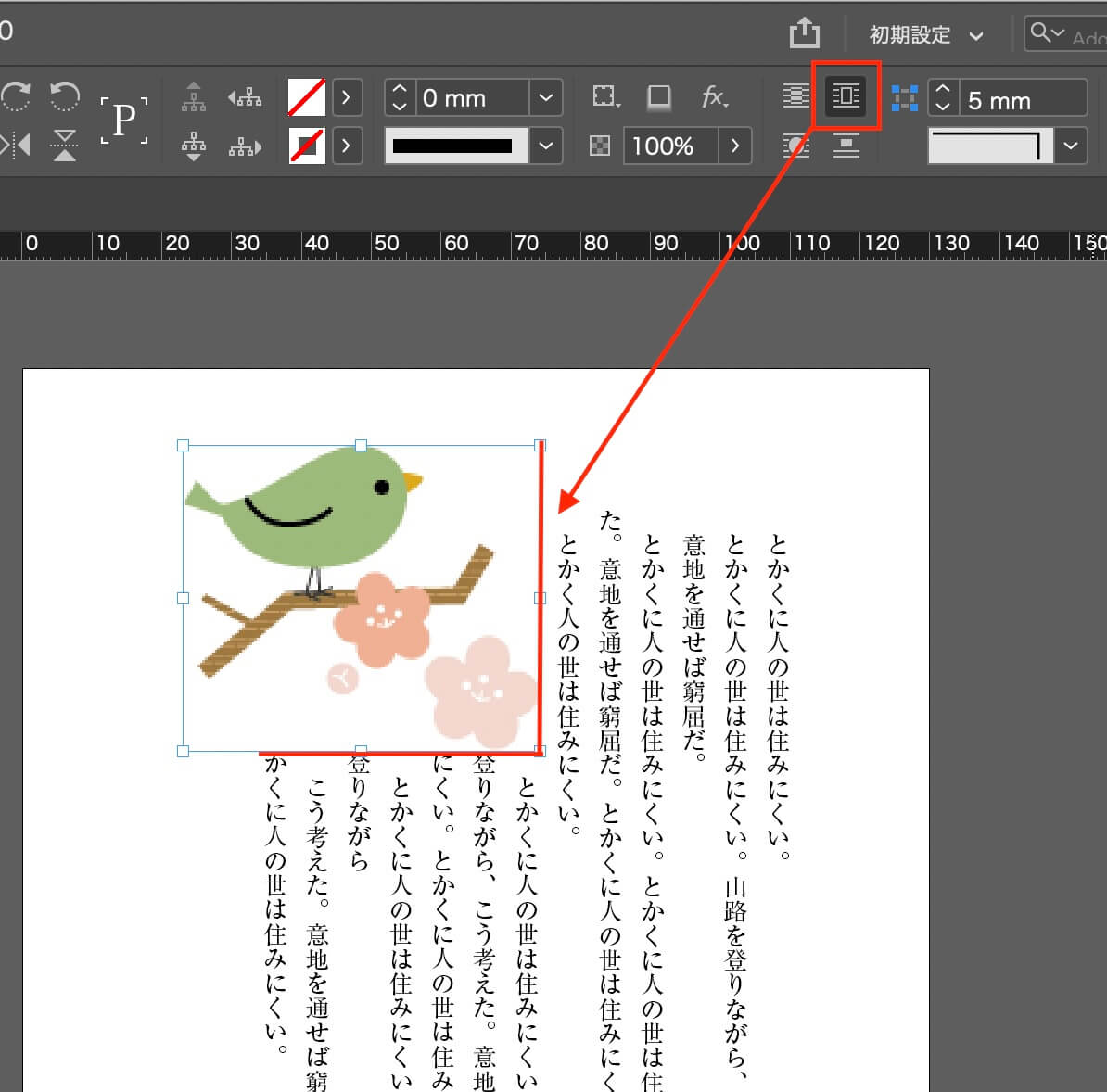
テキストの回り込み
オブジェクトの配置&オブジェクトサイズの調整
オブジェクトスタイル(サイズと位置のオプション/アンカー付きオブジェクト)
オブジェクトをライブラリに登録する(InDesign)
検索と置換でオブジェクトを配置する
検索と置換でオブジェクトを配置し、同時に段落スタイルをあてる
オブジェクトを検索と置換で文中に配置する
図版スペースをオブジェクトとして、ライブラリに登録する
キャプション(図版タイトル)とオブジェクトをグループ化して、ライブラリに登録する
イラストレーターのデザインをInDesignにコピペすると、リンクは張られません。
IllustratorのデザインをInDesignにコピペすると、リンクは張られません。

「配置」すると、リンクされます。

イラストレーターを配置すると、3ミリの断ち落としがない。
Illustratorで作成された本扉をInDesignに配置したら、3mmのドブが消えてました。
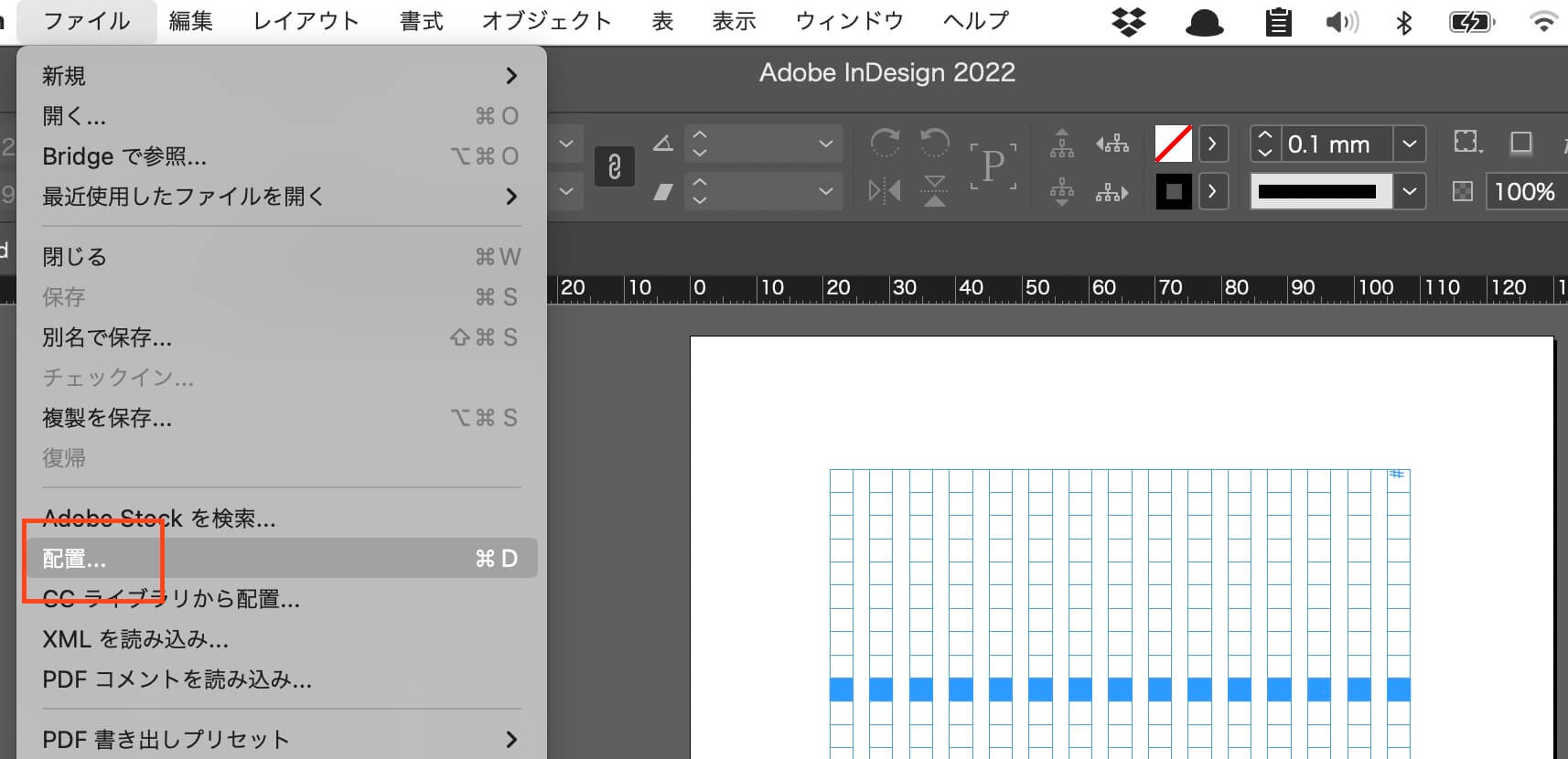
どのオプションを選んでも、
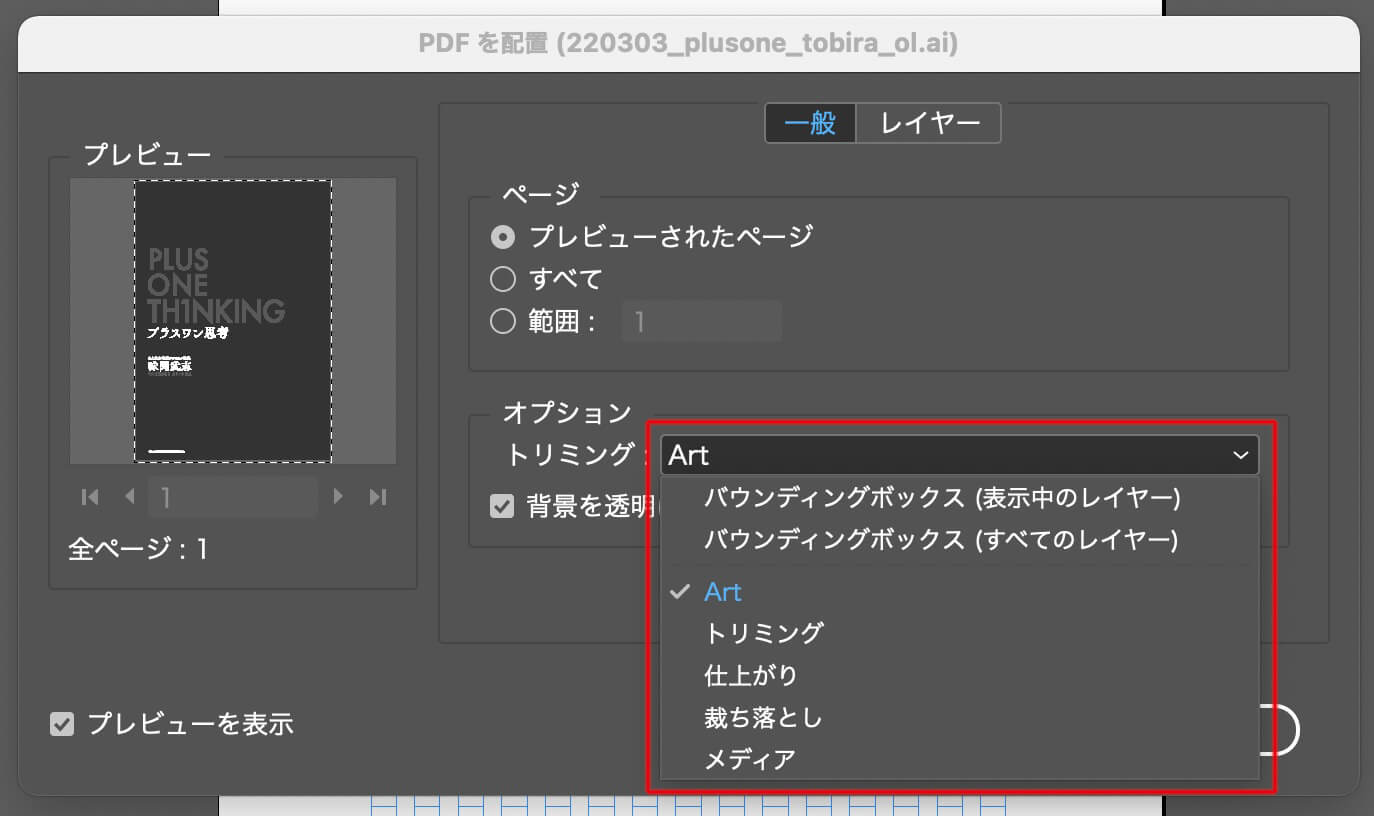
3ミリのドブがありません。
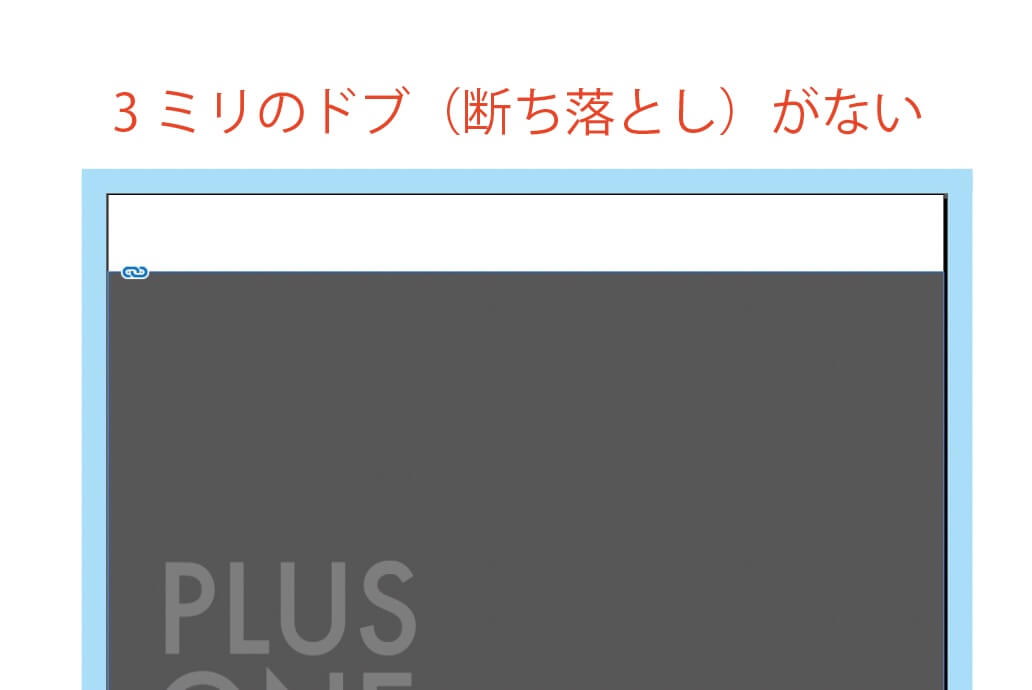
どうして?
と嘆いていたら、この記事を見た人が教えてくれました。
Illustratorのドキュメント設定の断ち落としが“0mm”だからだって↓
uchiの>>問題
「「>>」が半角のせいでうまく3桁数字の縦中横がいかず…」問題です。
美しくない解決方法です。
作字して↓
検索と置換で入れました↓
美しい方法ではありませんが。
〈勉強会〉Wordの編集について
英語は、検索と置換ですべて全角に。URLや英文は手作業で半角に。
数字の半角全角の統一は、
イラストのサイズについては、
図版、イラストの番号をお忘れなく。
Wordにページ数を入れる。
Wordのインデントは、
図版スペースの指定は、
著者、デザイナーへのコメントは、
校正紙に残さないコメントは、
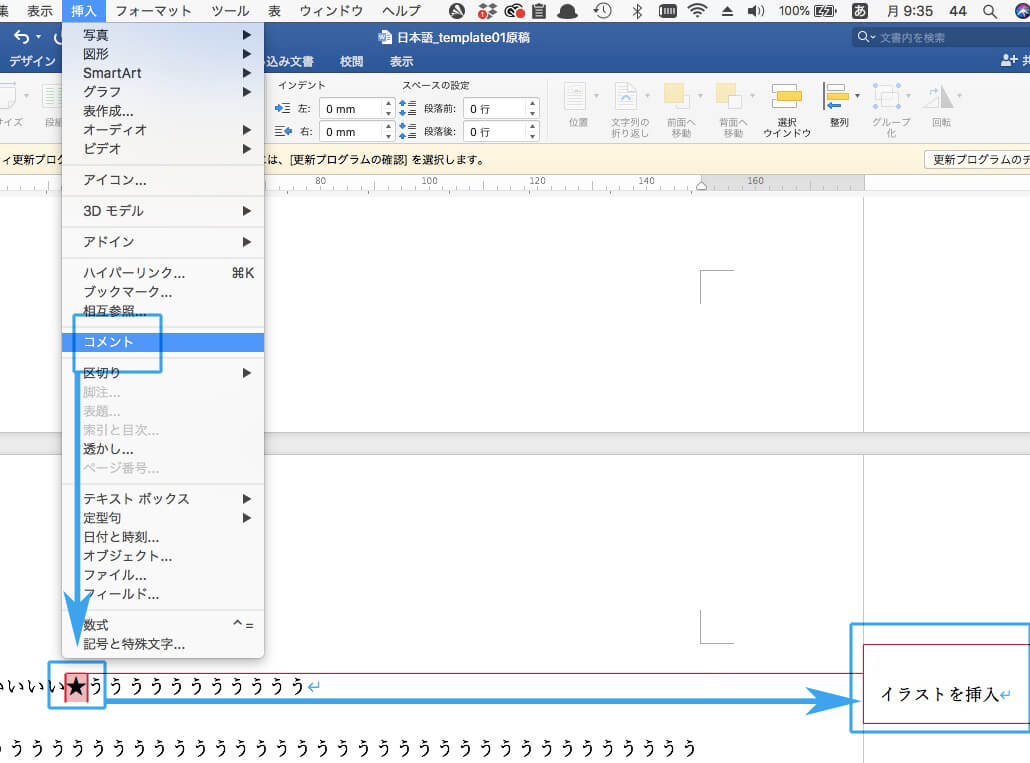
Wordのルビは、自動的にInDesignに反映されます。
Wordの改ページは、「次のページから開始」の方がいい。
デザイナーに原稿を渡す前に、Wordのスタイル漏れをチェックしてください。

ダブルクォーテーションは、置換します。
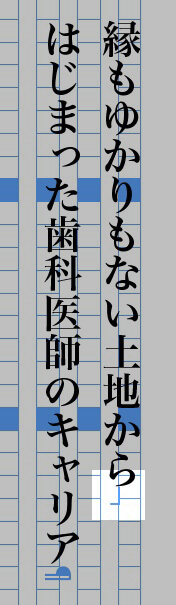
見出しの改行は、shiftを押しながらreturnです。
1行40文字で、図版スペースを20文字にしたのなら。
1行40文字の本文とします。
①図版のスペースが半分なら。
②マージンを2文字とり、
③本文は18文字になります。
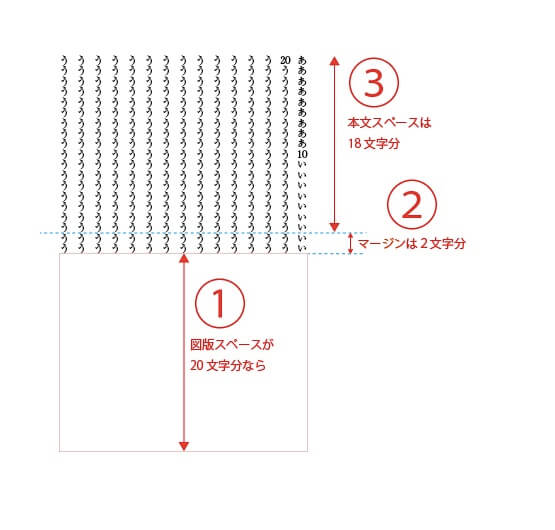
図版、イラストの番号をお忘れなく!