下の記事の続きです↓
〈1〉オブジェクトスタイルを「自動フィット」と「フレームに均等に流し込む」にします。
〈2〉Illustratorで罫線のデザインを変更して、保存します。
正規表現は見よう見まね
下の記事の続きです↓
〈1〉オブジェクトスタイルを「自動フィット」と「フレームに均等に流し込む」にします。
〈2〉Illustratorで罫線のデザインを変更して、保存します。
前回の記事の手順で段落スタイルを作れば、イラストを配置するのは簡単です。
〈1〉オブジェクトを配置して、サイズを調整する
〈2〉オブジェクトスタイルをあてる
〈3〉検索と置換で、1行見出しの頭にだけ、オブジェクトを配置する
〈4〉オブジェクトスタイルで、見出しとのアキを調整する
〈5〉2行用のオブジェクトスタイルを作る
〈6〉2行の見出しの頭に、オブジェクトを配置する
〈7〉オブジェクトの位置を調整する
〈8〉1行見出しのオブジェクトを版面の外に移動する
〈9〉2行見出しのオブジェクトの位置を調整する
Illustratorで作成した罫線を入れるのも簡単です↓
「表組みのアキ」とは、セルのことです。
セルに文字が入らないので、0.5ミリ幅にしたいということですね。
セルの幅を1.058ミリ以下に設定できないので、表を分割します。
分割して、アキを0.5ミリに設定します。
もし、表と表の間に縦罫線が必要なら、アンカー付きオブジェクトとして入れます。
ただ、罫線が小さすぎるので、少し不恰好な挿入になりました。
Betterな方法をご存知でしたら、教えてください。
オブジェクトと罫線がありますが、段落スタイルを作るのは、さほど難しくありません。
下の記事で、Illustratorで作成した罫線を配置します。
3つのフレームが使われています←影は無視しますね、今回。
①赤い四角
②数字
③見出し

44なら、ひとつのテキストフレームにまとめます。
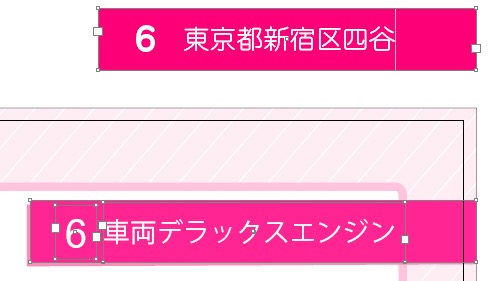
オブジェクトスタイルをあてます↓
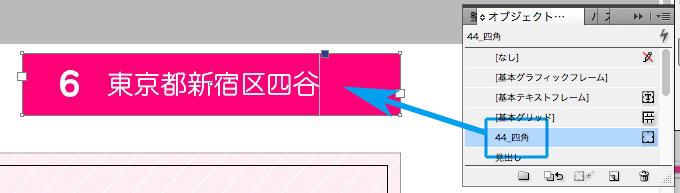
オブジェクトスタイルで「フレーム内マージン」の右側を指定します↓
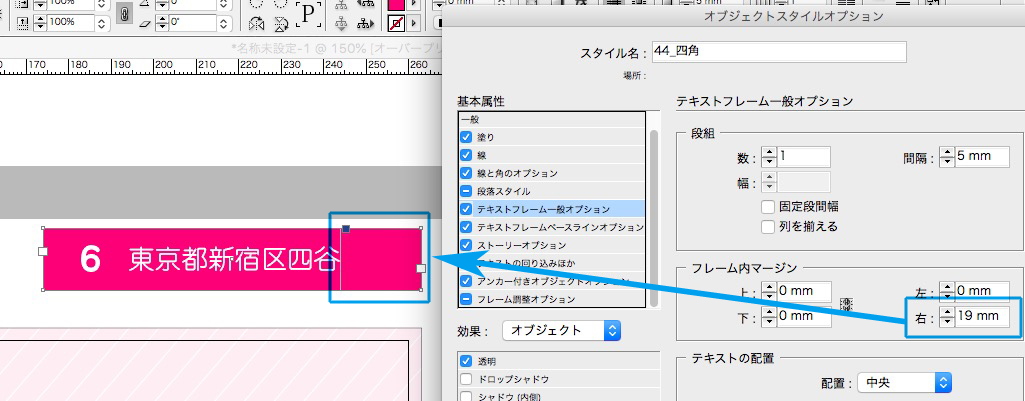
見出しに文字を入れて、フレームのサイズ変更をします。
文字数が変わったとき、機械的に枠の左右幅を変更できます。迷いがなく、統一がとれます↓
色替えくらいなら、オブジェクトスタイルでできるし。
uchiからの質問の回答です。
残念ながら、完全解決ではありません。
ページが変更されて、
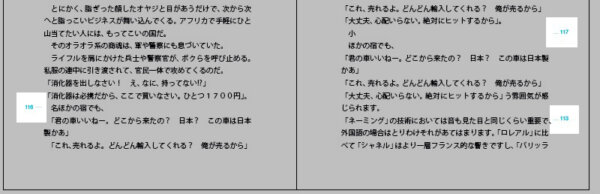
左右のページが入れ替わりました↓
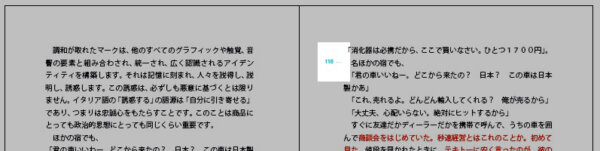
この不具合を解決します。
検索と置換で、オブジェクトスタイルを変更します。
「検索と置換」→「オブジェクト」で下の赤囲みをクリックします↓
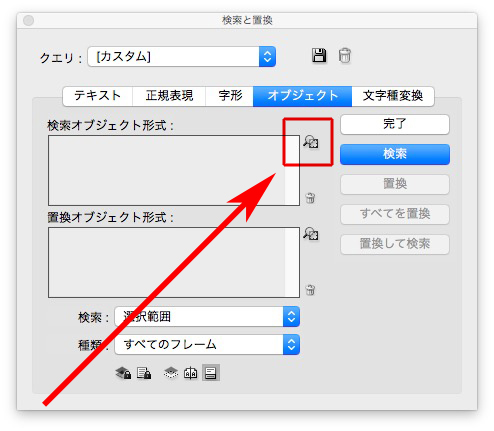
次に、「スタイルの編集」→「オブジェクトスタイルあり」をクリック↓
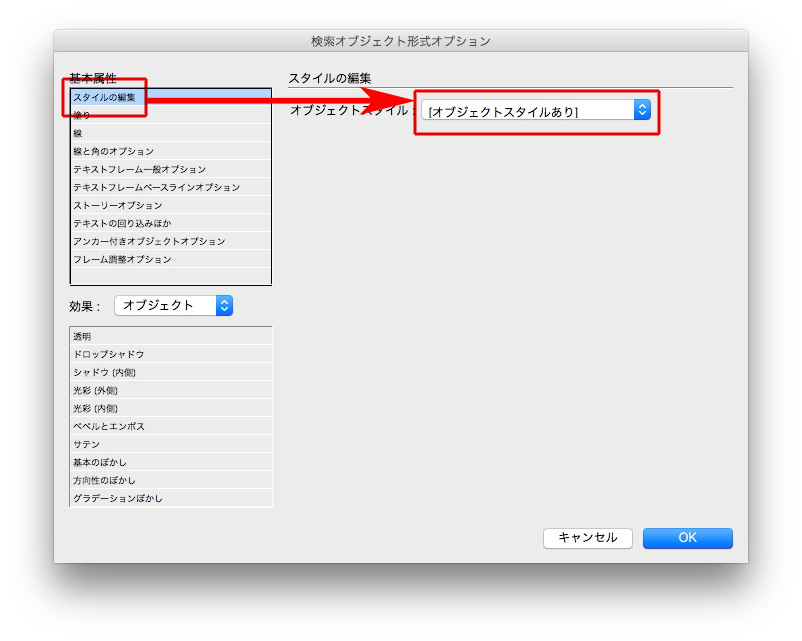
オブジェクトスタイルを選べます↓
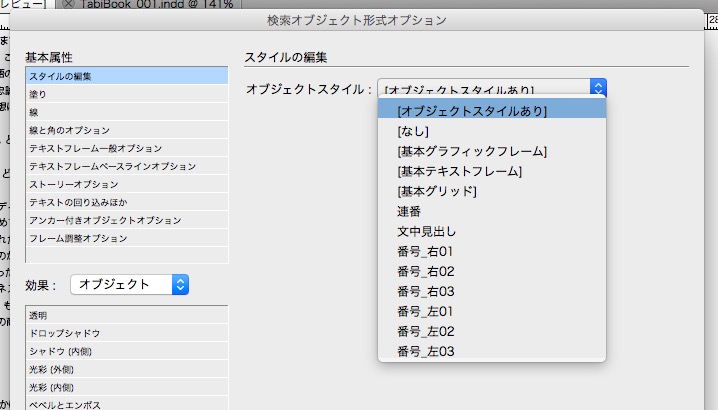
同様に「置換オブジェクト形式」も↓
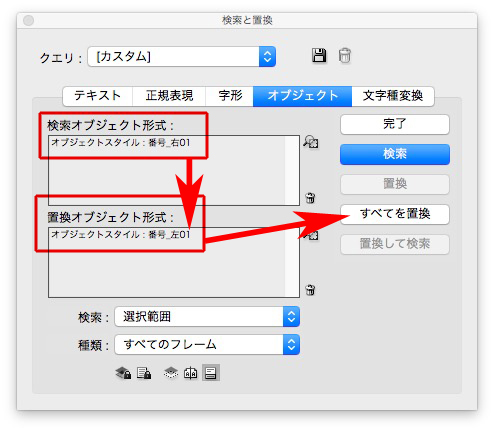
これで、オブジェクトスタイルを置換できます。
ただ、残念ながらダーシ「─」の位置が変わりません。

そこで、次の記事を↓
InDesignで画像を配置したあとの作業を動画しました。
使っていない機能はありませんか?
44は、④の移動をよく使います。
とても便利です。
①整列
②縮小
③移動
④自動フィット
⑤サイズ指定
下の記事の続きです↓
テキストフレームは、ひとつにまとめます。
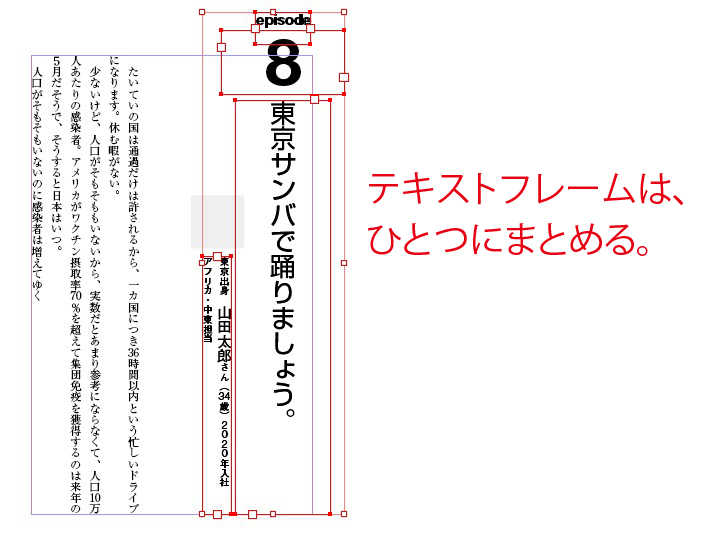
ただし、版面からはみ出た文字のテキストフレームは本文に組み込めないので、オブジェクト扱いします。
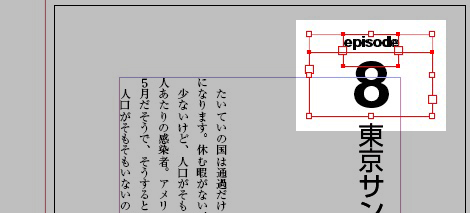
オブジェクトは、記号「★」「◆」を使って、検索と置換で配置します←全ページ一括で処理できるため
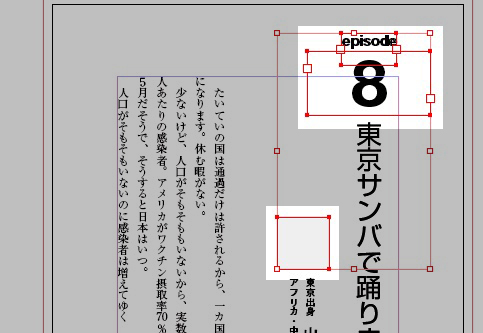
記号を入れるので、原稿は下のようになります。

オブジェクトは必ず、オブジェクトスタイルを使います。

数字は入力しないで、スクリプトで自動化します。
改行で、行アキを調整しないこと。

行アキの調整は、段落スタイルの「段落前のアキ」か「段落後のアキ」を使うこと。
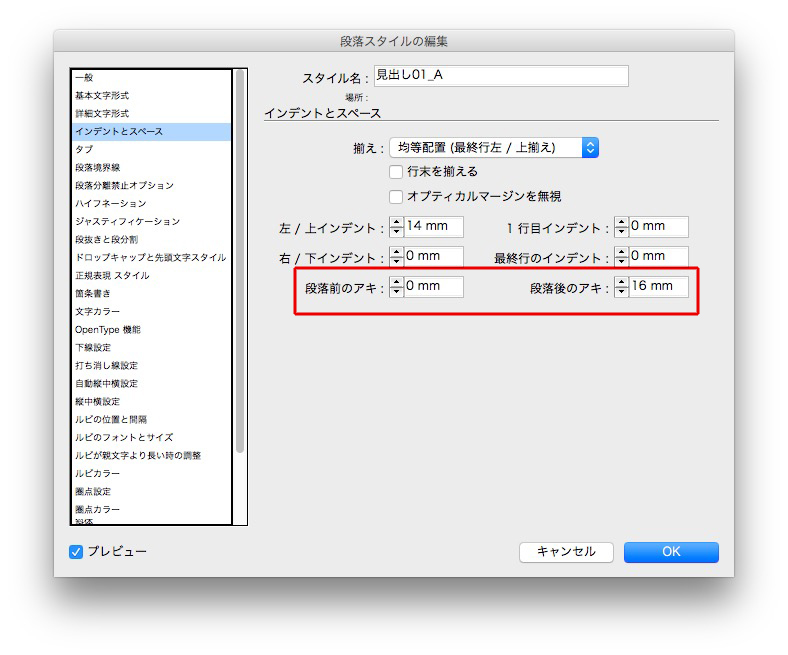
版面からはみ出した文字も本文のテキストフレームに取り込むことができます。