オブジェクトを配置するときは、1行上にアンカーをおきます。
つまり、下の位置にカーソルを置いて、
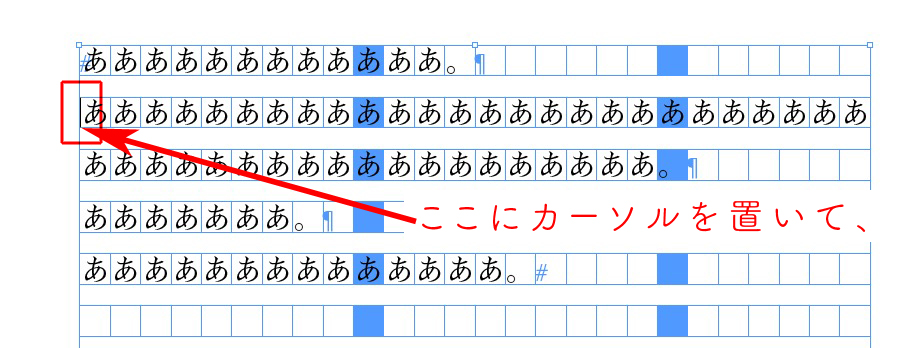
オブジェクトを配置すると、
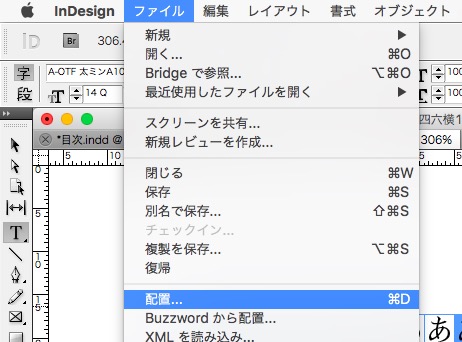
文字とイラストが重なります。
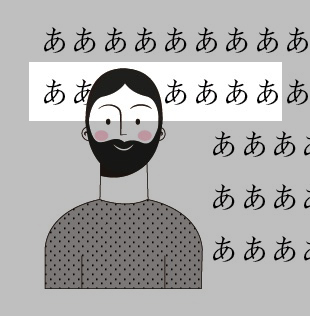
直前に空白行があるなら、そこにカーソルをおいて、

こんな感じに配置できます。
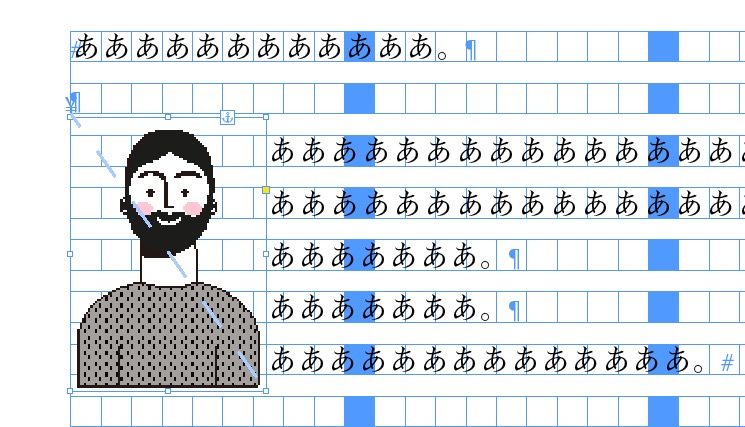
空白行がないときは、どこにもカーソルをおかずにオブジェクトを配置して
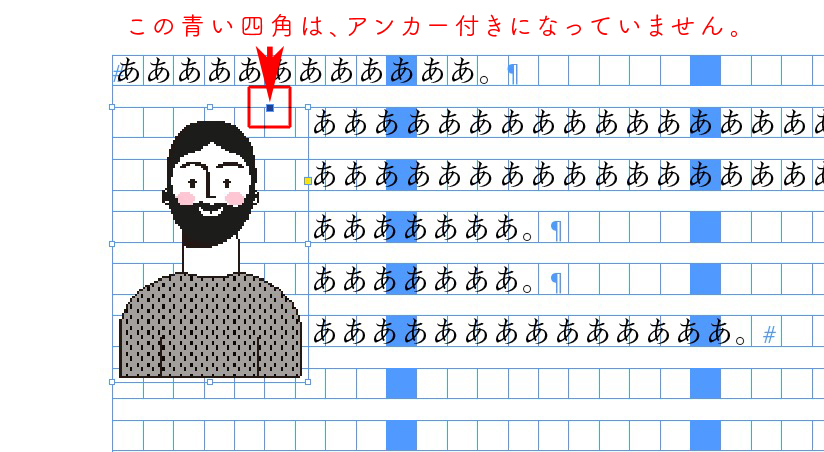
あとから、上の行にアンカーを付けます。
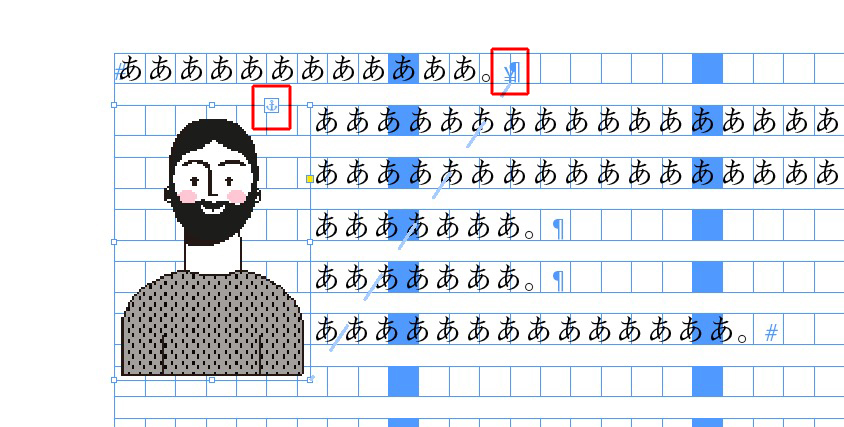
いずれの場合も、回り込みの指定をしています。
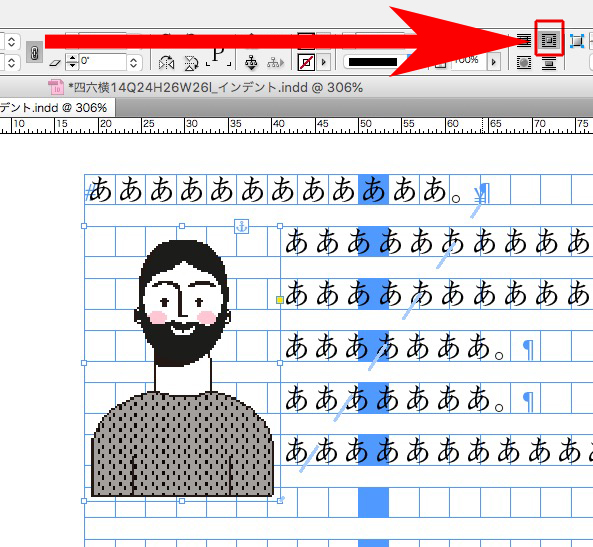
アンカー付きオブジェクトのオプションは、カスタムです。
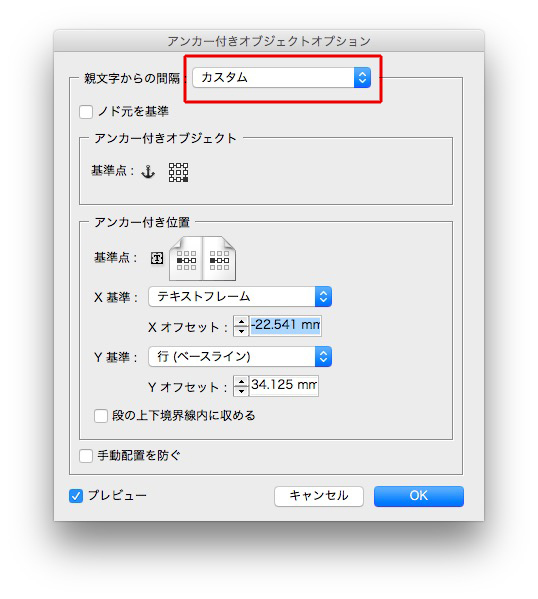
正規表現は見よう見まね
オブジェクトを配置するときは、1行上にアンカーをおきます。
つまり、下の位置にカーソルを置いて、
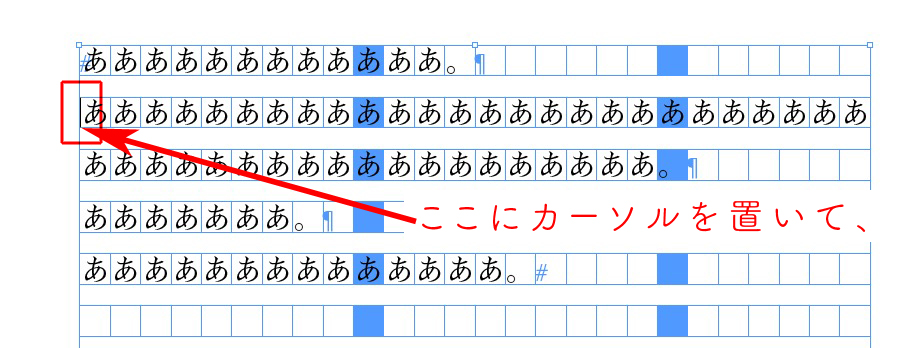
オブジェクトを配置すると、
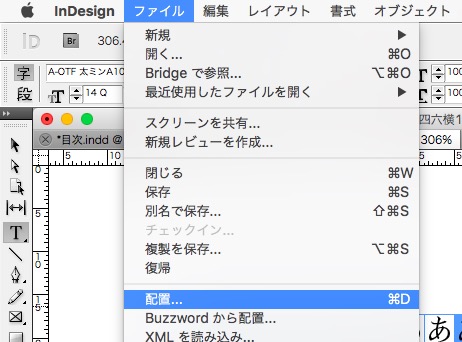
文字とイラストが重なります。
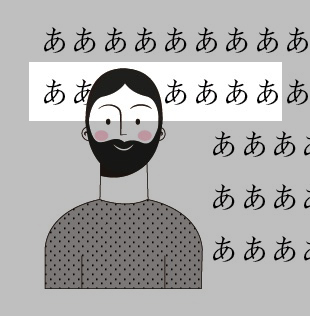
直前に空白行があるなら、そこにカーソルをおいて、

こんな感じに配置できます。
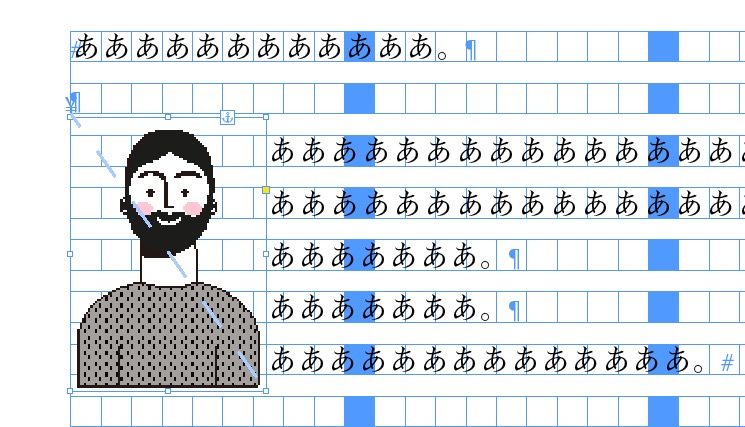
空白行がないときは、どこにもカーソルをおかずにオブジェクトを配置して
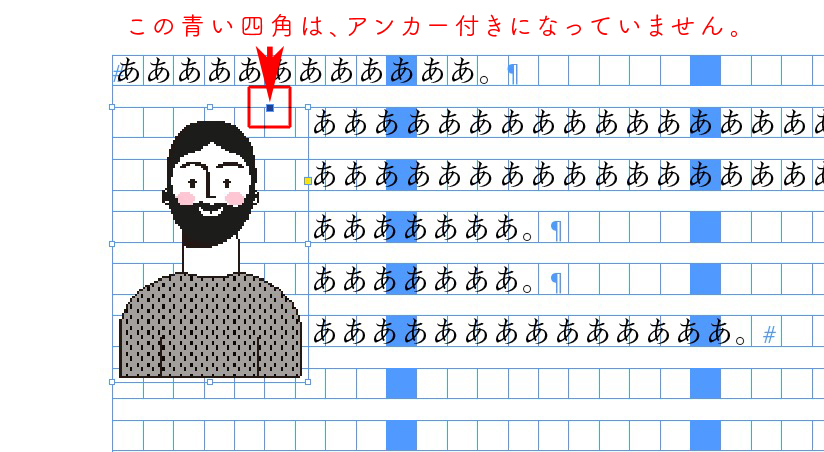
あとから、上の行にアンカーを付けます。
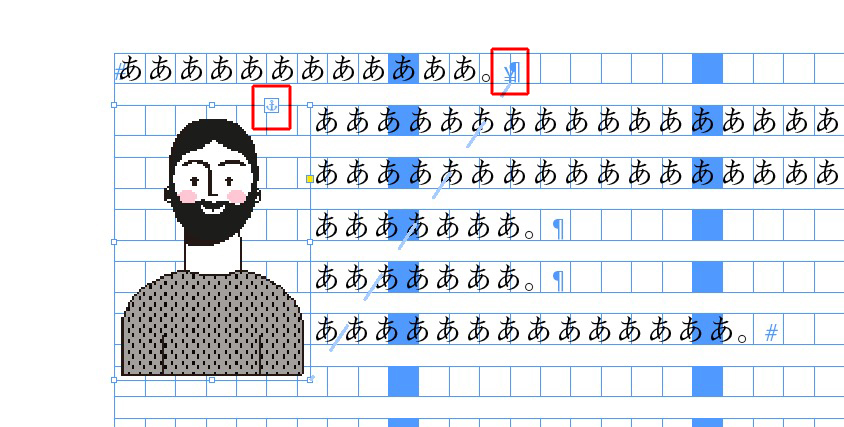
いずれの場合も、回り込みの指定をしています。
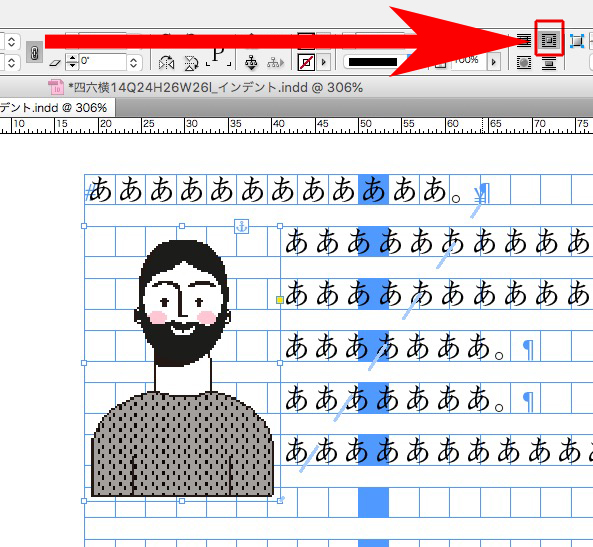
アンカー付きオブジェクトのオプションは、カスタムです。
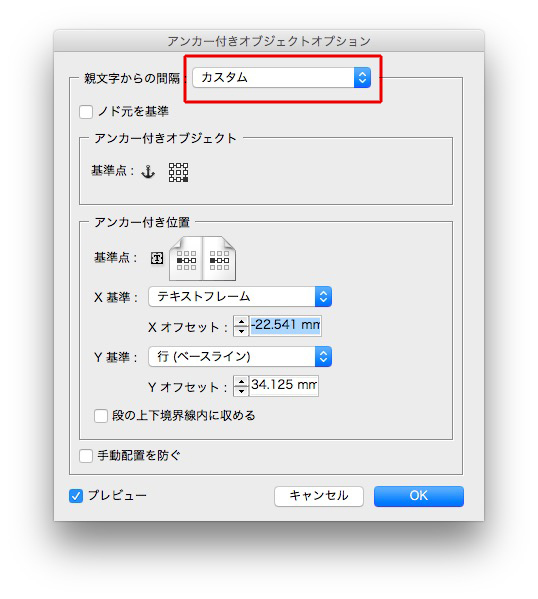
オブジェクトに、もうひとつ透明なフレームを重ねます。
と言っても意味不明でしょうから、動画をどうぞ↓
配置するオブジェクトが多いときは、オブジェクトスタイルを使いましょう!って話です。
では、動画をご覧ください。
手順は、
配置するオブジェクトが少ないとき。
オブジェクトスタイルを使わずに、アンカー付きオブジェクトの「行の上」で調整します。
青囲みの箇所にイラストを配置します。
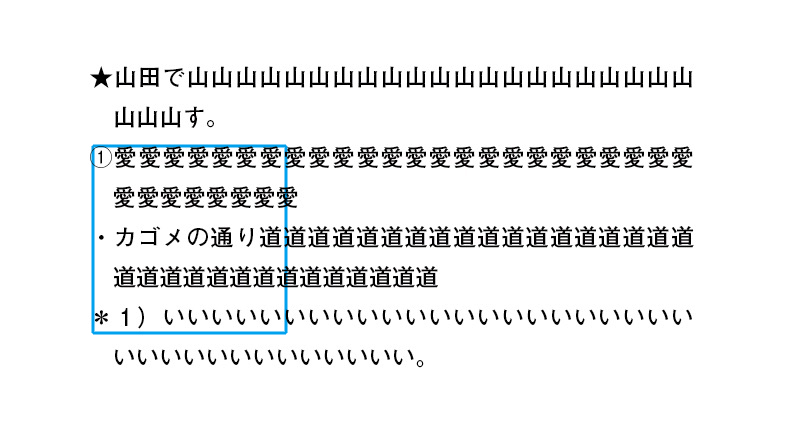
イラストを配置し、テキストの回り込みを設定します。
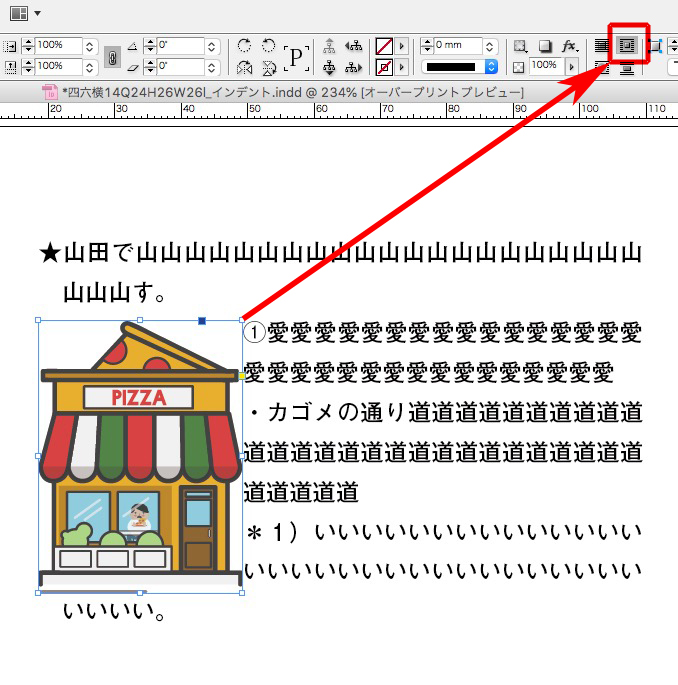
ひとつ上の行に、アンカーを設定します。
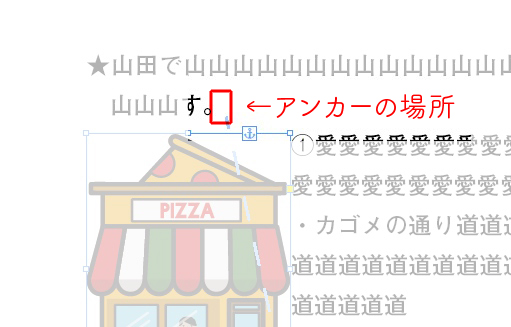
イラストと文字が近すぎます。

テキストの回り込みを設定します。
目安は、最低でも本文の級数。
ここでは、14Q と入力しました。
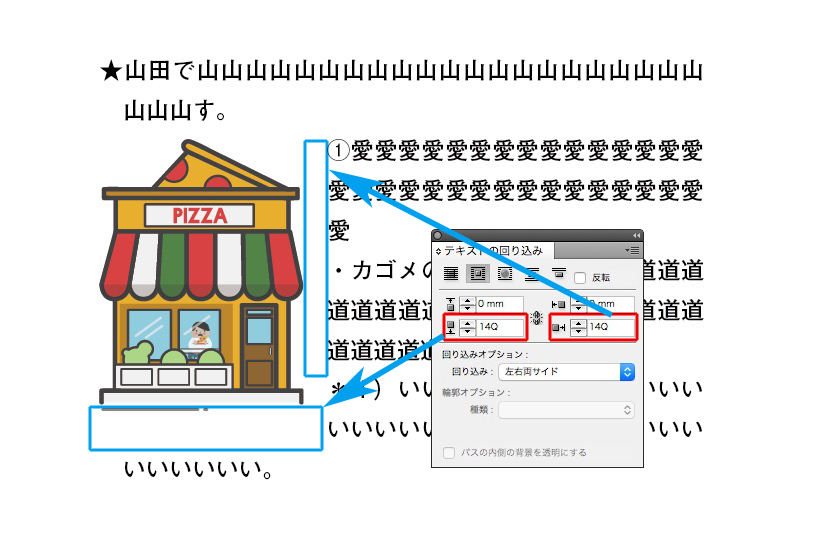
《注意↓》
アンカーは、イラストより上の行です。
もし、アンカーの位置をイラストと同じ行にしたら、
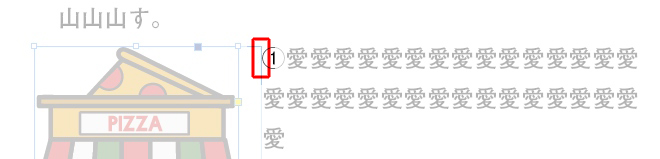
イラストと文字が重なってしまいます。
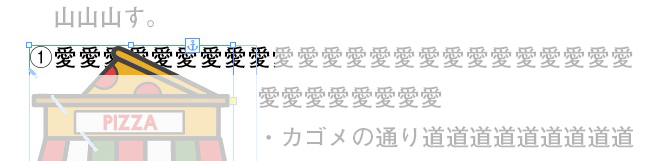
ページの先頭行に、アンカー付きオブジェクトを配置するときは→こちらの裏技へ
横組みで、文章の左側にオブジェクトを配置すると、インデントが崩れます。

オブジェクトを配置したので、インデントが崩れました。
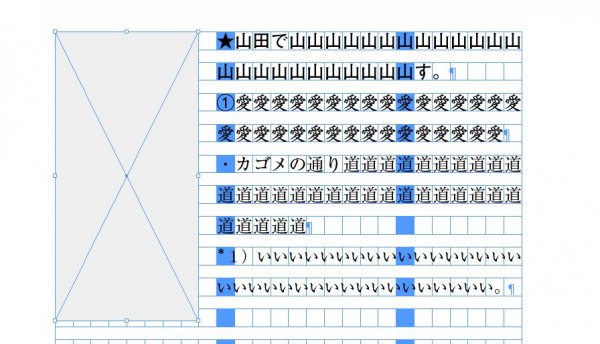
インデントを調整する方法です。
まず、オブジェクトの左右幅を調べます。
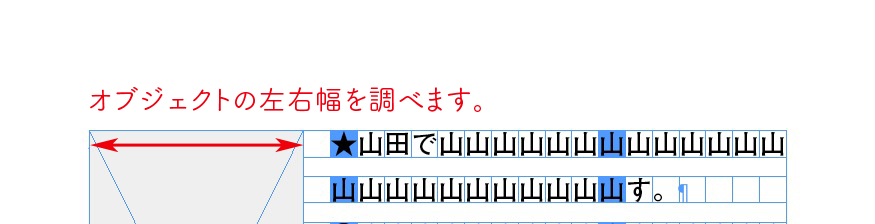
28mmです。
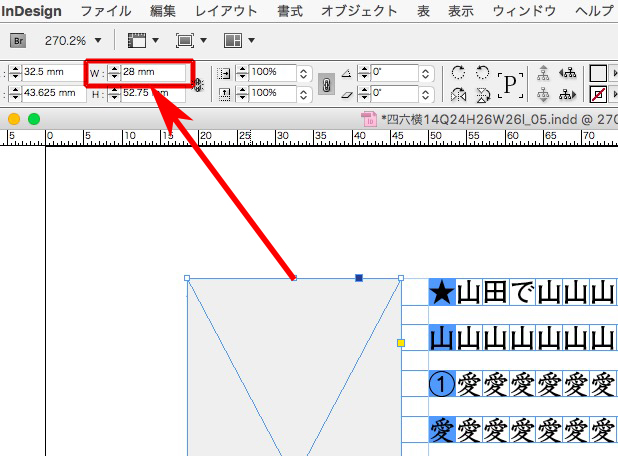
次に、テキストの回り込みを調べると、3.5mm。
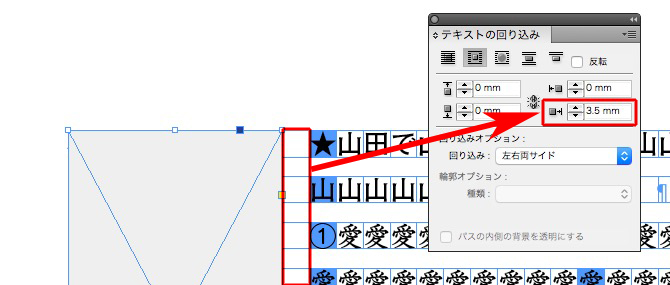
オブジェクトと回り込みのサイズを足します。
28mm+3.5mm=31.5mm
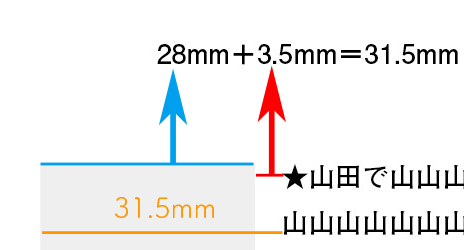
段落スタイルのインデントの数値の後ろに、+31.5mm と入力します。
自動で、計算してくれます。

インデント欄に35mmと表示され、段落にインデントが適用されました。

以下、同様に、段落スタイルのインデントに +31.5mm と入力するだけです。
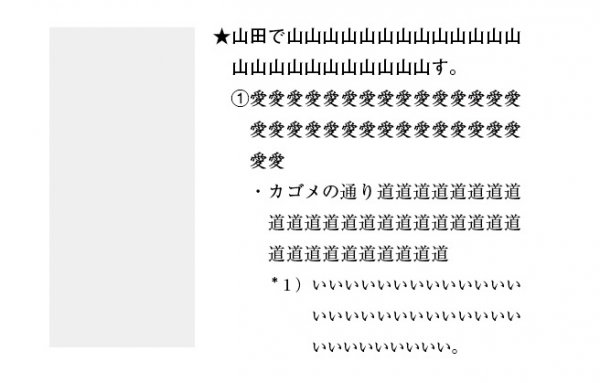
イラストや写真の点数が多いとき、Bridgeのコンパクトモードが役に立ちます。
手順です。
Bridgeで写真等を表示します。
①の箇所で写真フォルダを選択すると、②の欄に表示されます。
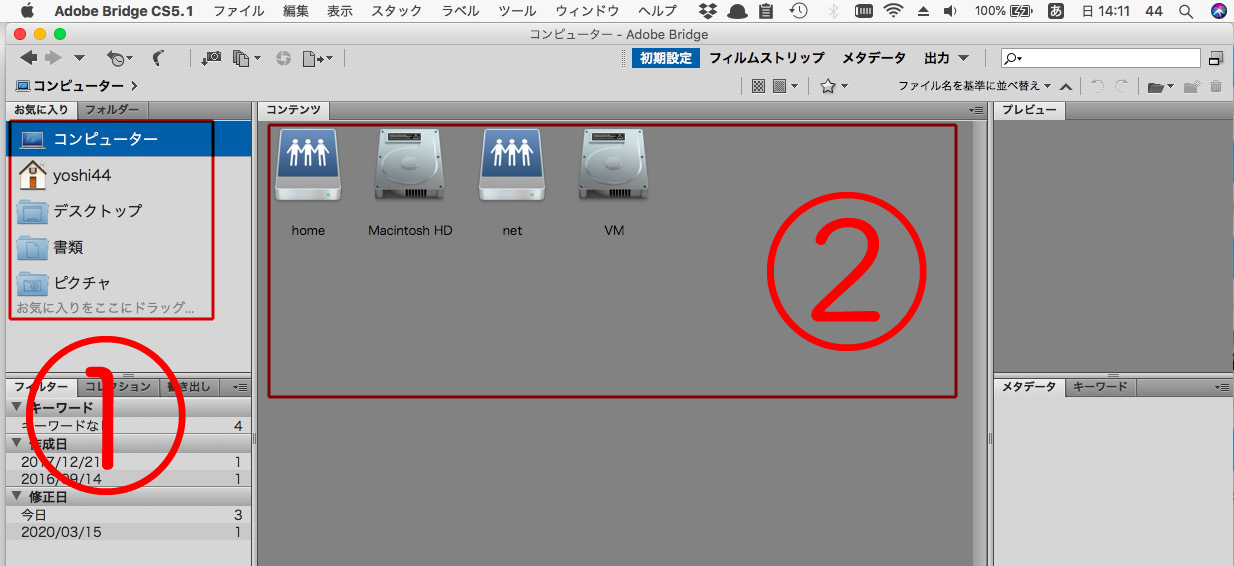
コンパクトモードにします。
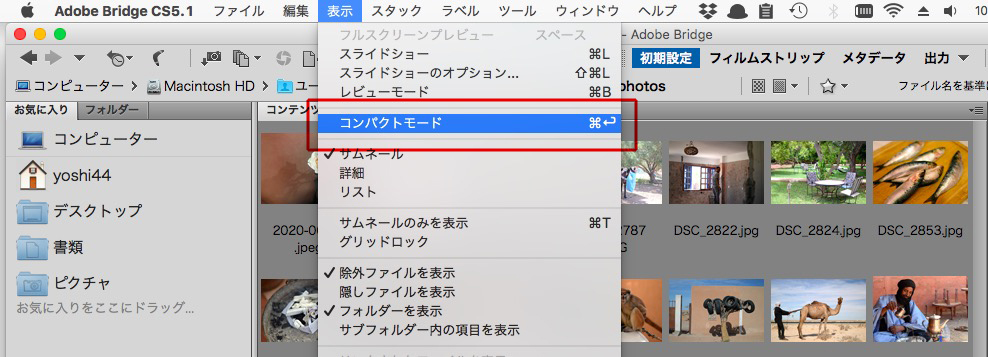
InDesignのフレーム調整オプションは、下のようにチェックを入れます。
オブジェクトのサイズに調整され、天地左右中心揃えになります。
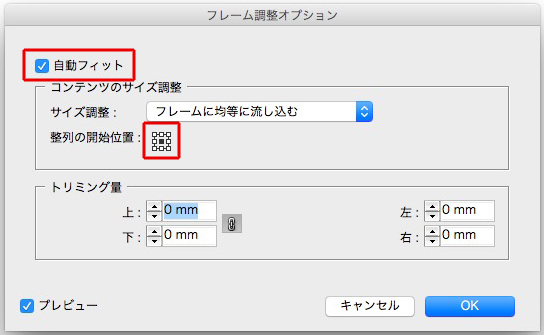
配置するとき、複数のオブジェクトを選べます。
ものすごく作業が楽になります。
つまり、下の動画のように↓
使わないオブジェクトがあれば、escでスキップできます。
フレーム調整オプションは、
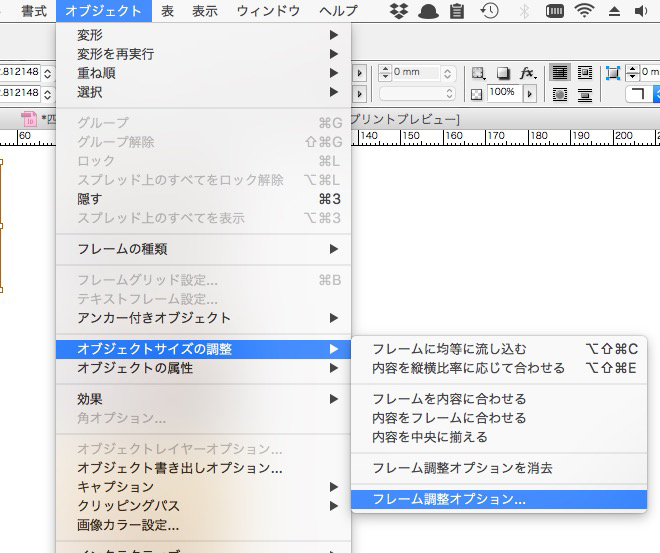
下のようにチェックを入れると、丁度よいサイズになり、天地左右中心揃えになります。
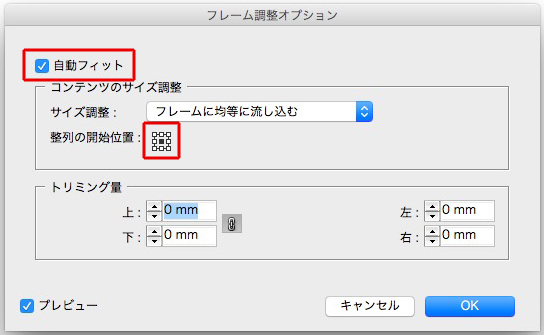
インデントのある文章の左側にオブジェクトを置くと、インデントが崩れます。
例えば、下のインデントです。
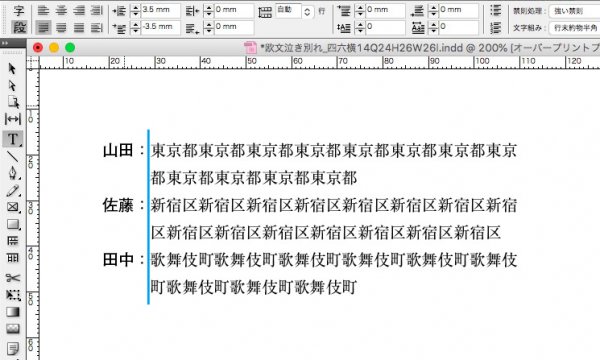
左側にオブジェクトを置くと、インデントが崩れました。
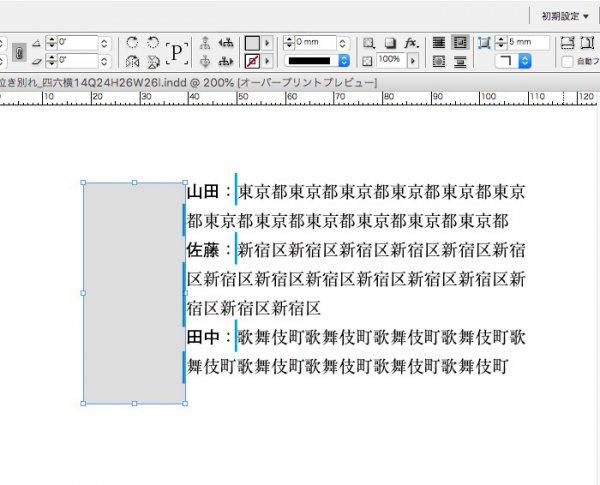
そこで、①の箇所にカーソルを立てて、「ここまでインデント」を使います。
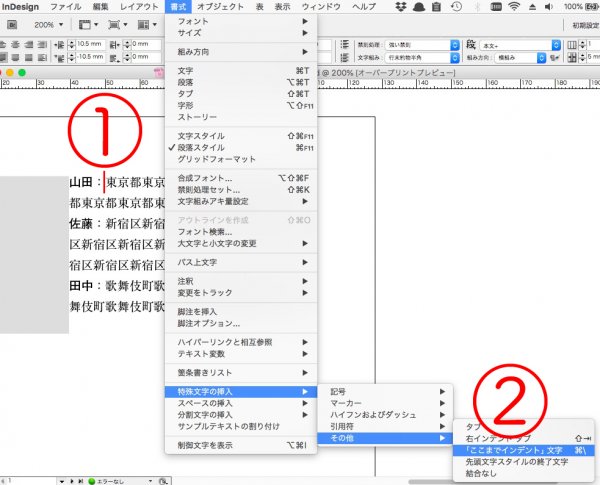
インデントがかかりましたが、
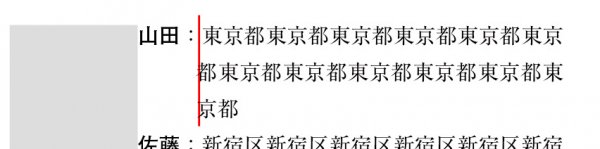
微妙に崩れていることがあります。
これは、InDesignのバージョンによります。
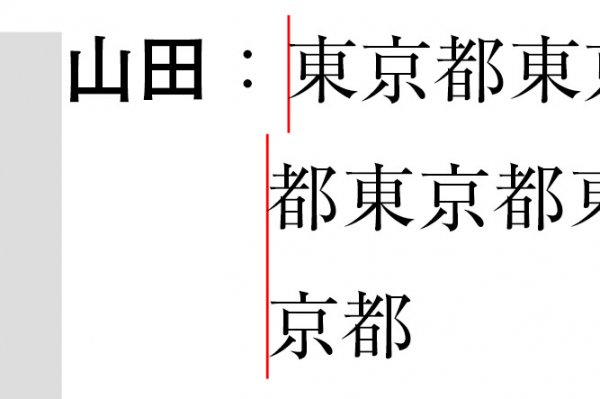
崩れるバージョンのときは、①にカーソルをたてて「結合なし」を挿入し、

続いて「ここまでインデント」を入れます。
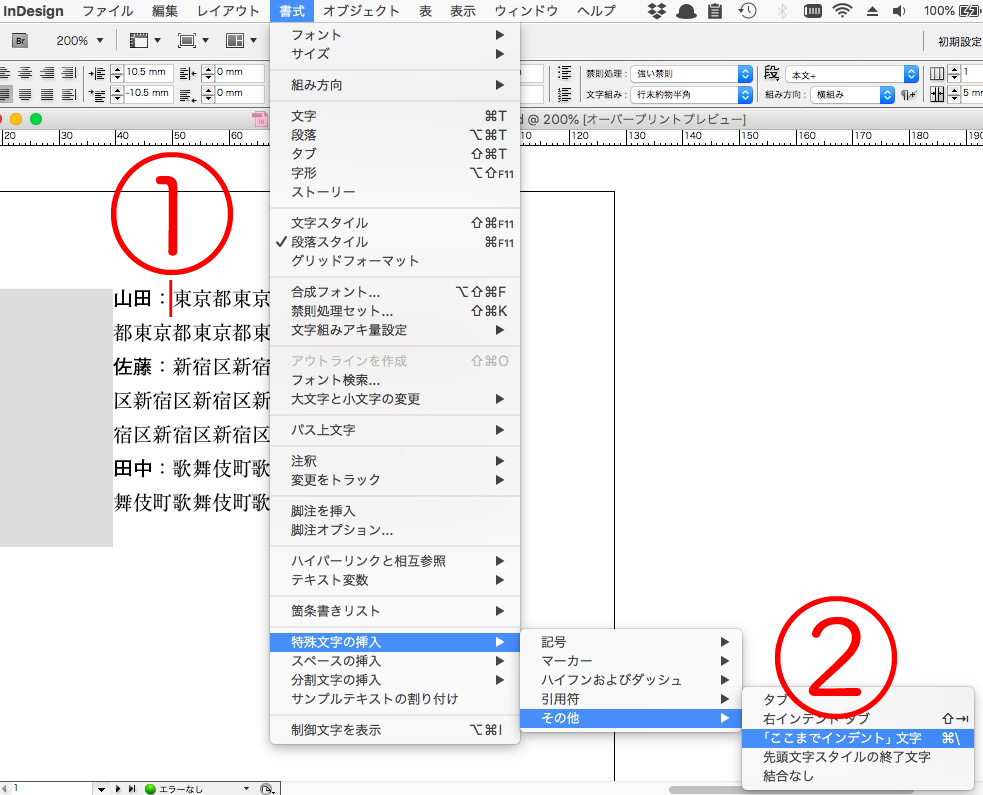
インデントが揃いました。
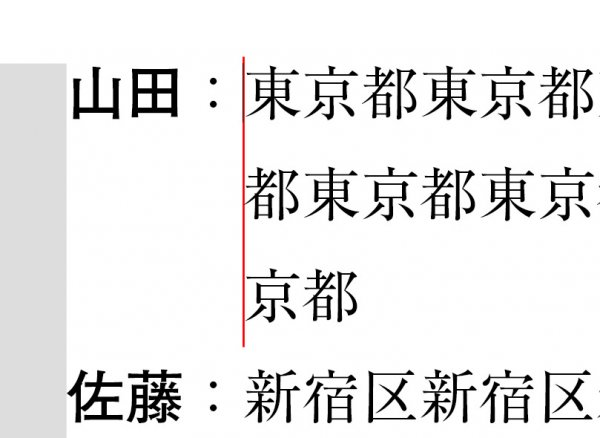
InDesignです。
検索と置換で、見出しにオブジェクトを入れるときの3つの手順です。
①置換したあと、段落スタイルのオーバーライドを削除する
②オブジェクトスタイルの「アンカー付きオブジェクトオプション」をインラインから、カスタムに変更する
③「アンカー付き位置」を調整する
InDesignの検索と置換のクエリの使い方です。
動画にしました↓
①ライブラリからオブジェクトを取り出す
②カットする(クリップボードに保存)
③あらかじめ保存しておいたクエリを指定して、「すべてを置換」する
④置換後は、デザインが崩れていることが多いので、オーバーライドを消去します。