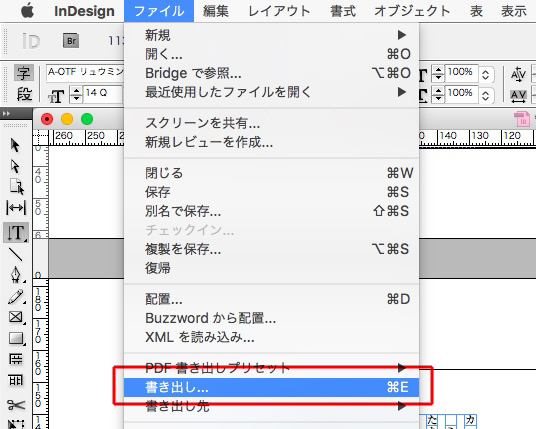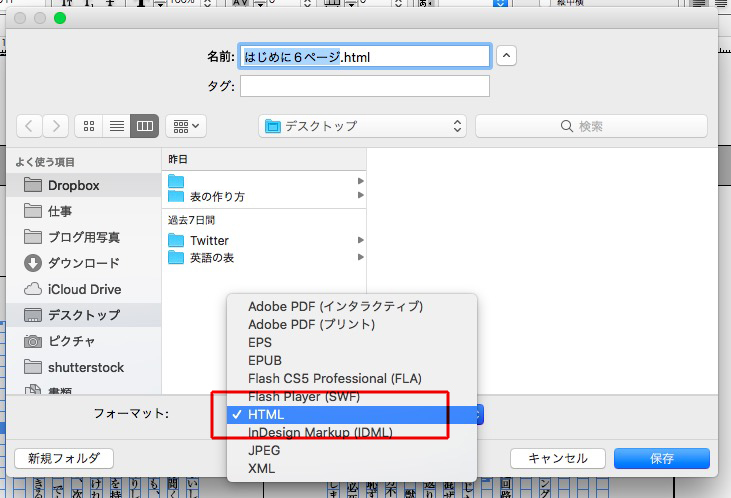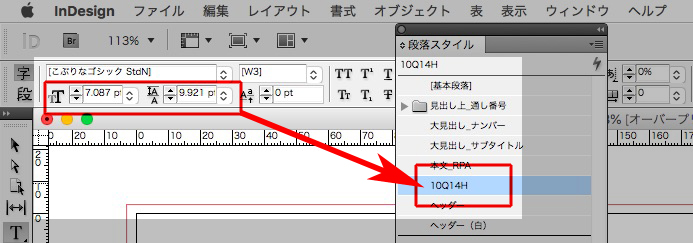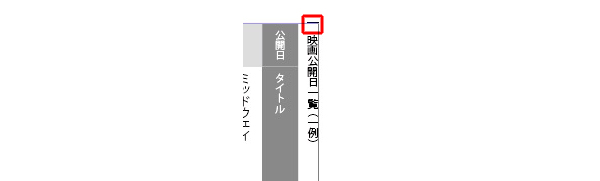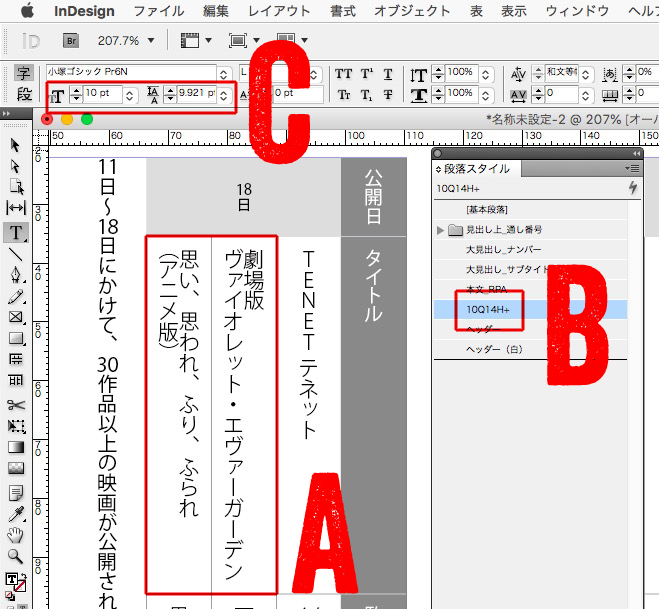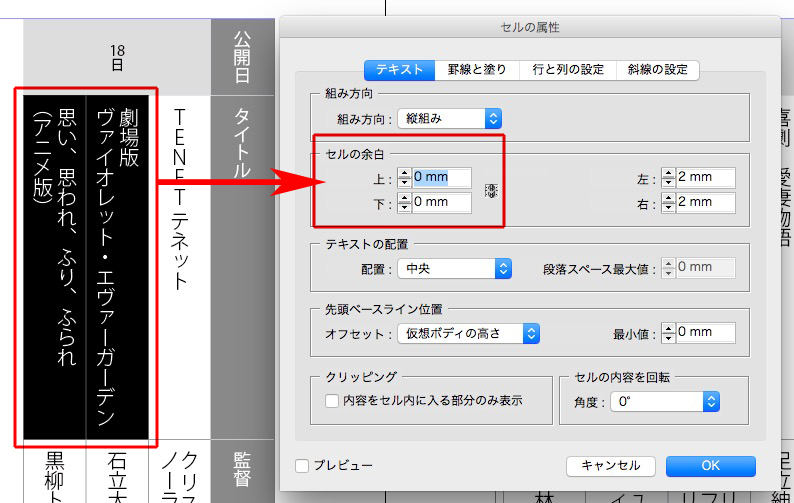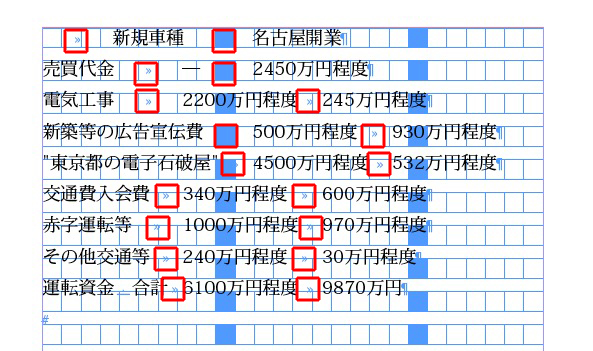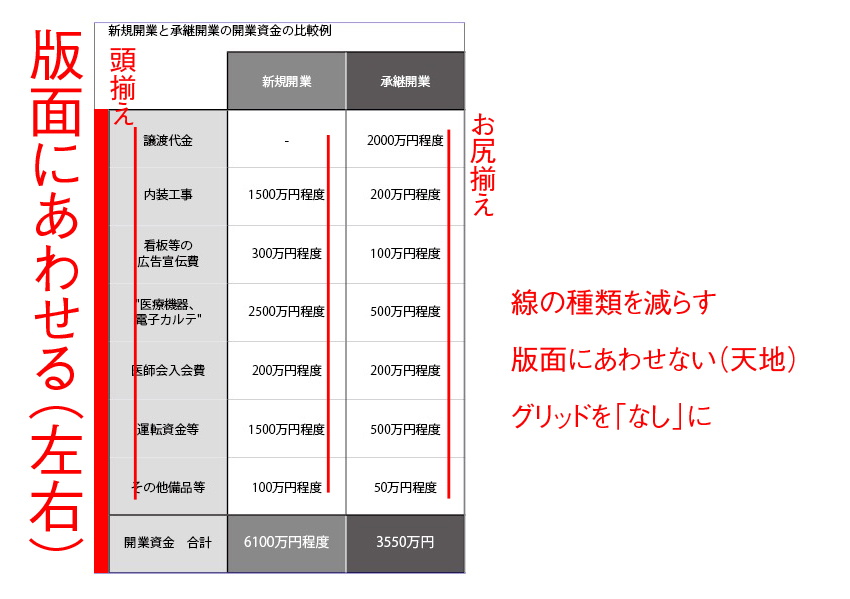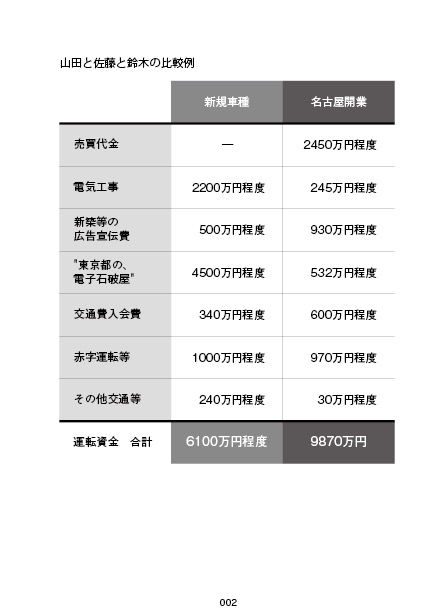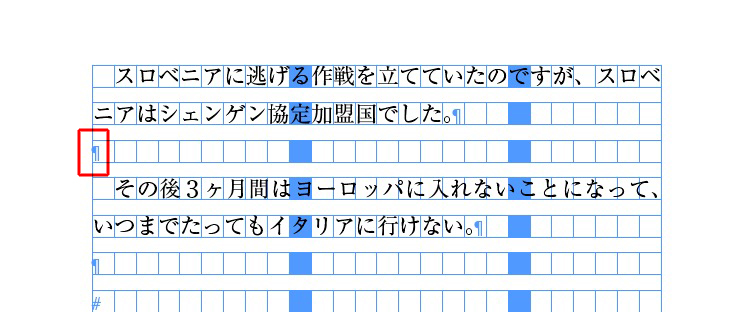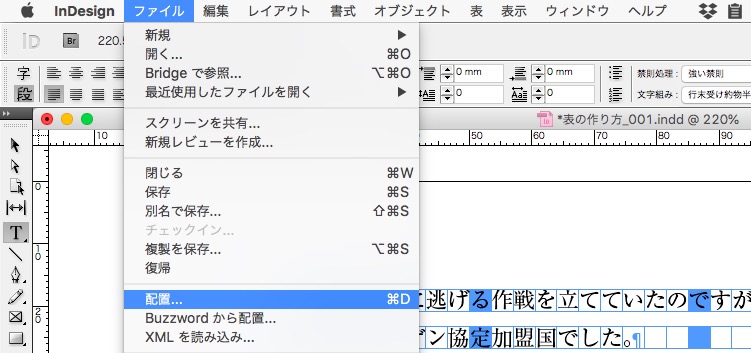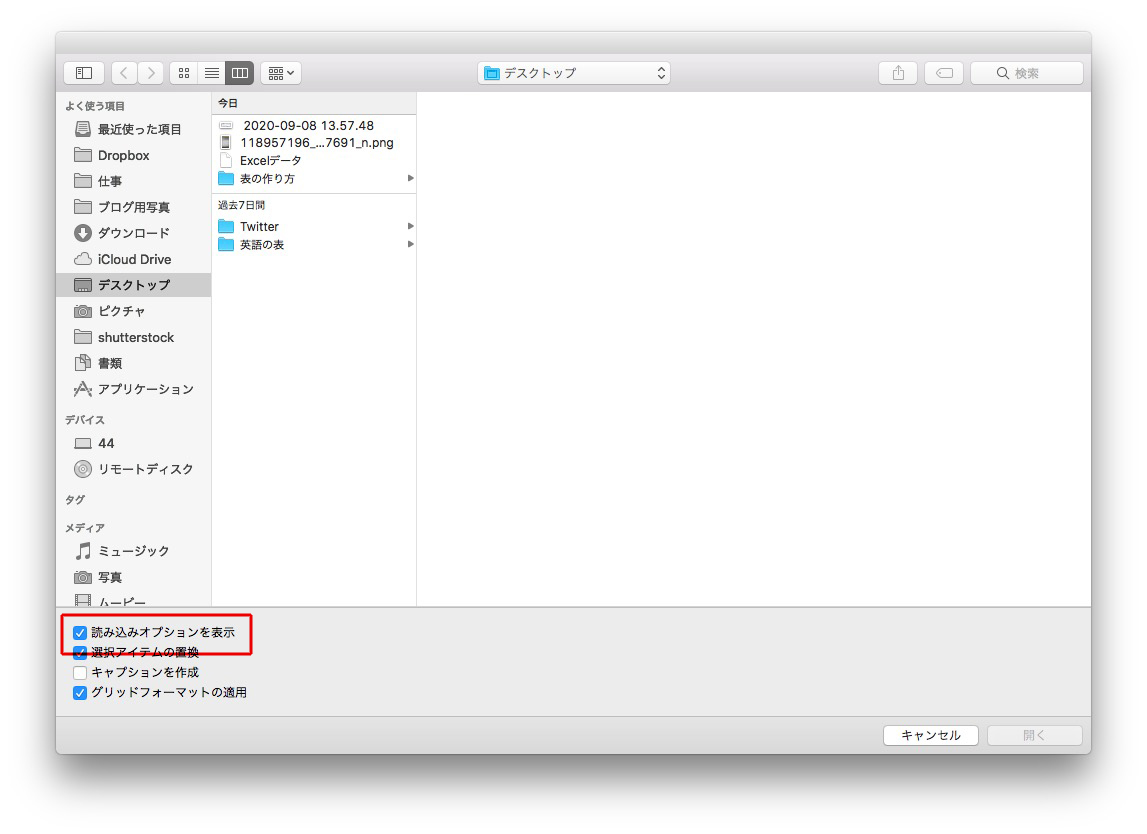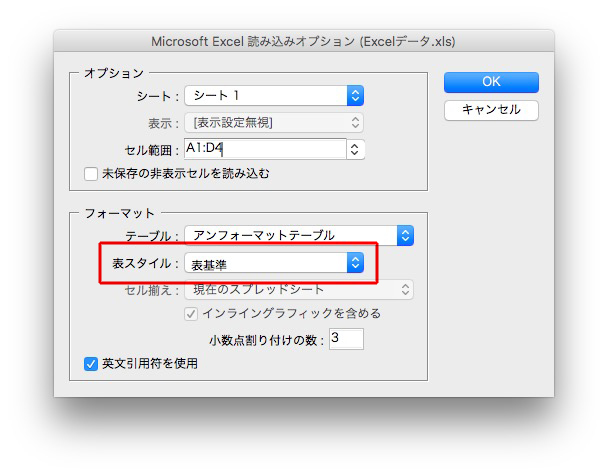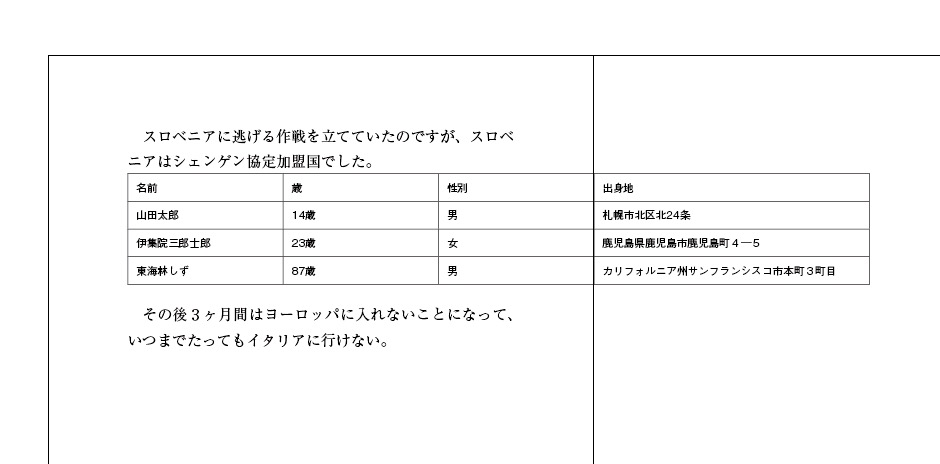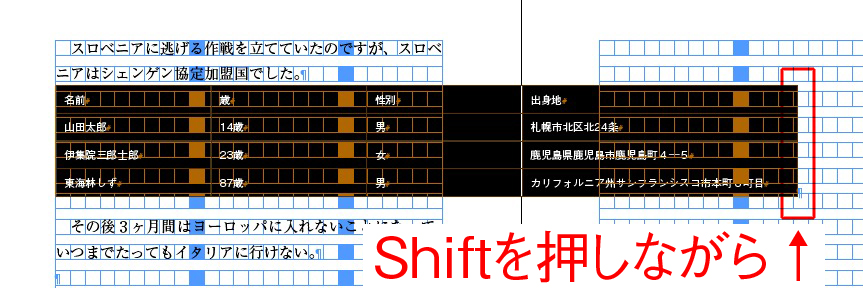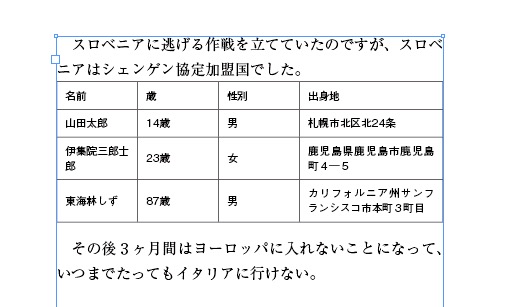「表作りをライブしました」で作成した表に、アレンジを加えます。
ここでは数字が重要という設定で、目立たせます。
ポイントは、
- スタイル003の修正が、スタイル004に反映されること ←この機能を利用してますか?
- スタイルを修正するので、全体の変化を目視しながら調整できること
次に、表全体の印象を変えます。
A→新しく「行」を加えて
B→白いセルを作成し
C→セルの高さを調整します。
これをすべての「行」の間に挿入します。
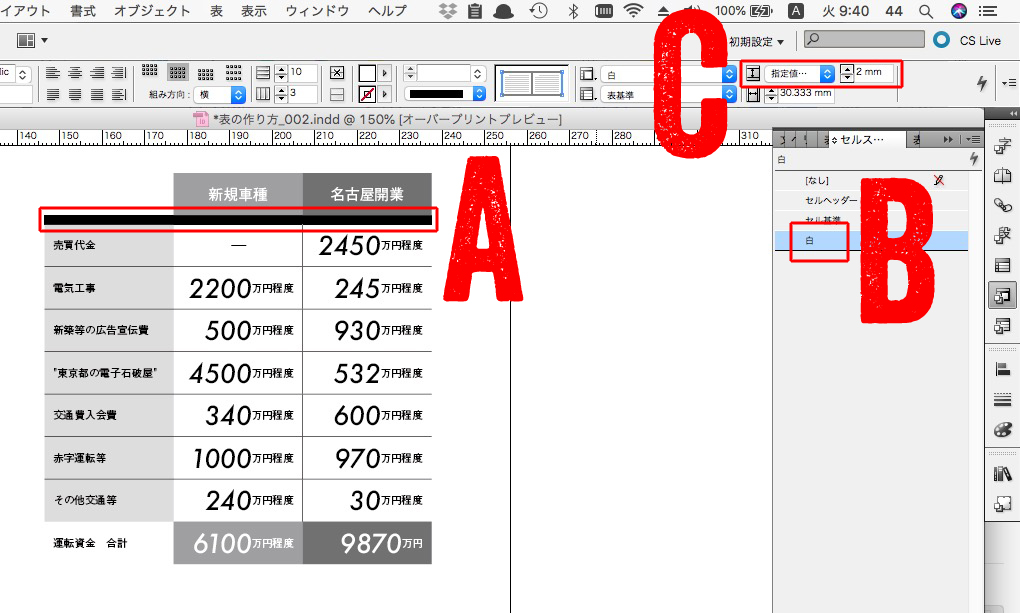
下になります。
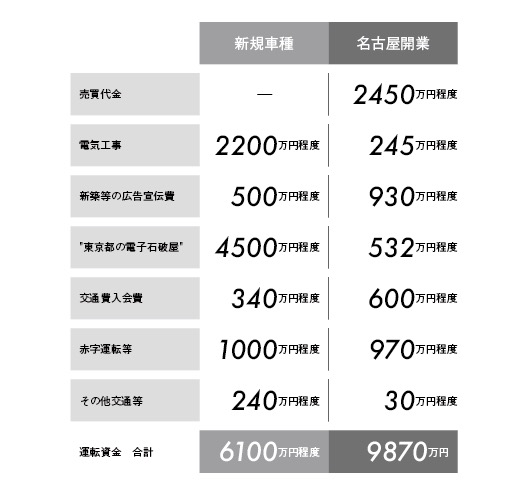
新規車種と名古屋開業の間の罫線が必要なさそうなので、削除します。
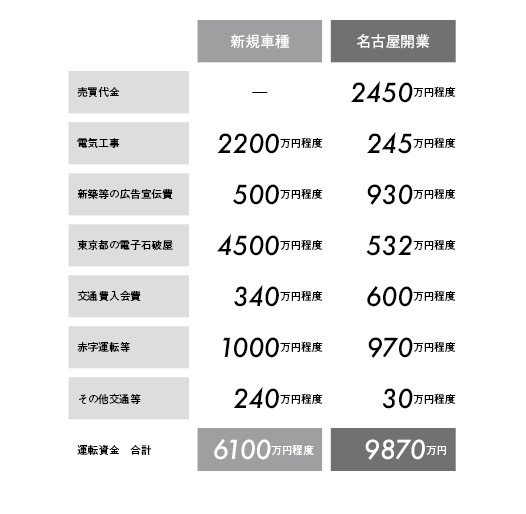
項目を枠囲みしてみました。

このデザインを真似てくださいという意味ではなく、アレンジの一例です。