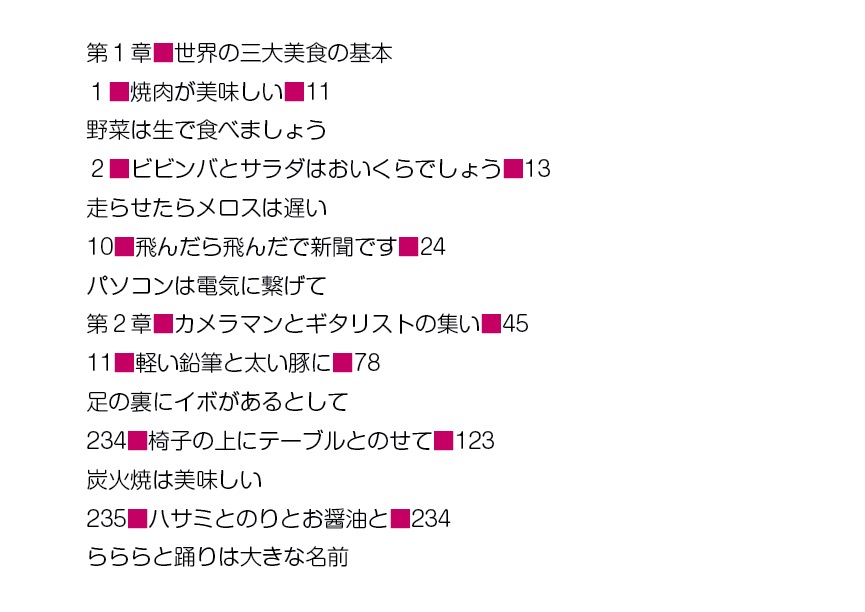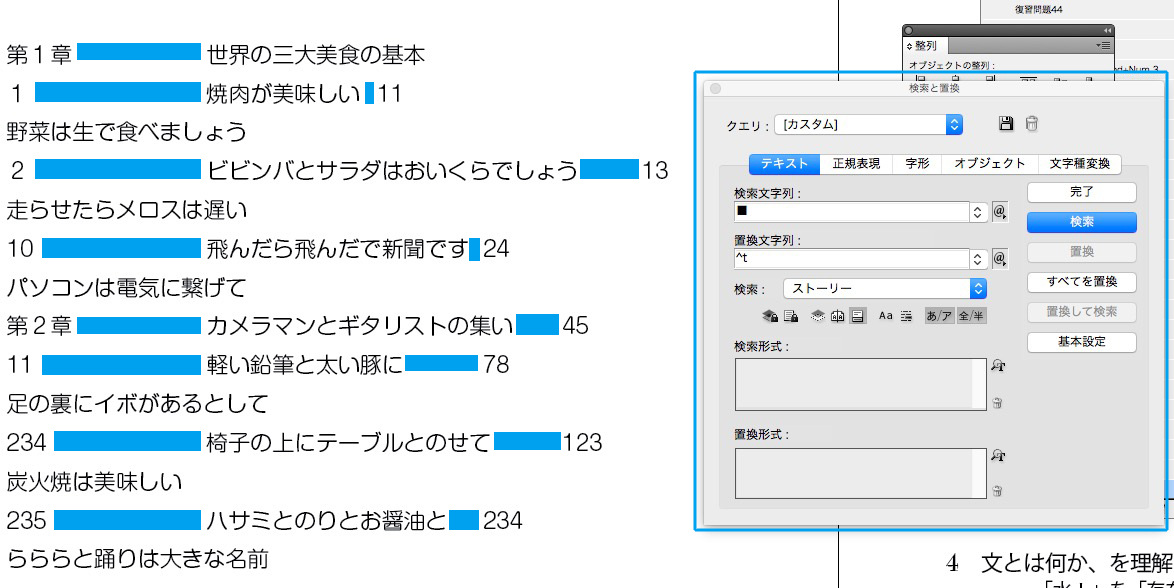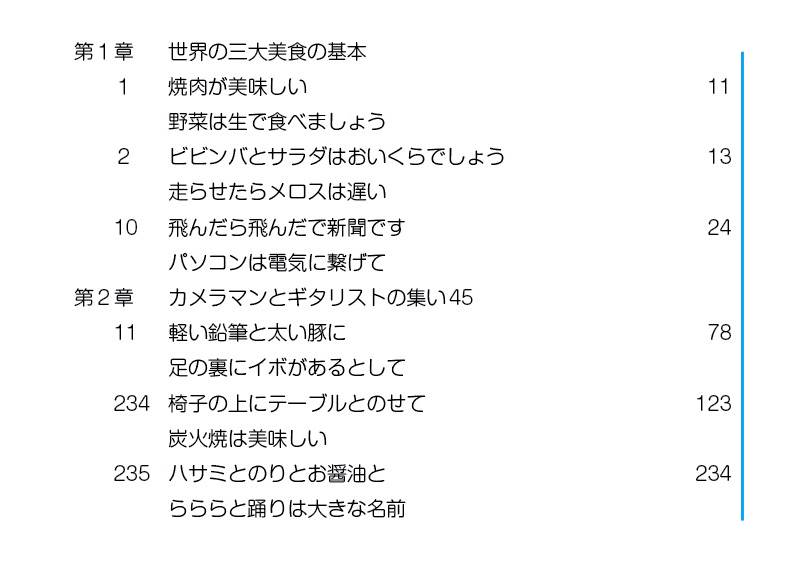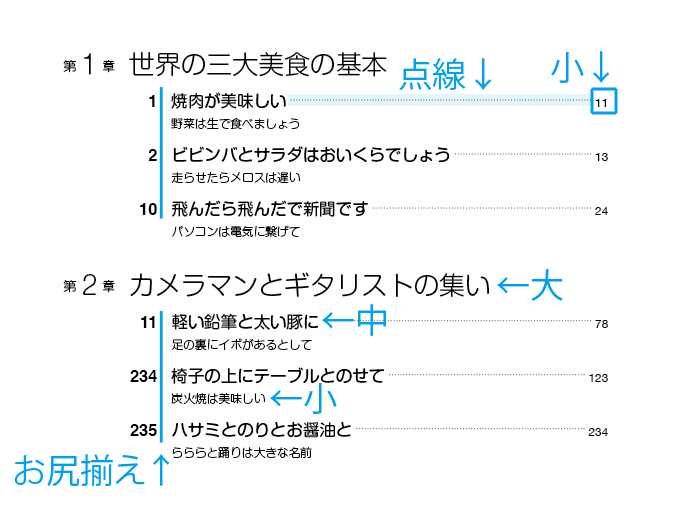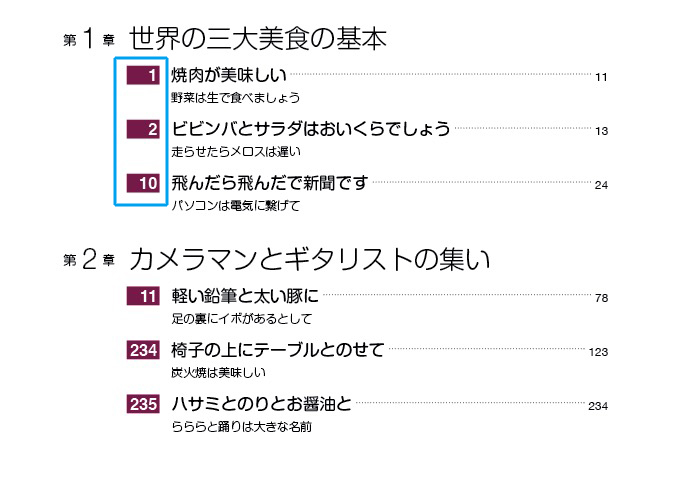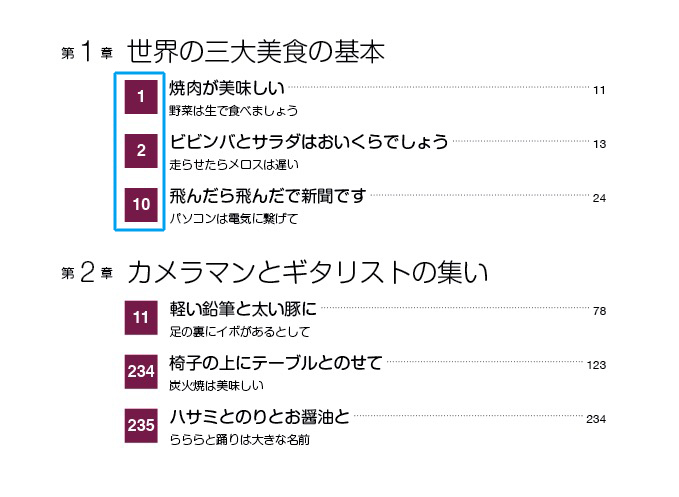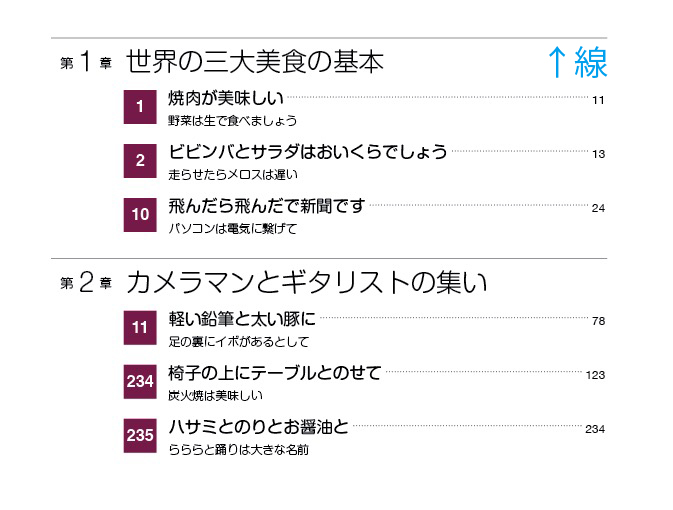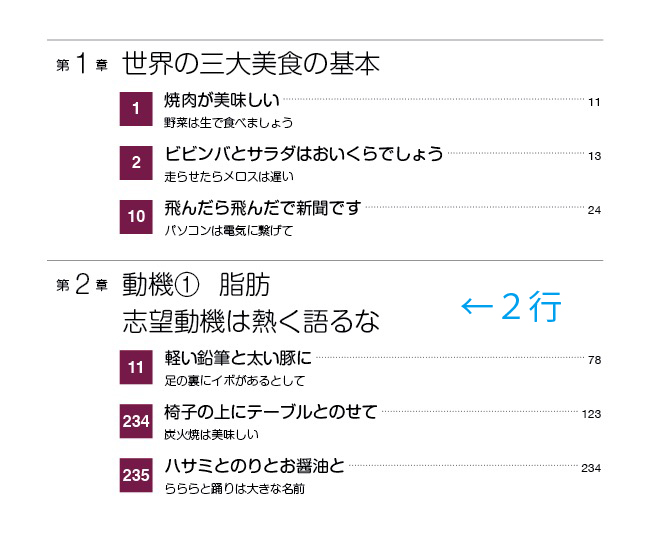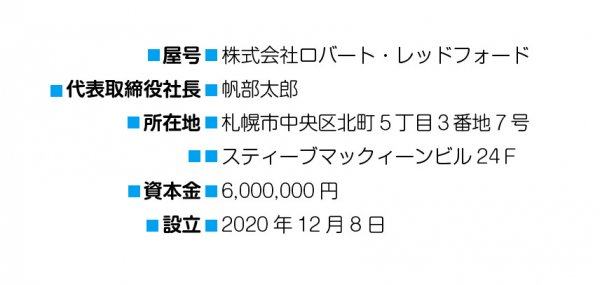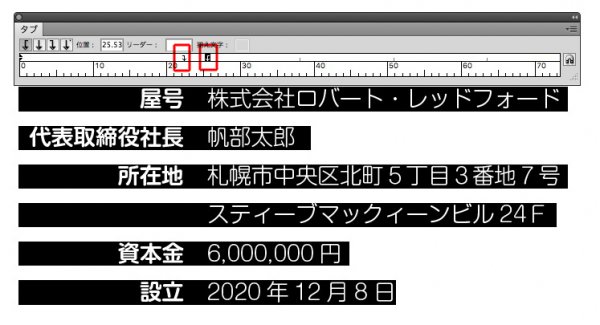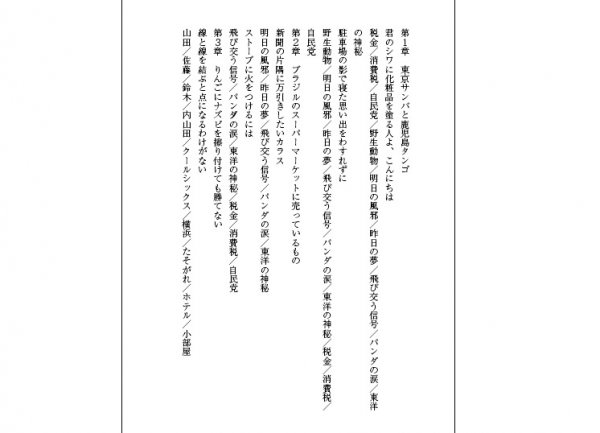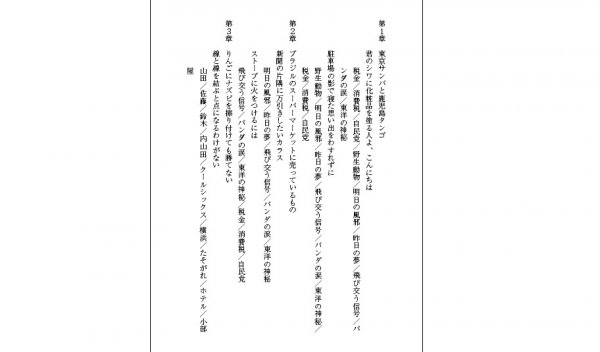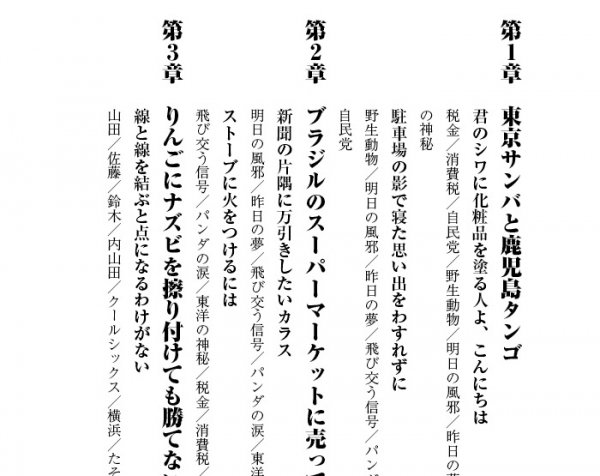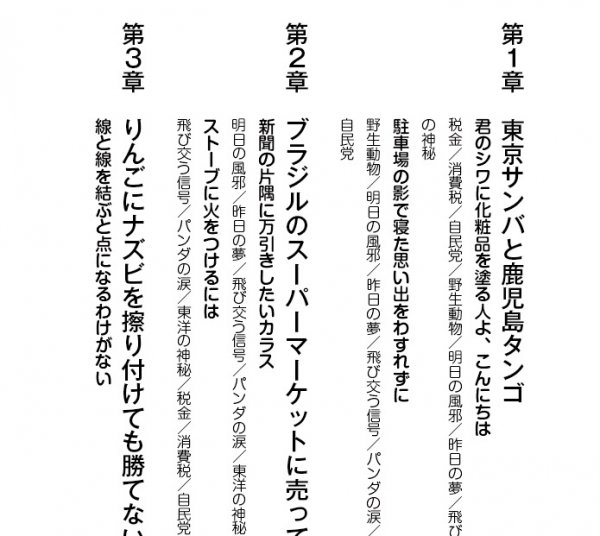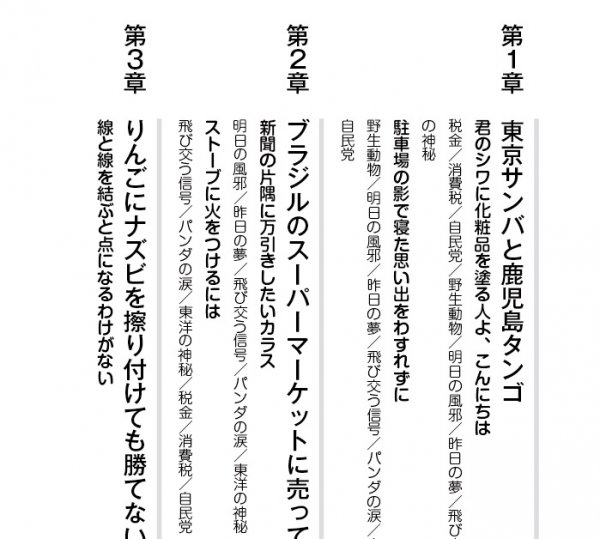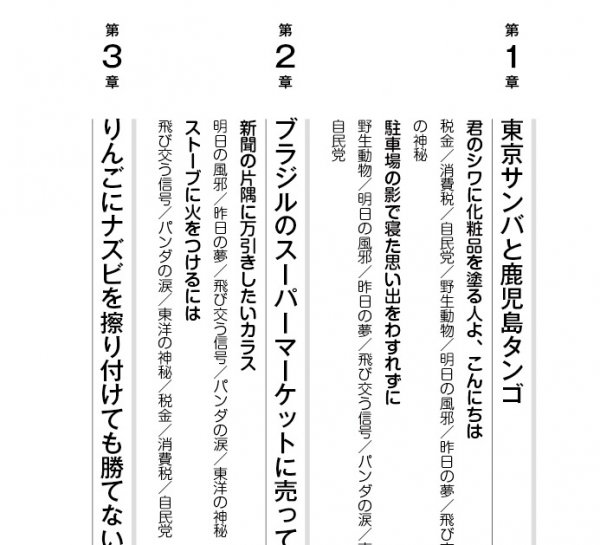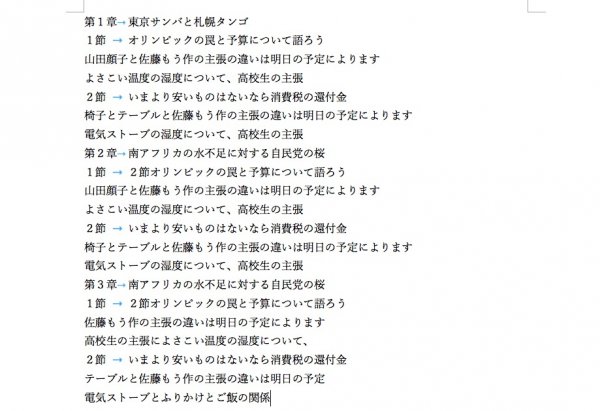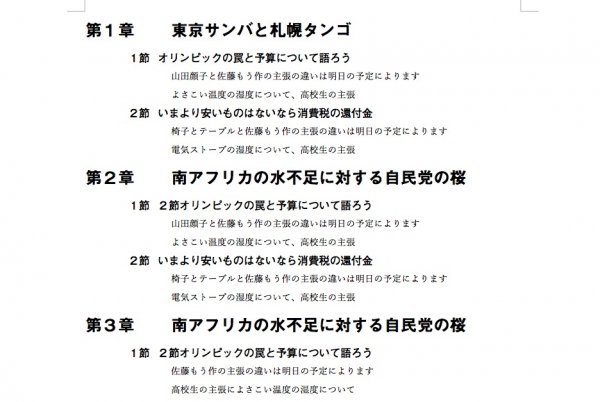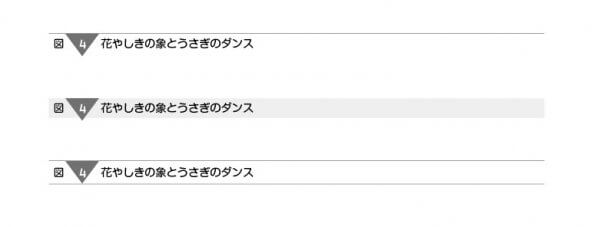表を拝見しました。
全体的にいい出来だったです。
気になったのは、2箇所だけ。
表のタイトルは、段落下げなくてもいいような←小さなことです。
もしかして、1字下げに気づいていないかもしれないと思って指摘しました。
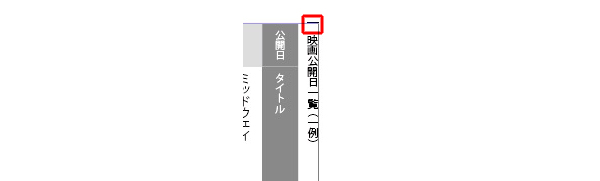
ふたつめ。
Aの箇所の行間が狭いです。
Bの段落設定に、「+」マークが入っているということは、手動で行間を変えましたか?
Cを見ると、級数より行間幅のほうが数値が低い。
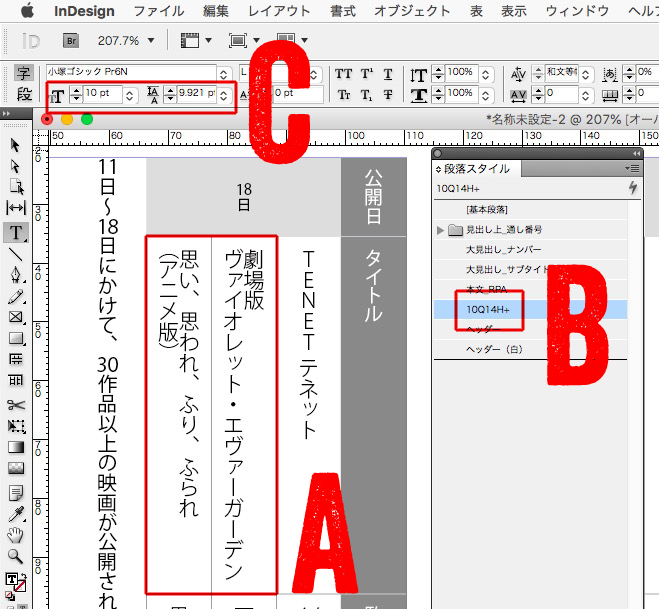
セルの余白を調整し、
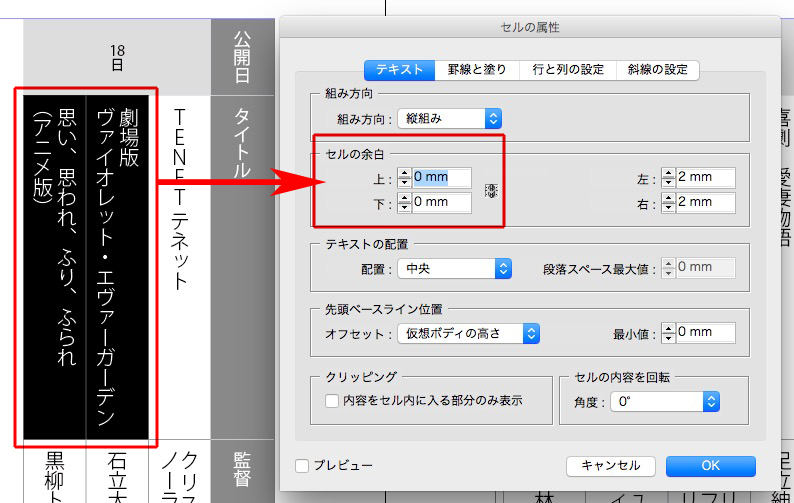
行間を広げました。

これらの修正は部分的にするのではなく、
- 段落スタイル
- セルスタイル
スタイルを修正してください。
修正内容が、全体に反映されるので。
下の記事も読んでください。